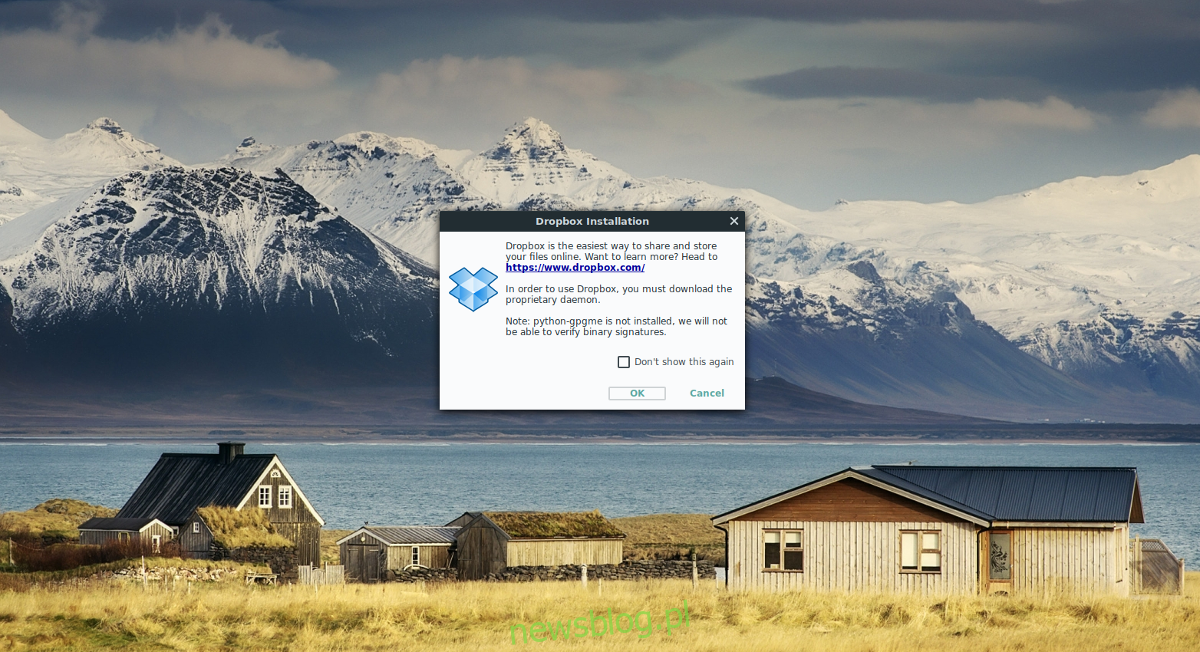Dropbox to jedna z wiodących aplikacji do synchronizacji w chmurze. Jedną z jego najsilniejszych cech jest fakt, że jest to jedna z niewielu głównych aplikacji, które oficjalnie obsługują Linuksa. Jeśli chcesz uruchomić Dropbox w systemie Linux, musisz mieć system Ubuntu, Debian, Arch Linux, Fedora lub OpenSUSE.
Nie masz jednego z tych systemów operacyjnych Linux? Rozważać pobranie oficjalnego kodu źródłowego Dropbox zamiast. Alternatywnie możesz użyć Dropbox z wiersza poleceń w systemie Linux.
Spis treści:
Ubuntu
Aby zainstalować Dropbox na Ubuntu, musisz edytować plik sources.list w / etc / apt /. Powodem tego jest to, że oprogramowanie Dropbox nie jest rozpowszechniane za pośrednictwem PPA. Zamiast tego oferują tradycyjne repozytoria oprogramowania. Korzystając z narzędzia do edycji tekstu Nano, edytuj źródła.
sudo nano /etc/apt/sources.list
Użyj klawisza strzałki w dół, aby przejść do samego końca pliku źródłowego. W źródłach dodaj komentarz. Ten komentarz sprawi, że zawsze będziesz wiedział, do czego służy nowe repozytorium oprogramowania. Aby dodać komentarz, wklej następujący wiersz do pliku.
# Repozytorium aktualizacji Dropbox
Teraz, gdy komentarz znajduje się na liście plików, czas dodać rzeczywiste repozytorium oprogramowania Dropbox. Upewnij się, że zmienisz wersję na oficjalną nazwę kodową wydania Ubuntu.
deb https://linux.dropbox.com/ubuntu wersja main
Zaktualizuj Ubuntu, aby źródła.list były aktualne.
sudo apt update
Zauważ, że po uruchomieniu aktualizacji występują problemy. Głównie błąd klucza GPG. Dzieje się tak, ponieważ Dropbox nie ma prawidłowego podpisanego klucza. Aby dodać klucz, użyj poniższego polecenia:
sudo apt-key adv --keyserver pgp.mit.edu --recv-keys 1C61A2656FB57B7E4DE0F4C1FC918B335044912E
Zainstaluj Dropbox na komputerze z systemem Ubuntu Linux za pomocą następującego polecenia:
sudo apt install dropbox
Debian
Debian ma oficjalne źródło oprogramowania dla Dropbox, ale nie jest ono wymienione na stronie z często zadawanymi pytaniami. Zamiast tego, aby włączyć to repozytorium aktualizacji, musisz zainstalować pakiet Debiana. Gdy pakiet zostanie zainstalowany, automatycznie doda się do /etc/apt/sources.list.
Aby uzyskać to dla Debiana, otwórz nową kartę przeglądarki i odwiedź ten link tutaj. Pobierz najnowszą 32-bitową lub 64-bitową wersję Dropbox. Rozpocznij proces instalacji pakietu, otwierając menedżera plików. Poszukaj folderu Pobrane i znajdź pobrany plik Dropbox.
Kliknij dwukrotnie pakiet Dropbox Debian, aby zainstalować go za pomocą narzędzia instalacyjnego Gdebi. Alternatywnie zainstaluj pakiet w terminalu, wykonując następujące polecenia:
cd ~/Downloads sudo dpkg -i dropbox_*_amd64.deb
lub
sudo dpkg -i dropbox_*_i386.deb
Następnie zakończ:
sudo apt-get install -f
Arch Linux
Użytkownicy Arch Linux mają dostęp do klienta synchronizacji Dropbox za pośrednictwem Arch AUR. Rozpocznij instalację Dropbox, synchronizując najnowszą wersję pakietu Git za pomocą narzędzia Pacman.
sudo pacman -S git
Git działa poprawnie na Arch. Następnie użyj go do sklonowania najnowszego Dropbox AUR pkgbuild migawka.
git clone https://aur.archlinux.org/dropbox.git
CD do nowo sklonowanego folderu dropbox i przygotuj się do rozpoczęcia procesu tworzenia.
cd dropbox
Używanie makepkg do tworzenia Dropbox for Arch jest w większości procesem automatycznym. Jeśli jednak jakiekolwiek zależności nie zostaną zainstalowane, musisz sprawdzić plik Strona Dropbox AUR i napraw to ręcznie.
makepkg -si
Fedora
Fedora Linux jest jednym z oficjalnie obsługiwanych systemów operacyjnych, które Dropbox zdecydował się obsługiwać. Dzięki temu łatwo jest zainstalować to oprogramowanie. Zacznij od udania się do oficjalna strona pobierania. Znajdź dostępny do pobrania plik RPM dla wersji 32-bitowej lub 64-bitowej.
Otwórz menedżera plików, kliknij Pobrane i znajdź plik RPM Dropbox. Kliknij dwukrotnie RPM, aby zainstalować go za pomocą oprogramowania Gnome. Alternatywnie zainstaluj go za pomocą wiersza poleceń, korzystając z narzędzia pakietu DNF:
cd ~/Downloads sudo dnf install nautilus-dropbox-*.fedora.x86_64.rpm
lub
sudo dnf install nautilus-dropbox-*.fedora.i386.rpm
OpenSUSE
OpenSUSE jest jedną z oficjalnie obsługiwanych dystrybucji Linuksa przez Dropbox. Oznacza to, że instalacja jest bardzo łatwa. Aby go zdobyć, przejdź do strony pobierania i pobierz pakiet 32-bitowy lub 64-bitowy. Następnie otwórz okno terminala i użyj polecenia CD, aby przejść do folderu ~ / Downloads.
cd ~ / Downloads
W katalogu ~ / Downloads uruchom narzędzie do pakowania Zypper, aby zainstalować Dropbox.
sudo zypper install nautilus-dropbox-*.fedora.x86_64.rpm
lub
sudo zypper install nautilus-dropbox-*.fedora.i386.rpm
Korzystanie z Dropbox
Teraz, gdy pakiet Dropbox jest włączony na Twoim komputerze z systemem Linux, czas wszystko skonfigurować. Po uruchomieniu zostaniesz poproszony o zalogowanie się do usługi Dropbox. Użyj okna logowania, aby zalogować się na swoje konto. Ewentualnie, jeśli nie masz konta, musisz je najpierw utworzyć w Dropbox.com.
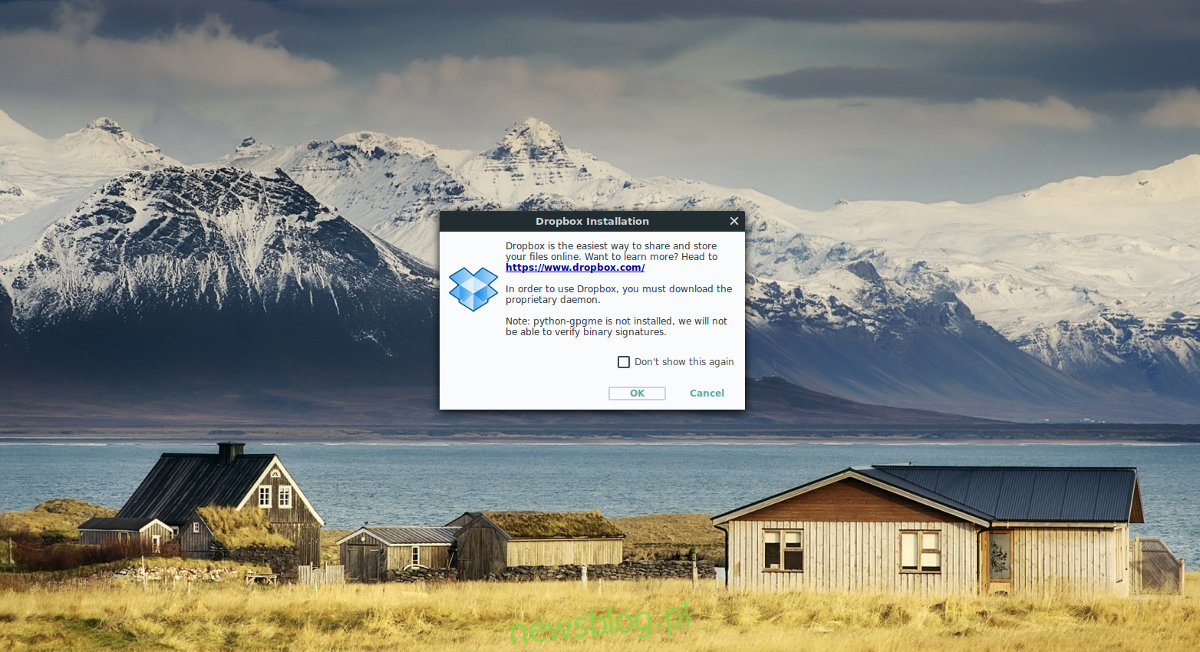
Po zalogowaniu aplikacja Dropbox poinformuje Cię, że musi pobrać zastrzeżony plik binarny Dropbox. Kliknij „OK” i pozwól mu go pobrać. Gdy plik binarny działa, aplikacja do synchronizacji Dropbox powinna być w pełni funkcjonalna i gotowa do pracy.
Domyślnie Dropbox automatycznie rozpocznie pobieranie wszystkich elementów dołączonych do Twojego konta. Jeśli chcesz przeprowadzić synchronizację wybiórczą, kliknij przycisk „synchronizacja wybiórcza” w aplikacji Dropbox, a następnie zaznacz (lub odznacz) foldery i pliki.
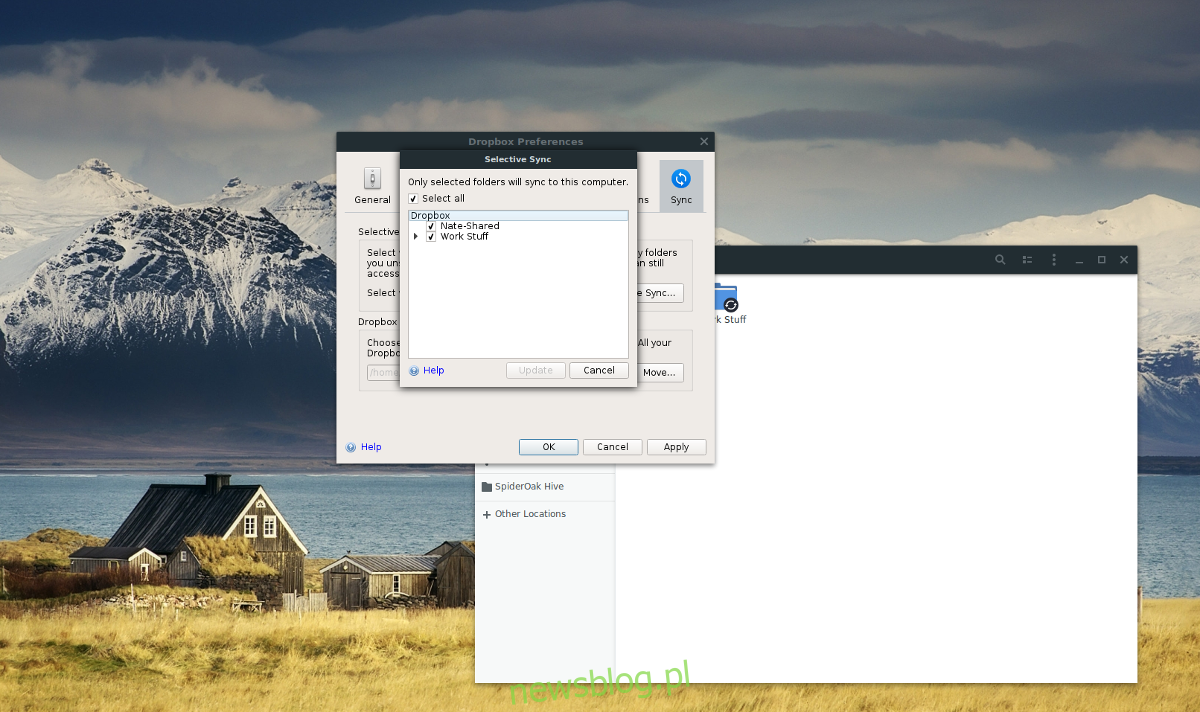
W tym momencie będziesz mógł rozpocząć proces synchronizacji. Otwórz okno menedżera plików i umieść elementy, które chcesz zsynchronizować, w / home / username / Dropbox. Powinny rozpocząć przesyłanie natychmiast.