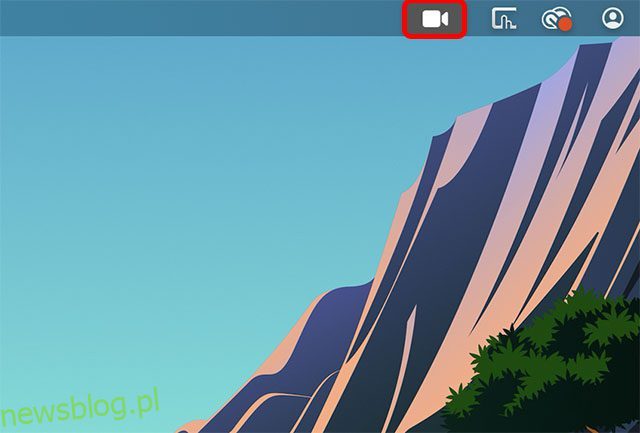FaceTime stopniowo staje się dość bogatą aplikacją do rozmów wideo. Możesz teraz korzystać z FaceTime na Androidzie, a nawet łatwo udostępniać swój ekran w FaceTime. A dzięki systemom iOS 16 i macOS Ventura możesz teraz łatwo przekazywać połączenia FaceTime także między urządzeniami. Tak więc, niezależnie od tego, czy odebrałeś połączenie FaceTime na iPhonie lub Macu, możesz łatwo i bezproblemowo przenieść je na inne urządzenie Apple. Oto jak przełączać połączenia FaceTime między iPhonem a komputerem Mac.
Spis treści:
Użyj funkcji Handoff, aby zamienić połączenia FaceTime między iPhonem a komputerem Mac
Przełącz połączenia FaceTime między iPhonem a komputerem Mac
Przenieś połączenie FaceTime z iPhone’a na Maca
Jeśli odebrałeś połączenie FaceTime na iPhonie i chcesz kontynuować to samo połączenie na komputerze Mac, oto jak się do tego zabrać.
- Odblokuj komputer Mac i zbliż do niego iPhone’a. Zobaczysz ikonę FaceTime na pasku menu.
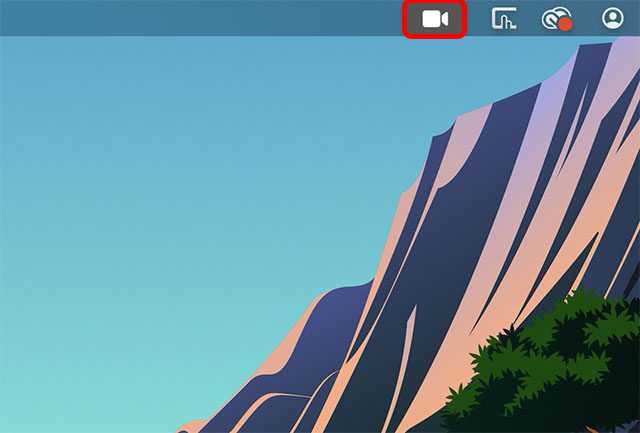
- Kliknij tę ikonę, a zobaczysz opcję przełączenia połączenia FaceTime na komputer Mac. Kliknij „Przełącz”
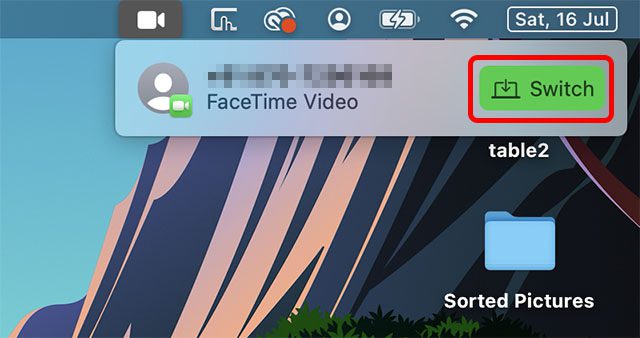
- Otworzy się aplikacja FaceTime i możesz kliknąć przycisk „Dołącz”, aby przenieść połączenie na komputer Mac.
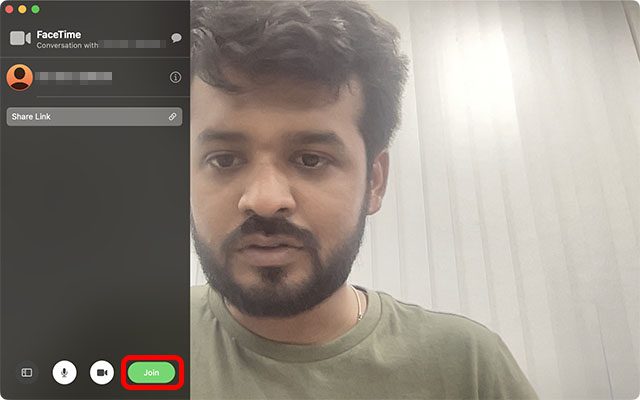
Przenieś FaceTime Call z Maca na iPhone’a
Z drugiej strony, jeśli odebrałeś połączenie na komputerze Mac i chcesz przełączyć je na iPhone’a, oto jak możesz to zrobić.
- Odblokuj iPhone’a i powinieneś zobaczyć ikonę FaceTime na górnym pasku telefonu. Stuknij w to.
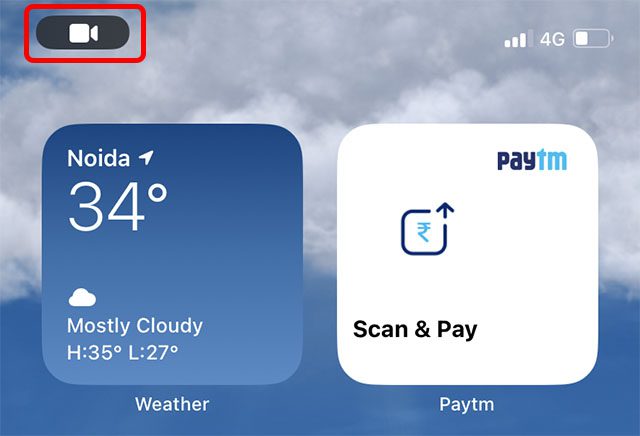
Uwaga: w obecnej publicznej wersji beta systemu iOS 16 ikona wydaje się być uszkodzona. Dotykanie nic nie daje. Istnieje jednak obejście. Możesz otworzyć centrum powiadomień i dotknąć powiadomienia, jak pokazano na zrzucie ekranu poniżej.
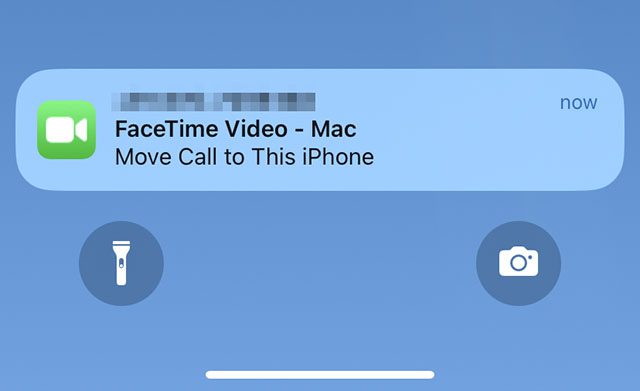
- Po otwarciu aplikacji FaceTime po prostu dotknij „Przełącz”, a połączenie FaceTime zostanie przełączone z komputera Mac na iPhone’a.
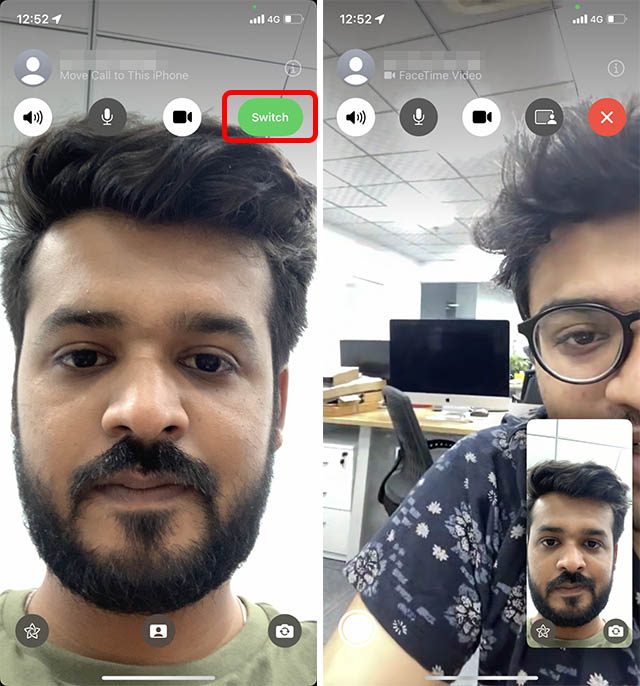
Napraw niedziałającą funkcję FaceTime Handoff między iPhonem a komputerem Mac
W naszych testach możliwość przekazywania połączeń FaceTime działała od razu po zaktualizowaniu urządzeń do iOS 16 i macOS Ventura. Jeśli jednak opcja się nie wyświetla, należy sprawdzić kilka rzeczy.
Upewnij się, że Twój iPhone i Mac są połączone z tym samym Apple ID
Po pierwsze, Handoff wymaga, aby wszystkie Twoje urządzenia miały zalogowany ten sam Apple ID. Upewnij się więc, że Twój iPhone i Mac są zalogowane przy użyciu tego samego Apple ID.
Sprawdź Apple ID w iPhonie
Na iPhonie przejdź do „Ustawienia” i dotknij banera Apple ID. Tutaj będziesz mógł zobaczyć identyfikator Apple ID, za pomocą którego jesteś zalogowany.
W razie potrzeby możesz łatwo zmienić swój identyfikator Apple ID bez utraty danych na iPhonie.
Sprawdź Apple ID na Macu
Na komputerze Mac możesz sprawdzić swój identyfikator Apple ID, otwierając Ustawienia i klikając baner Apple ID u góry, jak pokazano na zrzucie ekranu poniżej.
Będziesz wtedy mógł zobaczyć identyfikator Apple ID, za pomocą którego jesteś zalogowany na komputerze Mac. W razie potrzeby możesz wylogować się z tego Apple ID i zalogować się za pomocą tego, który masz na swoim iPhonie.
Włącz Handoff na iPhonie i iPadzie
1. Otwórz aplikację Ustawienia na swoim iPhonie i wybierz Ogólne.
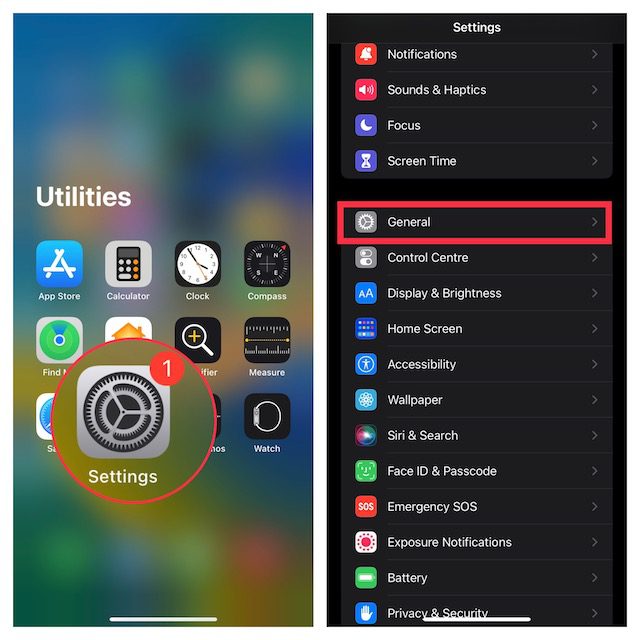
2. Teraz dotknij AirPlay i Handoff, a następnie upewnij się, że przełącznik obok Handoff jest włączony.
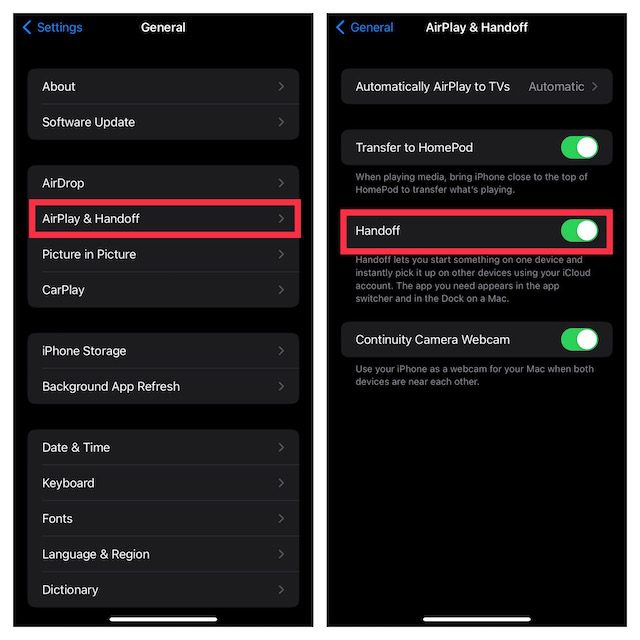
Włącz Handoff na Macu
1. Kliknij menu Apple w lewym górnym rogu ekranu i wybierz Ustawienia systemowe.
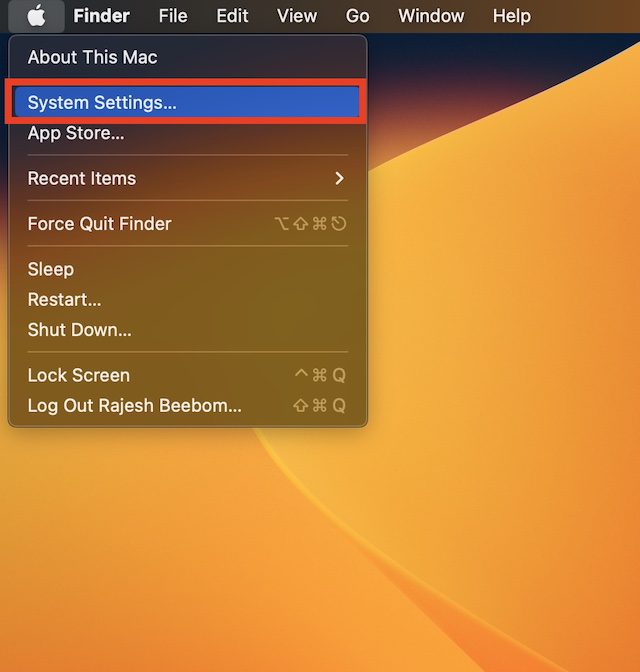
2. Teraz kliknij Ogólne i wybierz AirDrop & Handoff.
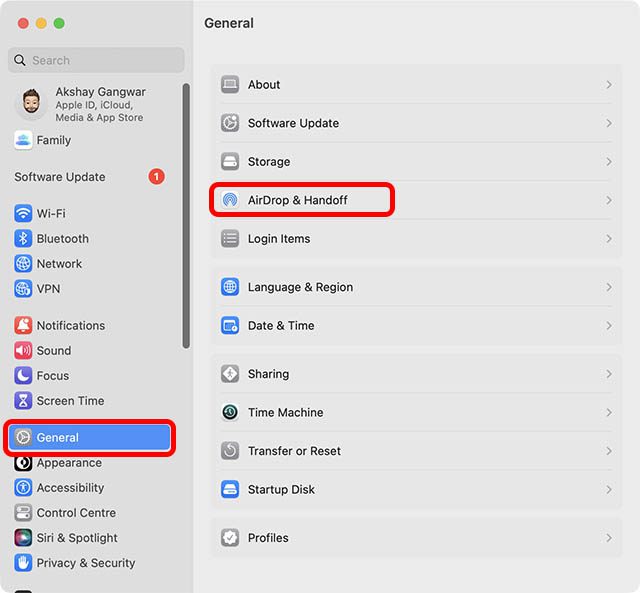
3. Upewnij się, że opcja Zezwalaj na Handoff między tym komputerem Mac a urządzeniami iCloud.
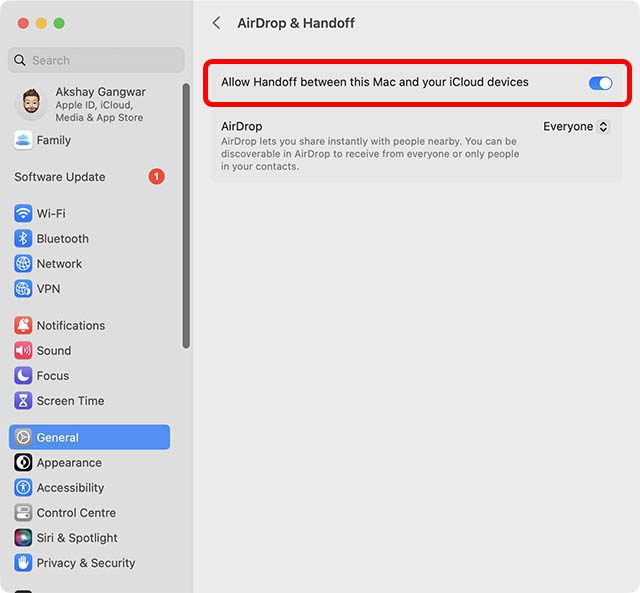
Włącz Wi-Fi na swoim iPhonie
- Otwórz aplikację Ustawienia na iPhonie lub iPadzie i dotknij Wi-Fi. Teraz upewnij się, że Twoje urządzenie jest połączone ze stabilną siecią Wi-Fi.
Włącz Bluetooth na swoim iPhonie
- Przejdź do aplikacji Ustawienia na swoim urządzeniu -> Bluetooth, a następnie upewnij się, że jest włączony. Alternatywnie możesz wywołać Centrum sterowania i dotknąć ikony Bluetooth, aby je włączyć.
Włącz Wi-Fi i Bluetooth na Macu
- Dzięki Centrum sterowania włączanie Wi-Fi i Bluetooth jest również dość łatwe na Macu. Kliknij ikonę Centrum sterowania w prawym górnym rogu ekranu. Następnie przejdź do odpowiednich ustawień Wi-Fi i Bluetooth i włącz je.
Łatwe przełączanie połączeń FaceTime między iPhonem, iPadem i komputerem Mac
Cóż, w ten sposób możesz łatwo przełączać połączenia FaceTime między iPhonem a komputerem Mac. Osobiście uważam, że ta nowa funkcja Continuity jest całkiem przydatna, zwłaszcza że często odbieram połączenia na jednym urządzeniu i chcę je kontynuować na innym. Handoff FaceTime sprawia, że cały proces jest prosty i łatwy. Jednak ciekawi mnie, co o tym myślisz. Daj nam znać swoje przemyślenia w komentarzach.