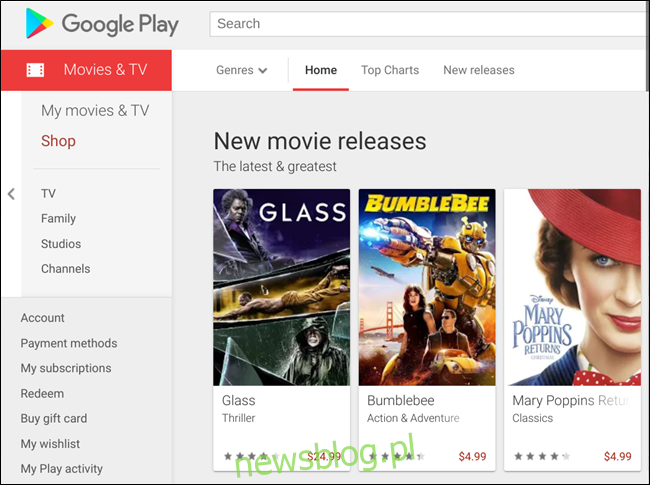Spis treści:
Filmy i TV Google Play to usługa przesyłania strumieniowego, która umożliwia oglądanie filmów za pośrednictwem klienta internetowego lub aplikacji ze Sklepu Play. Niezależnie od tego, czy chcesz wypożyczyć, czy mieć, Filmy Play pozwalają wybierać nowe lub stare tytuły z ogromnej biblioteki Google.
Jak korzystać z Filmów Play dla Chrome
Możesz uzyskać dostęp do Filmów Play z Chrome, odwiedzając Filmy Google Play stronie internetowej. Sklep internetowy umożliwia wyszukiwanie i przeglądanie, przeglądanie zwiastunów tytułów, kupowanie / wypożyczanie oraz oglądanie filmów i programów telewizyjnych w jednym miejscu.
Jeśli kiedykolwiek odwiedziłeś Sklep Google Play, aby pobrać aplikacje, muzykę, książki lub cokolwiek innego, funkcjonalność jest prawie taka sama na wszystkich platformach, co daje poczucie znajomości podczas przeglądania w poszukiwaniu czegoś do obejrzenia.
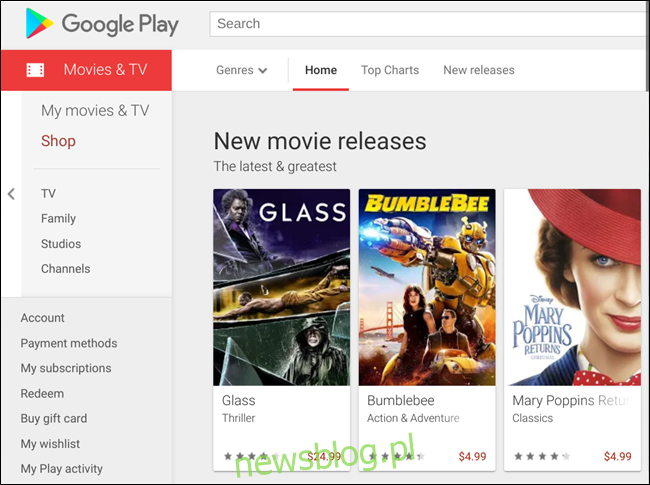
Na górze strony znajduje się pasek wyszukiwania, który umożliwia przeszukiwanie całego katalogu tytułów lub użycie jednego z przycisków na pasku tuż pod nim, aby filtrować według gatunku, najlepszych list lub nowych wydań.

Dalsze opcje filtrowania na pasku bocznym pozwalają sortować programy telewizyjne, programy rodzinne, studia produkcyjne i kanał, na którym program był pierwotnie emitowany.
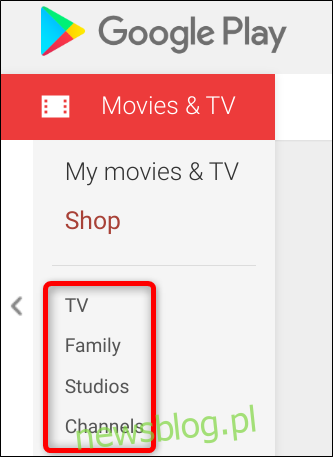
Następnie, gdy zaczniesz przewijać w dół, listy tytułów są podzielone na kategorie w stylu, który rozpoznaliśmy z wielu innych usług przesyłania strumieniowego: nowe wydania, najpopularniejsze filmy, a następnie zróżnicowany wybór gatunków.
Po znalezieniu tytułu kliknij przycisk odtwarzania, aby odtworzyć zwiastun lub kliknij nazwę, aby przejść do strony filmu.
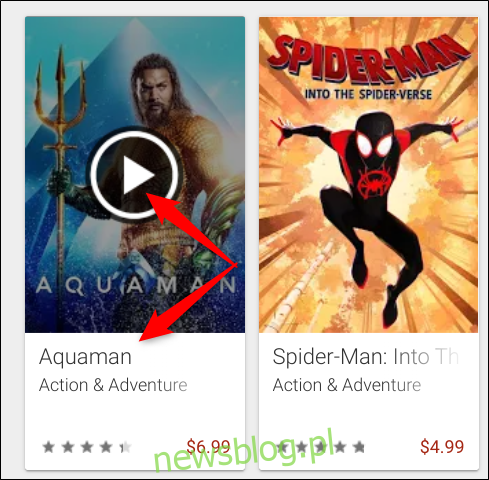
Na stronie tytułu możesz przeczytać opis, obsadę, członków produkcji, recenzje innych użytkowników Google i dodatkowe informacje, takie jak ocena Rotten Tomatoes, rozdzielczość, napisy itp.
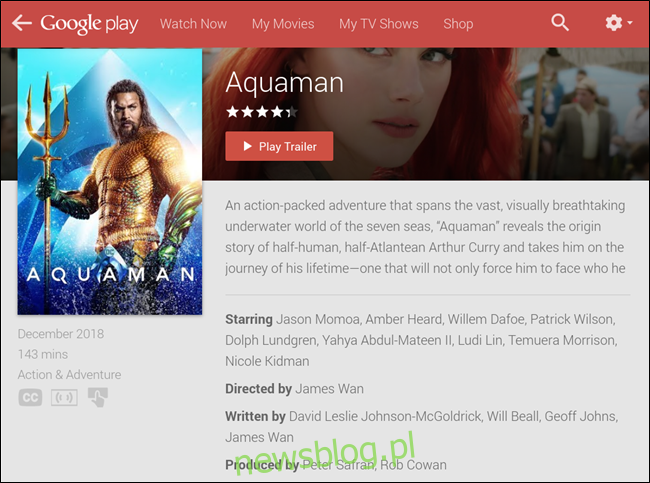
Jeśli nie jesteś jeszcze gotowy, aby pociągnąć za spust i kupić / wypożyczyć tytuł, po prostu naciśnij „Dodaj do listy życzeń”, a zostanie on dodany do listy o nazwie „Moja lista życzeń”. Omówimy to nieco później.
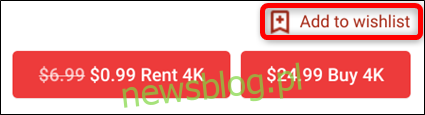
Kiedy zdecydujesz, że jest to film / program telewizyjny, który chcesz, możesz go wypożyczyć lub kupić, klikając przycisk „Wypożycz” lub „Kup”.
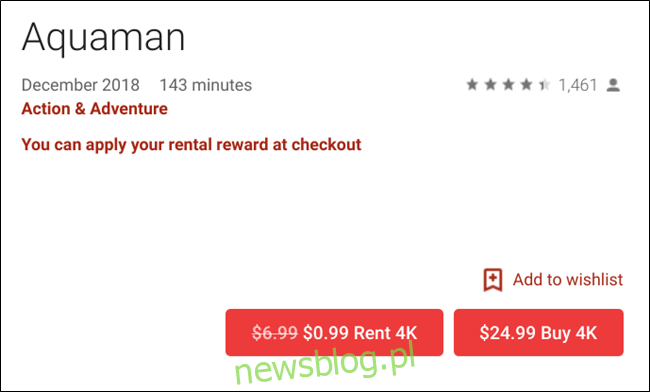
Uwaga: nie wszystkie filmy i programy telewizyjne można wypożyczyć, więc zamiast tego możesz zobaczyć tylko opcję zakupu.
Pojawi się wyskakujące okienko, w którym możesz wybrać jakość tytułu (chociaż czasami dostępna jest tylko jedna jakość); kliknij ten, który chcesz kupić.
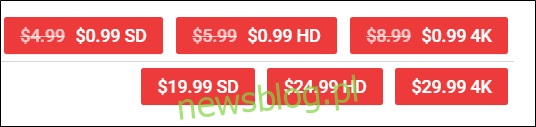
Następnie wybierz metodę płatności. Domyślną opcją są środki w Google Play, ale po kliknięciu menu rozwijanego możesz wybrać środki Play, zrealizować kod, dodać kartę kredytową lub konto PayPal, a następnie kliknąć „Wypożycz”.
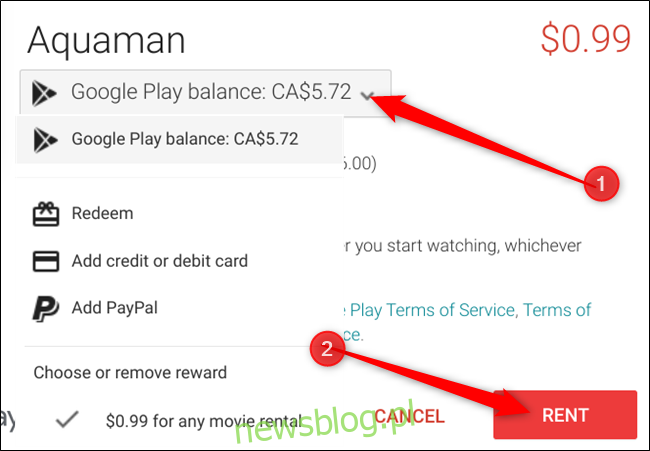
Jeśli chcesz teraz obejrzeć film, kliknij „Obejrzyj”. W przeciwnym razie kliknij „Zamknij”, aby kontynuować przeglądanie.
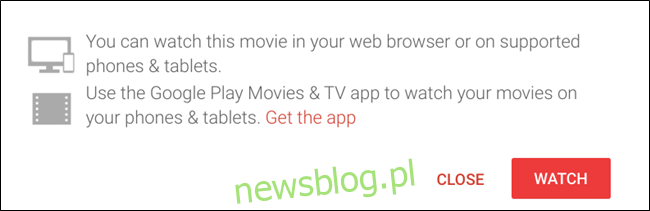
Jeśli zdecydujesz się nie oglądać wypożyczonego filmu od razu, okres wypożyczenia dowolnego tytułu można znaleźć pod nagłówkiem „Okres wypożyczenia” u dołu strony z informacjami o filmie.
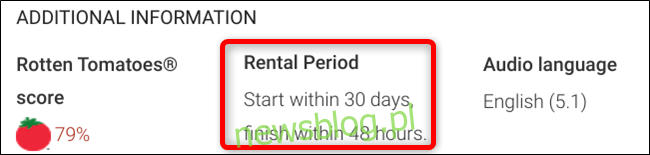
Jak wyświetlić listę życzeń
Aby uzyskać dostęp do swojej listy życzeń, kliknij „Moja lista życzeń” znajdującą się na lewym pasku bocznym. Wewnątrz znajduje się lista wszystkich tytułów, które chcesz zobaczyć, ale których jeszcze nie kupiłeś. Ułatwia to śledzenie rzeczy, które chcesz kupić lub wypożyczyć.
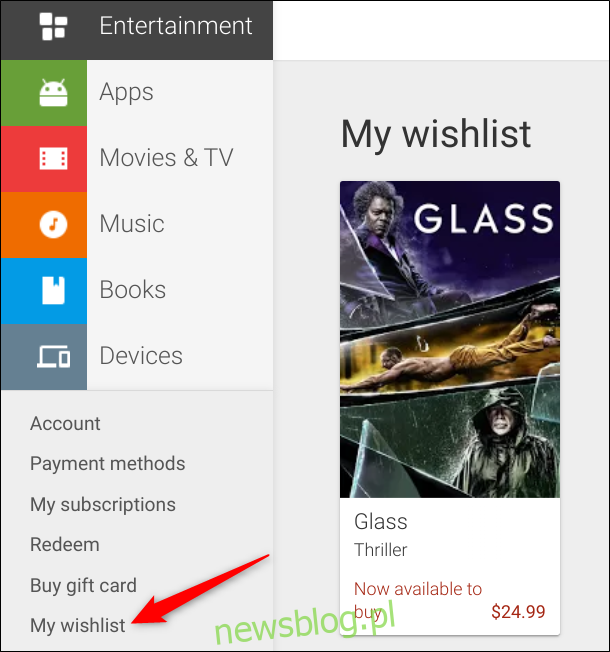
Jak korzystać z aplikacji Play Movies dla Chrome
Kiedyś rozszerzenie dla Google Chrome, które teraz przekształciło się w aplikację Chrome dla systemu operacyjnego Chrome, aplikacja Filmy Google Play działa zasadniczo jako „uproszczona” wersja witryny. Chociaż nadal możesz pobierać Filmy Play dla Chrome na dowolną platformę bezpośrednio z linku do sklepu internetowego, od tego czasu Google zrezygnowało z obsługi każdego urządzenia, które nie jest Chromebookiem. Warto również zauważyć, że aplikacja nie obsługuje odtwarzania offline na niczym innym niż Chromebookach.
Aby zainstalować aplikację Chrome na Filmy i TV Play, przejdź do Sklep internetowy Chrome z Filmami i TV Play i kliknij „Dodaj do Chrome”.
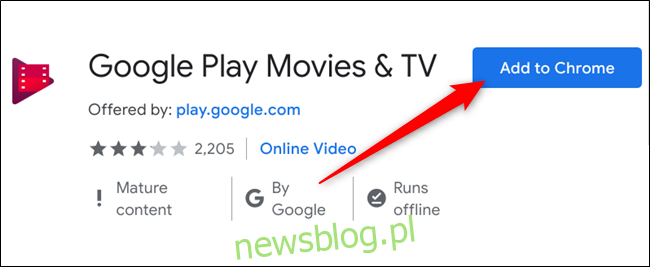
W wyskakującym okienku sprawdź uprawnienia, a następnie kliknij „Dodaj aplikację”, aby przyznać jej dostęp do Chrome.
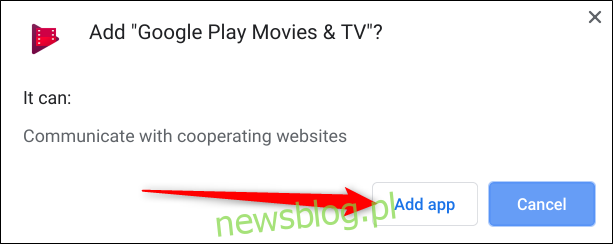
Po zainstalowaniu rozszerzenia kliknij „Uruchom aplikację”.
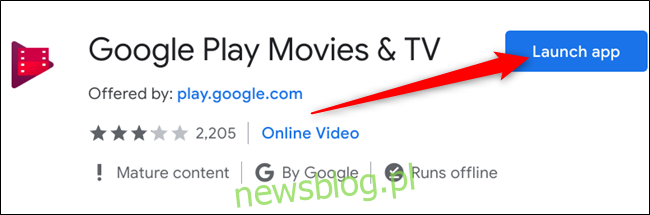
Aby otworzyć aplikację z pulpitu Chromebooka, kliknij ikonę programu uruchamiającego, zacznij pisać „Filmy”, a następnie poszukaj ikony z szarym logo Chrome w prawym dolnym rogu.
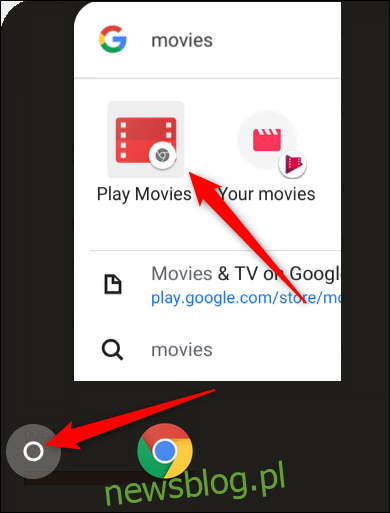
Interfejs aplikacji jest podobny do wersji internetowej, ale jest ograniczony do kilku bardzo podstawowych funkcji, takich jak wyszukiwanie i przeglądanie minimalnych tytułów, oglądanie zwiastunów oraz oglądanie filmów lub programów telewizyjnych z Twojej biblioteki. Jedyna różnica polega na tym, że jeśli chcesz coś kupić, musisz kliknąć przycisk „Kup” u góry aplikacji, co spowoduje powrót do internetowej wersji Filmów Play. Poza tym służy do przeglądania zwiastunów filmów i do oglądania zakupów bez konieczności przechodzenia do strony internetowej Filmy Play.
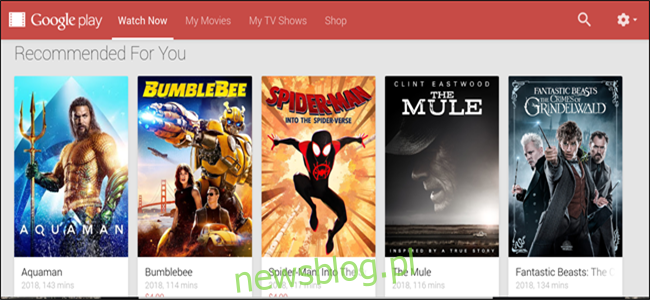
Jak korzystać z aplikacji Filmy Play na Androida na Chromebooku
Jeśli używasz Chromebooka, możesz uzyskać dostęp do Filmów i TV Google Play na trzy sposoby: przejdź do sklep internetowyzainstaluj aplikację Chrome lub użyj aplikacji Filmy i TV Google Play na Androida, która jest fabrycznie zainstalowana, jeśli Twój Chromebook ma włączony Sklep Play.
W tym przykładzie będziemy używać aplikacji Sklep Play, ponieważ pozostałe dwie metody są identyczne na innych urządzeniach. Aby uzyskać dostęp do aplikacji, kliknij przycisk uruchamiania, a następnie wpisz „Filmy” w pasku wyszukiwania i kliknij „Odtwarzaj filmy”.
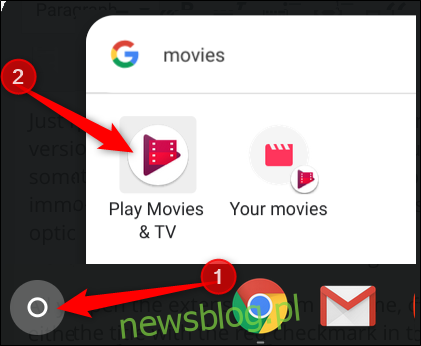
Możesz poruszać się po aplikacji za pomocą trzech kart znajdujących się u dołu ekranu: strona główna, biblioteka i lista życzeń.

Podobnie jak rozszerzenie Chrome, aplikacja Chromebook wygląda i działa jak minimalistyczna wersja strony internetowej. Chociaż umożliwia robienie zakupów w aplikacji, wydaje się nieco nieoszlifowany. Tam, gdzie witryna internetowa umożliwia natychmiastowe wyszukiwanie według gatunku, przed uzyskaniem opcji do wyboru musisz przewinąć w dół przez cztery nagłówki filmów.
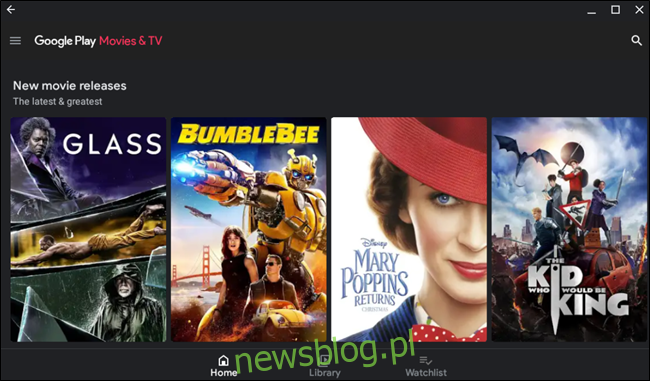
Pomijając te drobne skargi, aplikacja działa szybko i zawiera większość tych samych funkcji, co wersja internetowa. Tam, gdzie aplikacja wyróżnia się, jest system filtrów, który pozwala wybrać film / program telewizyjny, gatunek, podgatunek, niezależnie od tego, czy chcesz go wypożyczyć, czy posiadać, i do której dekady film został nakręcony. To całkiem fajna funkcja, której brakuje na stronie internetowej.
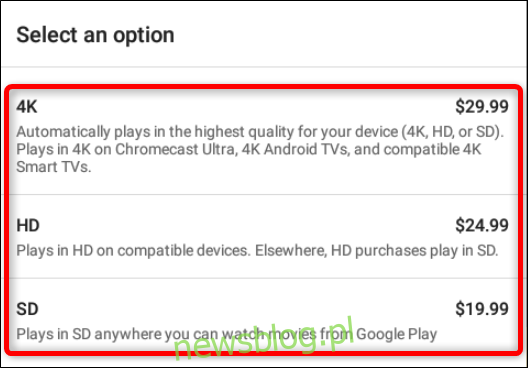
Kiedy znajdziesz coś interesującego, kliknij na to, aby wyświetlić stronę informacyjną tytułu. Tutaj możesz odtworzyć zwiastun, kupić / wypożyczyć, przeczytać krótki opis, zobaczyć oceny użytkowników i Rotten Tomatoes, języki ścieżki dźwiękowej, podpisy i kilka innych dodatkowych informacji.
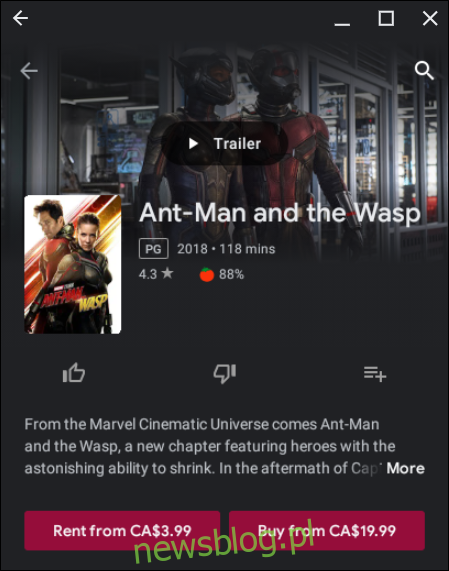
Możesz nawet ocenić tytuł kciukiem w górę lub w dół, klikając jedną z ikon na tym ekranie. Jeśli jeszcze nie oglądałeś filmu lub programu telewizyjnego i wolisz po prostu dodać tytuł do swojej listy życzeń, kliknij ikonę listy życzeń po prawej stronie.

Kiedy zdecydujesz, że jest to film lub program telewizyjny, który chcesz, możesz go wypożyczyć lub kupić, klikając odpowiedni przycisk.
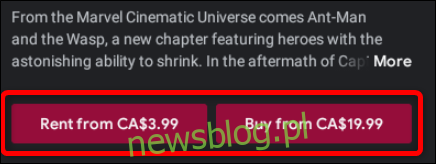
Uwaga: nie wszystkie filmy i programy telewizyjne można wypożyczyć, więc zamiast tego możesz zobaczyć tylko opcję zakupu.
Pojawi się wyskakujące okienko, w którym możesz wybrać jakość tytułu. Czasami oferowana jest tylko jedna wersja, w takim przypadku nie zobaczysz tego monitu.
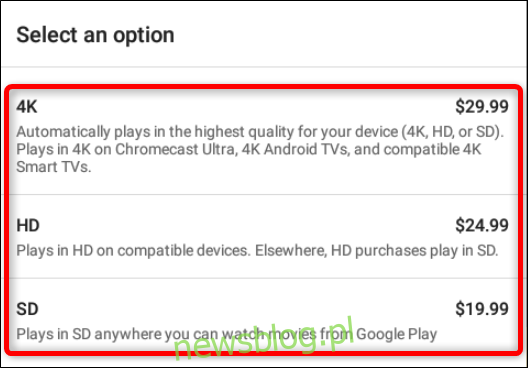
Następnie wybierz metodę płatności. Domyślną opcją są środki w Google Play, ale jeśli klikniesz menu rozwijane, możesz wybrać środki Play, zrealizować kod, dodać kartę kredytową lub dodać konto PayPal, a następnie kliknąć „Kontynuuj”, aby dokonać zakupu.
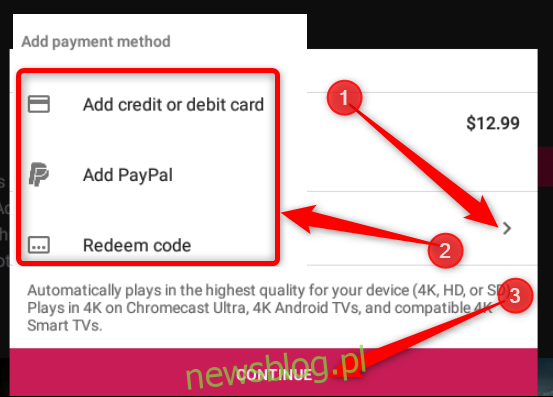
Jak pobrać do gry offline
Filmy Google Play na Chromebooka, Androida i iOS są bardzo podobne do wszystkich innych wersji i działają w ten sam sposób, z wyjątkiem jednej wspaniałej funkcji: odtwarzania offline.
Google Play umożliwia pobieranie kupionych rzeczy, aby móc je oglądać w trybie offline, ale tylko na urządzeniach z Androidem, iOS lub Chromebookach. Przeglądanie w trybie offline nie jest dostępne na komputerach PC, Mac i innych laptopach i komputerach.
Aby podczas korzystania z aplikacji Chrome pobrać coś ze swojej biblioteki, kliknij „Moje filmy” lub „Moje programy telewizyjne”, aby wyświetlić wszystkie zakupy.
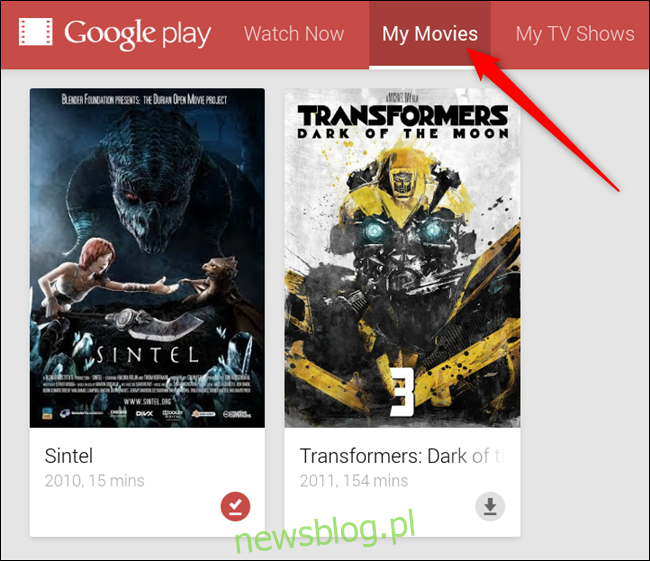
Jeśli korzystasz z aplikacji Sklep Play, kliknij „Bibliotekę” (znajdującą się u dołu aplikacji), aby wyświetlić swoje zakupy.
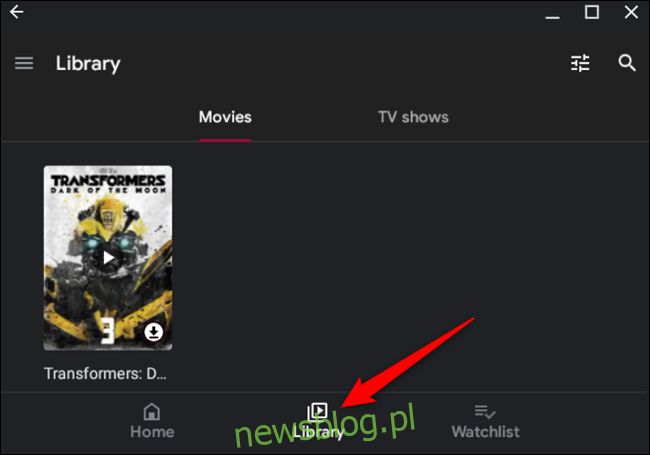
Następnie kliknij ikonę pobierania przy tytule, który chcesz pobrać do przeglądania w trybie offline.
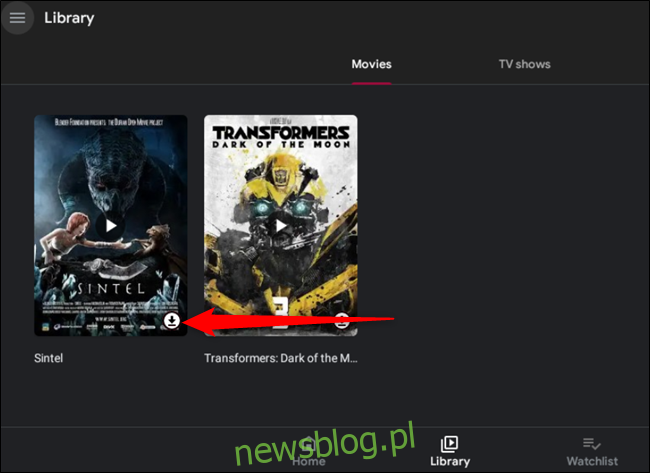
Ikona pobierania będzie się wypełniać na czerwono, wskazując postęp pobierania. Możesz oglądać swój film offline, gdy ikona pobierania zmieni się w znacznik wyboru. Aby usunąć film po zakończeniu oglądania, kliknij znacznik wyboru.
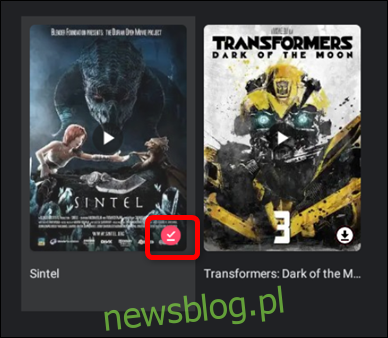
Masz wszystko, co musisz wiedzieć o Filmach Google Play na Chrome i Chromebooka, abyś mógł już teraz zacząć oglądać ulubione filmy i programy telewizyjne.