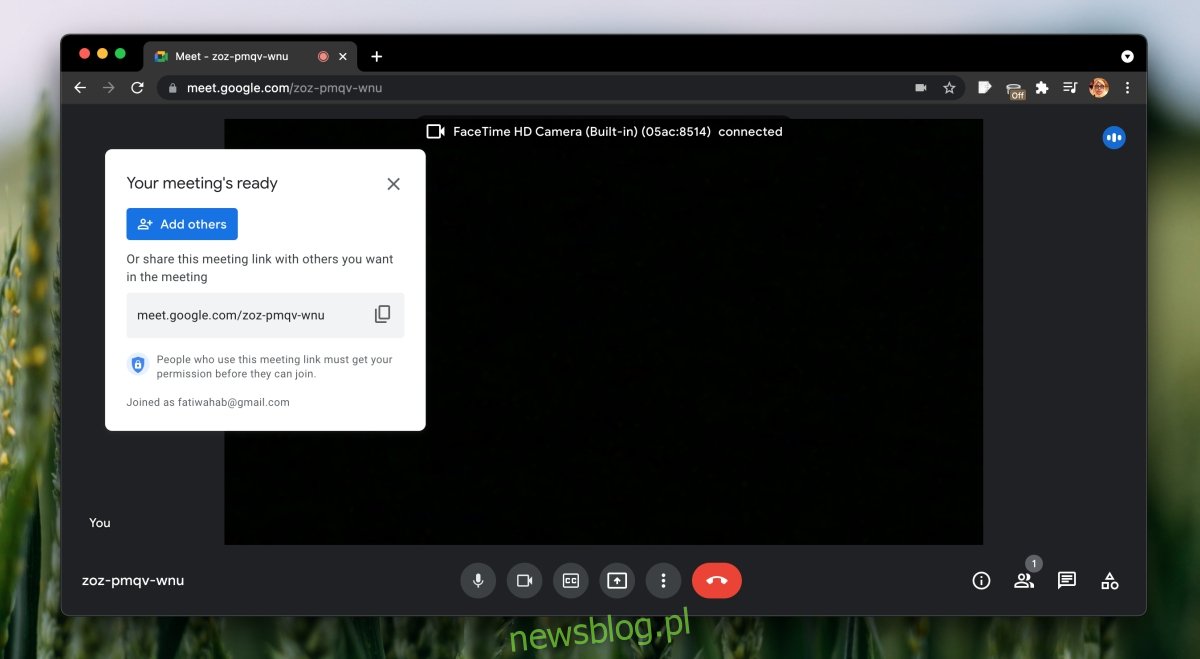Z Google Meet można korzystać bezpłatnie lub w ramach płatnej subskrypcji. Użytkownicy z płatną subskrypcją zazwyczaj otrzymują lepszą ofertę produktów, która obejmuje natywne nagrywanie na spotkania, pokoje podgrup i dłuższe spotkania. Jedną z funkcji, która jest powszechnie dostępna dla wszystkich użytkowników Google Meet, jest udostępnianie ekranu.
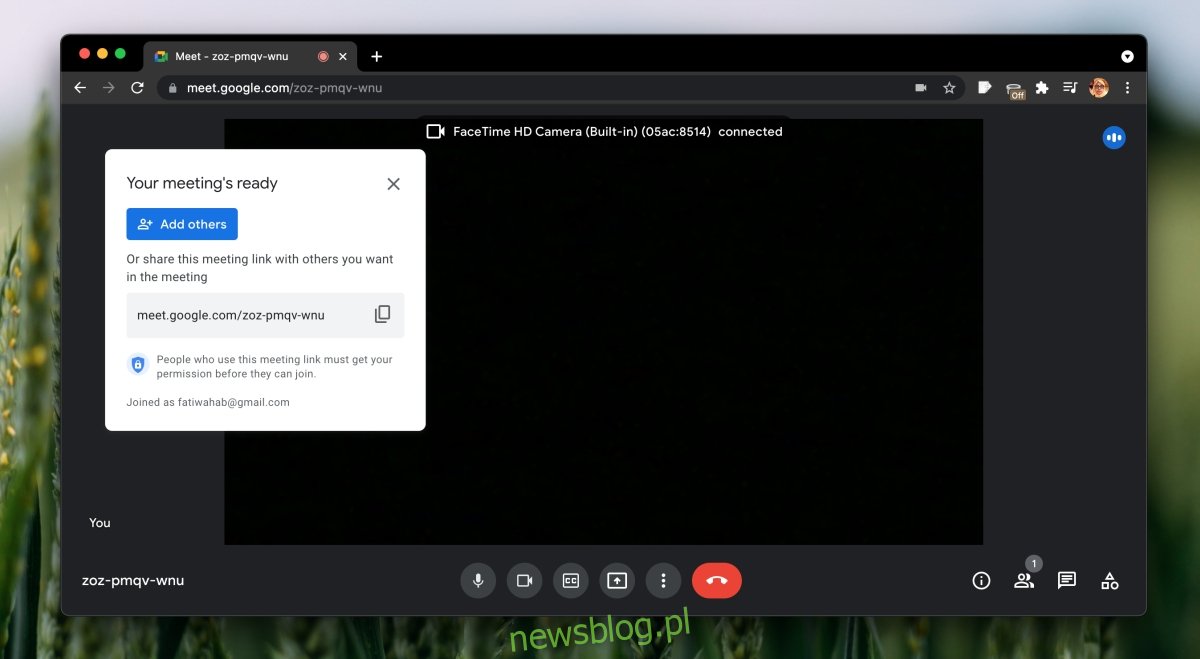
Spis treści:
Udostępnianie ekranu w Google Meet
Google Meet ma natywną funkcję udostępniania ekranu. Każdy może z niego korzystać, tzn. Ci, którzy mają darmowe konto Google Meet, mogą go używać do udostępniania swojego ekranu. Funkcja jest dostępna dla użytkowników komputerów stacjonarnych za pośrednictwem nowoczesnej przeglądarki, a dla użytkowników mobilnych za pośrednictwem oficjalnych aplikacji Google Meet.
Udostępnianie ekranu w Google Meet – internet/komputer
Aby udostępnić swój ekran podczas spotkania w Google Meet, aby dołączyć do spotkania, musisz użyć nowoczesnej przeglądarki (Chrome, Firefox, Edge, Safari).
Rozpocznij spotkanie w Google Meet lub dołącz do niego.
Po rozpoczęciu spotkania kliknij przycisk udostępniania ekranu (przycisk ze strzałką na nim).
Wybierz ekran, okno lub kartę przeglądarki, którą chcesz udostępnić.
Jeśli wybierzesz kartę do udostępnienia, kwiecień musisz przyznać dodatkowe uprawnienia do Google Meet.
Rozpocznie się udostępnianie ekranu.
Każdy może udostępnić swój ekran. Nie musisz być gospodarzem spotkania, aby udostępnić swój ekran.
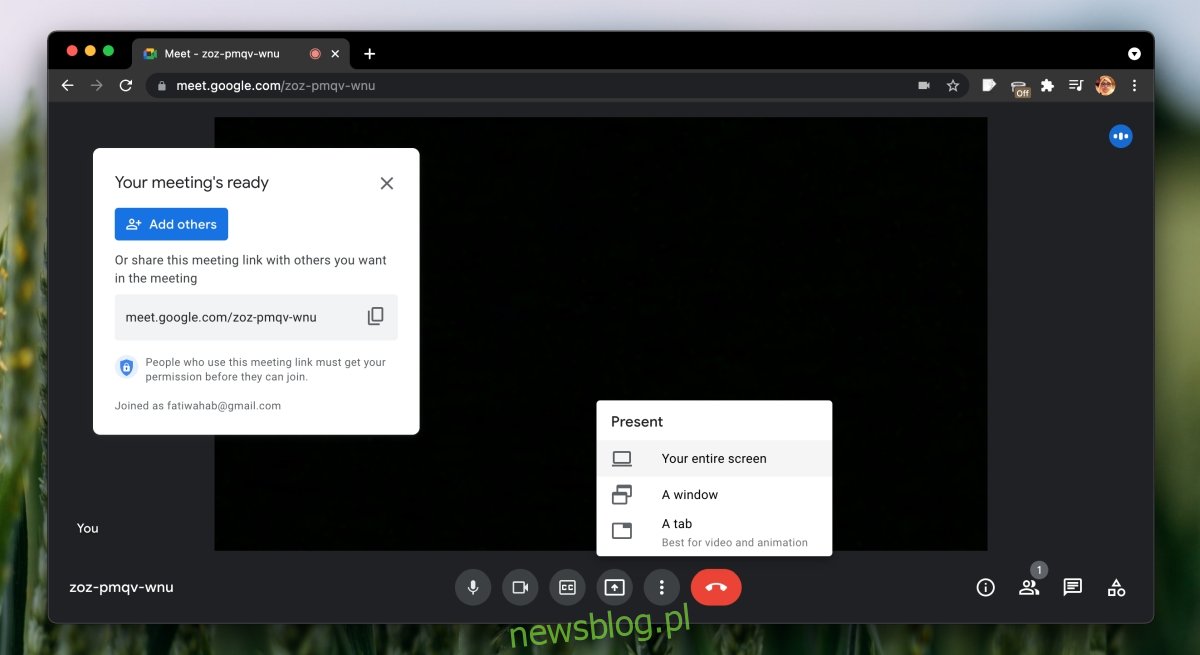
Udostępnianie ekranu w Google Meet – urządzenia mobilne/iOS/Android
Aby udostępnić ekran podczas spotkania w Google Meet z urządzenia mobilnego, musisz mieć zainstalowaną oficjalną aplikację Google Meet na telefonie. Z oczywistych powodów nie będziesz w stanie udostępnić ekranu, jeśli dołączyłeś do spotkania. Oficjalna aplikacja jest dostępna zarówno na iOS, jak i Androida.
Dołącz do spotkania lub rozpocznij spotkanie w oficjalnej aplikacji Google Meet.
Stuknij przycisk więcej opcji w prawym dolnym rogu paska sterowania u dołu ekranu.
Wybierz opcję Udostępnij ekran.
Stuknij opcję Rozpocznij transmisję.
Rozpocznie się udostępnianie ekranu.
Wszystkie aplikacje i ekran Twojego telefonu będą widoczne dla wszystkich.
Uwaga: niektóre aplikacje kwiecień zablokuj udostępnianie ekranu, np. Netflix, ale będziesz mógł udostępniać prawie wszystkie aplikacje i wszystkie ekrany w telefonie.
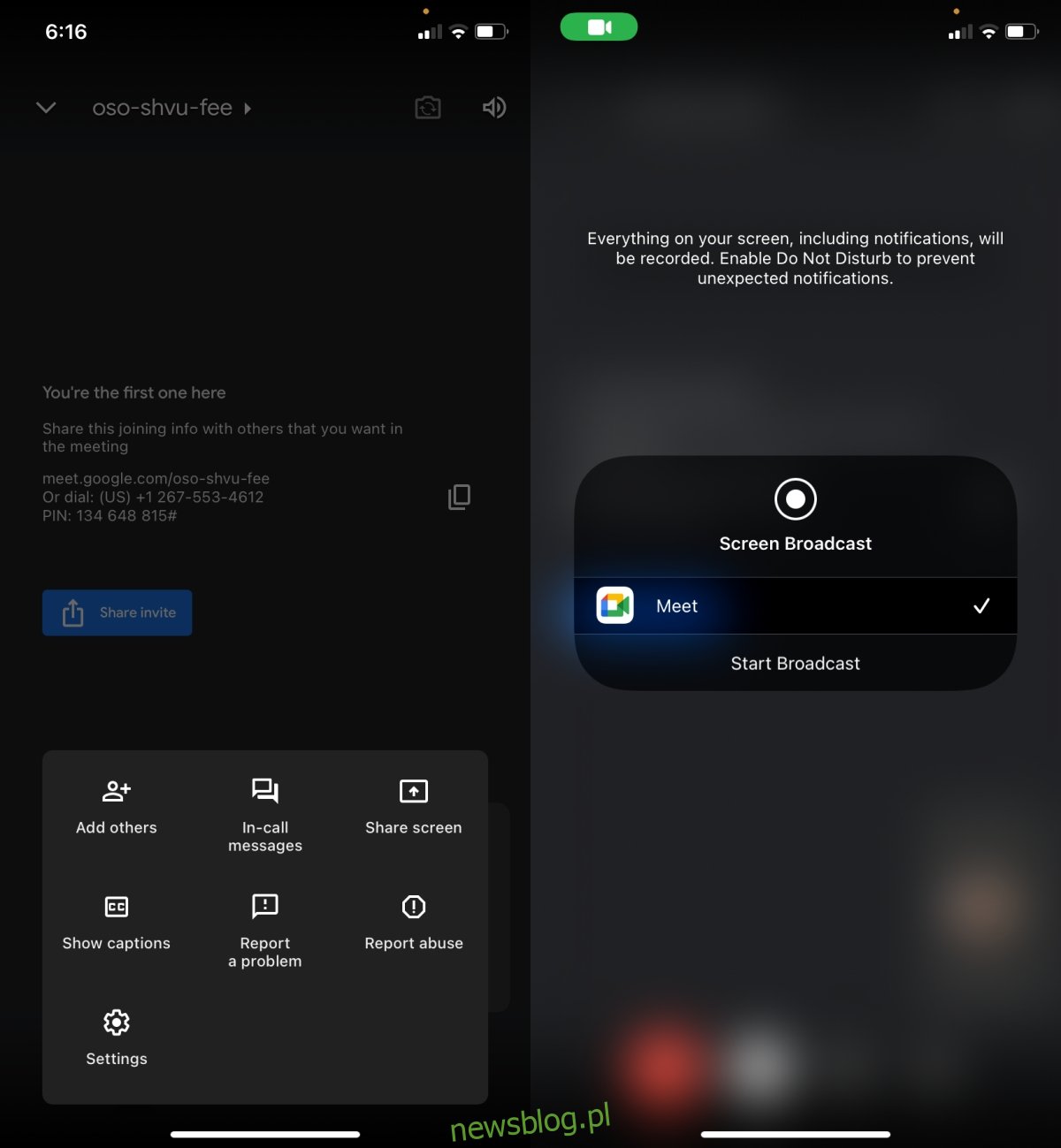
Wniosek
W Google Meet dostępne jest podstawowe udostępnianie ekranu. Nie ma sposobu na zarządzanie uprawnieniami, jak w Microsoft Teams. Bezpłatny plan Google Meet zasadniczo koncentruje się na łatwości użytkowania, dlatego funkcja jest prosta. Niestety, ponieważ z Google Meet można korzystać tylko na komputerze za pośrednictwem przeglądarki, udostępnianie ekranu jest zwykle powolne i opóźnione. Upewnij się, że nie korzystasz z dodatkowych aplikacji, które obciążają procesor, jeśli planujesz udostępniać ekran podczas spotkania.