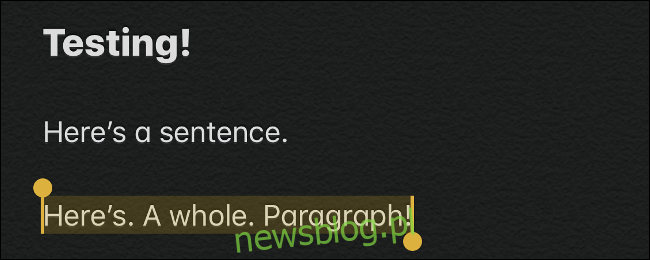Firma Apple dodała kilka nowych gestów edycji tekstu do iPhone’a i iPada z iOS 13. Dzięki temu zaznaczanie tekstu, kopiowanie i wklejanie jest szybsze, a także przesuwanie kursora wprowadzania tekstu. Klawiatura Apple obsługuje teraz również przeciąganie na pisanie.
Spis treści:
Dotknij, aby wybrać słowa, zdania i akapity
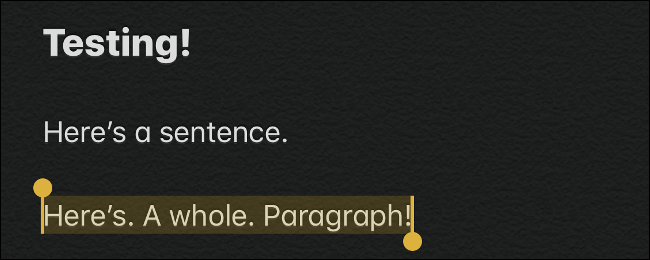
Możesz teraz szybciej zaznaczać słowa, zdania i akapity za pomocą kilku dotknięć. Te skróty powinny działać wszędzie tam, gdzie można edytować tekst w iOS 13, ale wydawały się nieco niestabilne w aplikacjach takich jak Evernote dla nas. Może twórcy aplikacji muszą po prostu opublikować kilka aktualizacji.
Podczas edycji tekstu:
Kliknij dwukrotnie słowo, aby je zaznaczyć.
Stuknij trzykrotnie słowo, aby zaznaczyć zdanie, w którym się pojawi.
Stuknij czterokrotnie słowo, aby zaznaczyć cały akapit, w którym się pojawia.
Przeciągnij, aby dostosować zaznaczenie tekstu
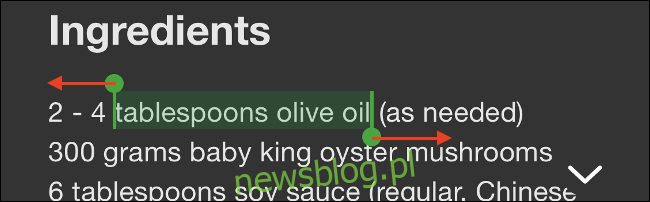
Po wybraniu słowa lub zdania możesz powiększyć lub pomniejszyć to zaznaczenie, przesuwając palcem w lewo lub w prawo w pobliżu krawędzi obszaru zaznaczenia.
Tak zawsze działało zaznaczanie tekstu na iOS. Jednak wraz z pojawieniem się iOS 13 firma Apple ulepszyła go, dzięki czemu nie musisz być tak precyzyjny podczas wybierania tekstu. Jest o wiele bardziej wyrozumiały i nie musisz tak precyzyjnie stukać.
Ściągnij, aby skopiować, wyciąć i wkleić
Możesz teraz również kopiować, wycinać i wklejać gestem. Wcześniej trzeba było podświetlić tekst, a następnie dokonać wyboru z menu podręcznego. W iOS 13 najpierw zaznacz swój tekst, a następnie:
Ściśnij trzema palcami, aby go skopiować
Powtórz gest kopiowania dwa razy, aby go wyciąć (uszczypnij trzema palcami, dwa razy)
Odwróć gest kopiowania, aby wkleić (umieść trzy palce na ekranie i rozsuń je)
Przesuń i dotknij, aby cofnąć i ponowić
Jeśli popełnisz błąd, możesz go cofnąć łatwiej niż kiedykolwiek za pomocą kilku nowych gestów:
Stuknij dwukrotnie trzema palcami, aby cofnąć
Przesuń trzema palcami w lewo, aby cofnąć
Przesuń trzema palcami w prawo, aby ponowić
Te gesty mają o wiele więcej sensu niż potrząsanie telefonem, aby cofnąć wpisywanie.
Przeciągnij, aby przesunąć kursor
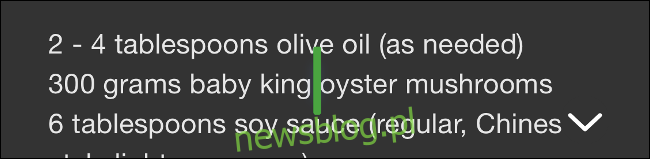
Przesuwanie kursora działa tak, jak zawsze. Ale podobnie jak przeciąganie w celu zaznaczenia tekstu jest łatwiejsze i bardziej wybaczające niż kiedykolwiek. Możesz teraz dotknąć i przytrzymać kursor, aż stanie się większy, a następnie przesuwać go po ekranie i upuszczać w dowolnym miejscu.
Naciśnij klawiaturę, aby przesunąć kursor
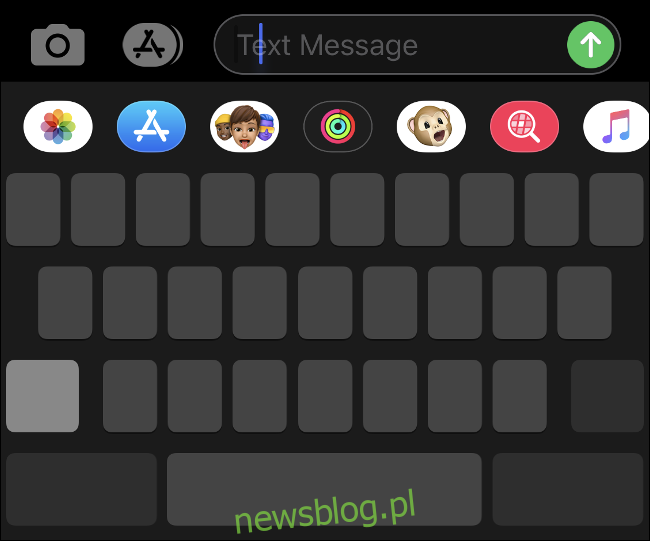
Jeśli masz iPhone’a z 3D Touch, nadal możesz mocno naciskać na klawiaturę i przesuwać palcem, aby przesuwać kursor.
Ale nie potrzebujesz 3D Touch do przesuwania kursora z klawiatury. Po prostu naciśnij i przytrzymaj spację na klawiaturze, a następnie przesuń palcem, aby przesunąć kursor.
Na iPadzie możesz też dotknąć klawiatury dwoma palcami i poruszać nimi, aby przesuwać kursor.
Kliknij dwukrotnie, aby uzyskać inteligentny wybór
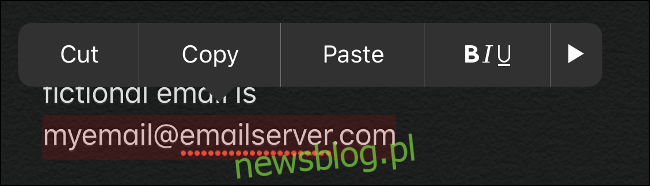
Dzięki „inteligentnemu wyborowi” możesz teraz szybko wybierać numery telefonów, adresy i adresy e-mail. Wystarczy kliknąć dwukrotnie w pobliżu informacji.
Działa to tylko wtedy, gdy edytujesz tekst – innymi słowy, działa z numerami telefonów w wiadomości e-mail, którą piszesz, ale nie działa z numerami telefonów na stronie internetowej.
Dotknij i przytrzymaj, aby wyświetlić pasek formatowania
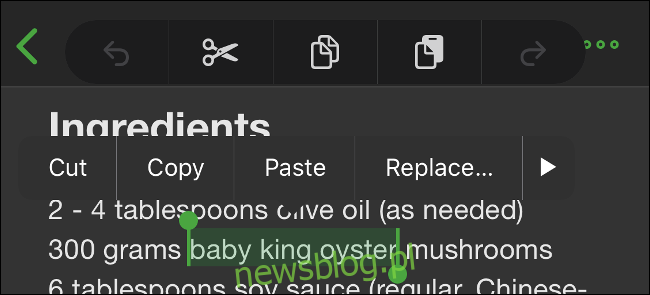
iOS 13 zawiera nowy, unoszący się pasek formatowania, który zapewnia dostęp do wycinania, kopiowania i wklejania, a także cofania i ponawiania. Możesz używać tych ikon zamiast powyższych gestów.
Aby odsłonić pasek formatowania podczas edycji tekstu, zaznacz tekst, a następnie dotknij ekranu i przytrzymaj go trzema palcami. U góry ekranu pojawi się pasek formatowania.
Przewijaj szybciej niż kiedykolwiek za pomocą paska przewijania
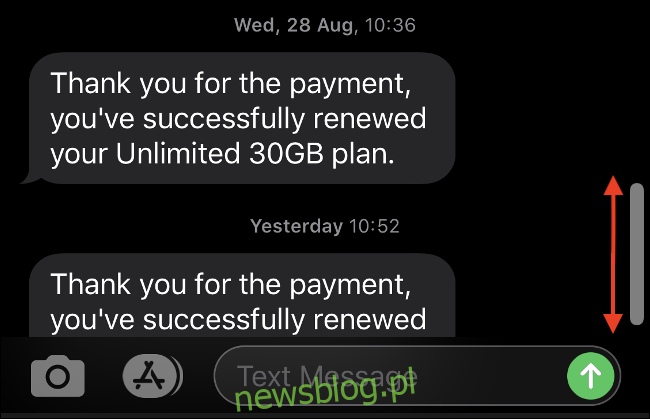
Przewijanie w iOS wydaje się naturalne, ale co zrobić, jeśli masz wyjątkowo długi e-mail, dokument lub stronę internetową do nawigacji? Możesz teraz przewijać z prędkością błyskawicy, chwytając pasek przewijania i przesuwając go w górę lub w dół strony (spróbuj).
Działa to tak samo, jak przewijanie na starym komputerze z systemem Windows i wystarczyło 13 wersji iOS, aby Apple zobaczył światło.
Przesuń palcem po klawiaturze, aby pisać
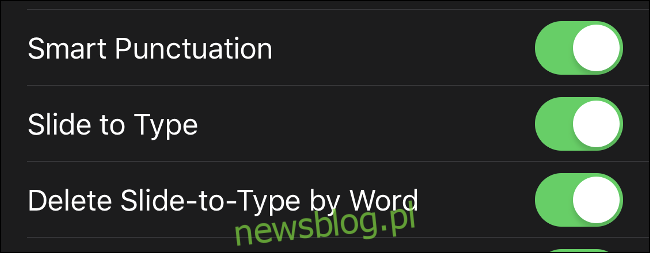
Po co pisać, kiedy możesz przesuwać? Natywna klawiatura Apple w systemie iOS obsługuje pisanie przez przesuwanie, w którym przesuwasz palce od jednego klawisza do drugiego bez podnoszenia cyfry z ekranu. Ta technika wykorzystuje metody przewidywania, aby ustalić, co mówisz, i może skutkować znacznie szybszym i dokładniejszym pisaniem.
Innymi słowy, aby wpisać słowo „the” za pomocą tej funkcji, dotknij „t” na klawiaturze, przesuń palec do „h” bez podnoszenia go, przesuń palcem na „e” bez podnoszenia go, a następnie unieś palec. Twój iPhone wpisze „the” i możesz zacząć wpisywać następne słowo, unosząc palec tylko między każdym słowem.
Nie musisz nic robić, aby włączyć to ustawienie, ponieważ jest już domyślnie włączone. Jeśli z jakiegoś powodu chcesz go wyłączyć, możesz to zrobić w Ustawieniach> Ogólne> Klawiatura i przełączając opcję „Przesuń na tekst”.
Jeśli wcześniej zainstalowałeś klawiaturę innej firmy, taką jak Google Gboard lub SwiftKey firmy Microsoft, tylko po to, aby użyć przeciągnięcia do pisania, możesz teraz przełączyć się z powrotem na klawiaturę Apple, jeśli chcesz.
Stuknij i przesuń w dół Wybierz wiele elementów z listy
Ten gest pojawia się w oficjalnym materiale promocyjnym Apple’a na iOS 13 i są filmy online, które to demonstrują, ale nie możemy go uruchomić na iPhonie X z systemem iOS 13.0, którego używaliśmy do testów. Nie mamy pojęcia dlaczego, ale Twój przebieg może się różnić.
Ta funkcja ma umożliwiać wybieranie elementów w Poczcie i plikach (na razie), dotykając i przytrzymując dwoma palcami, a następnie przesuwając w dół, aby zaznaczyć wiele wiadomości lub plików.
Inne aplikacje mogą w przyszłości dodać obsługę tego gestu.
Bonus: nowe gesty specyficzne dla iPada w iPadOS 13
Wszystkie powyższe gesty będą działać zarówno na iPhonie, jak i na iPadzie, ale niektóre gesty w iOS 13 (lub, mówiąc dokładniej, iPadOS 13) są przeznaczone tylko dla iPadów.
Teraz można zamienić powiadomienia w przesuwane po aplikacjach. Gdy otrzymasz powiadomienie, możesz stuknąć i przeciągnąć je na bok ekranu, aby otworzyć tę aplikację na wierzchu tego, nad czym pracujesz.
Możesz teraz otwierać nowe, pełnoekranowe wystąpienia aplikacji, przeciągając komponenty na górę ekranu. Wypróbuj na karcie Safari, w rozmowie w Wiadomościach lub notatce w aplikacji Notatki.
Aplikacje otwarte w widoku Slide Over wyświetlają teraz pasek podobny do paska iPhone’a X u dołu ekranu. Przesuń w górę i przytrzymaj, aby wykonać wiele zadań jednocześnie z innymi aplikacjami Slide Over, tak jak na iPhonie.
Możesz teraz zmniejszyć klawiaturę iPada i przeciągnąć ją w dowolne miejsce. Możesz to zrobić, ściskając klawiaturę dwoma palcami, a następnie przeciągając ją na miejsce.
Te gesty są niezwykle przydatne – jeśli o nich wiesz. IPhone i iPad stają się coraz potężniejsze, ale jest więcej gestów i przesunięć do zapamiętania niż wtedy, gdy wypuszczono pierwsze iPhone’y i iPady.