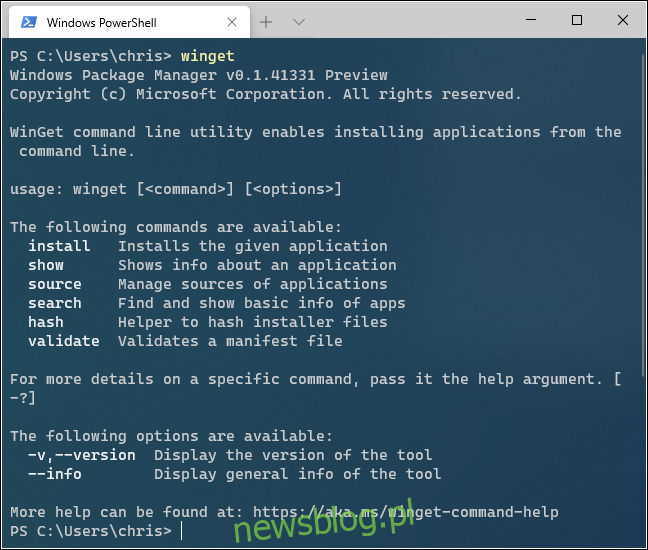Nowy Menedżer pakietów Windows firmy Microsoft ułatwia instalowanie aplikacji za pomocą jednego polecenia. Oto, jak wypróbować nowe polecenie „winget” i dlaczego ten menedżer pakietów w stylu Linuksa jest tak ekscytujący dla przyszłości systemu Windows 10.
Spis treści:
Co to jest Menedżer pakietów systemu Windows?
Menedżery pakietów są powszechne w systemie Linux. Zamiast szukać aplikacji w Internecie, pobrać instalator i kliknąć kreatora, możesz po prostu uruchomić szybkie polecenie, aby wyszukać i zainstalować aplikację według jej nazwy.
Na przykład, aby zainstalować Microsoft PowerToys, możesz otworzyć okno terminala i uruchomić „winget install powertoys”. Polecenie automatycznie znajdzie, pobierze i zainstaluje oprogramowanie bez dodatkowego wkładu ze strony użytkownika. To takie proste.
Pod maską Microsoft hostuje własne repozytorium oprogramowania, a inne organizacje i osoby fizyczne mogą hostować własne repozytoria. Jest to kluczowa funkcja, która poprawia produktywność w systemie Linux, szczególnie dla programistów i administratorów systemu.
W tej chwili to narzędzie jest przeznaczone dla programistów, ale programiści firmy Microsoft lub zewnętrzni mogą pewnego dnia stworzyć łatwe narzędzie graficzne, które szybko znajdzie i zainstaluje aplikacje. Może przypominać Sklep Windows, ale z dostępem do całego wszechświata aplikacji komputerowych Windows, z których ludzie faktycznie korzystają. Innymi słowy, jest jak Chocolatey, ale jest wbudowany w system Windows.
Aby uzyskać więcej informacji na temat działania Menedżera pakietów systemu Windows i wizji firmy Microsoft dotyczącej przyszłości zarządzania pakietami w systemie Windows, przeczytaj Ogłoszenie Microsoft Windows Package Manager Preview i oficjalna dokumentacja Menedżera pakietów systemu Windows.
Menedżer pakietów systemu Windows jest projektem typu open source dostępne na GitHub, także.
Jak zainstalować Menedżera pakietów systemu Windows
Od 19 maja 2020 r. Menedżer pakietów systemu Windows jest dostępny w formie podglądu. Pewnego dnia zostanie bezpośrednio zintegrowany z przyszłą aktualizacją systemu Windows 10.
Do tego czasu jest kilka sposobów na to:
Zainstaluj kompilację Insider systemu Windows 10, zarejestruj się w Program niejawnych testerów Menedżera pakietów systemu Windowsi zainstaluj aktualizację dla Pakiet instalatora aplikacji ze sklepu Microsoft Store. Otrzymasz automatyczne aktualizacje Menedżera pakietów systemu Windows, gdy zostaną wydane, ale musisz uruchomić niestabilną wersję systemu Windows 10.
Pobieranie apxbundle Menedżera pakietów systemu Windows z GitHub. Zainstaluj go, klikając dwukrotnie plik i klikając „Aktualizuj”. Będziesz musiał ręcznie instalować przyszłe aktualizacje z tej samej strony pobierania, ale nie będziesz musiał uruchamiać niestabilnej wersji systemu Windows 10.
W przyszłości nic z tego nie będzie konieczne, a winget zostanie wbudowany we wszystkie stabilne wersje systemu Windows 10. Od maja 2020 r. Jest w wersji zapoznawczej, ponieważ Microsoft testuje i naprawia błędy.
Jak korzystać z Wingeta, Menedżera pakietów Windows
Możesz uruchomić winget z Windows PowerShell lub klasycznego środowiska wiersza polecenia. Zalecamy zainstalowanie nowego terminala Windows, jeśli jeszcze tego nie zrobiłeś.
W wierszu poleceń uruchom polecenie winget, aby wyświetlić więcej informacji na temat korzystania z narzędzia.
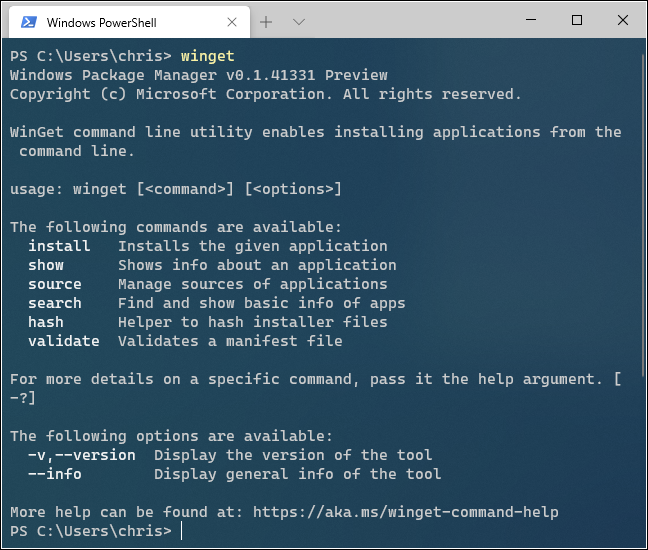
Aby wyszukać aplikację, uruchom następujące polecenie, zastępując słowo „nazwa” wyszukiwaną frazą:
winget search name
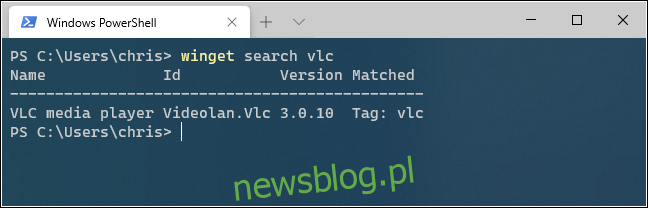
Aby zainstalować aplikację, uruchom następujące polecenie, zastępując słowo „nazwa” nazwą aplikacji:
winget install name
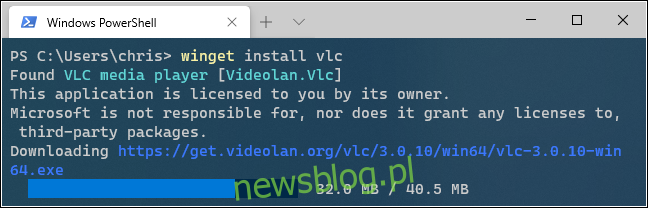
Aby wyświetlić więcej informacji o aplikacji, uruchom następujące polecenie, zastępując „nazwa” nazwą aplikacji lub wyszukiwaną frazą:
winget show name
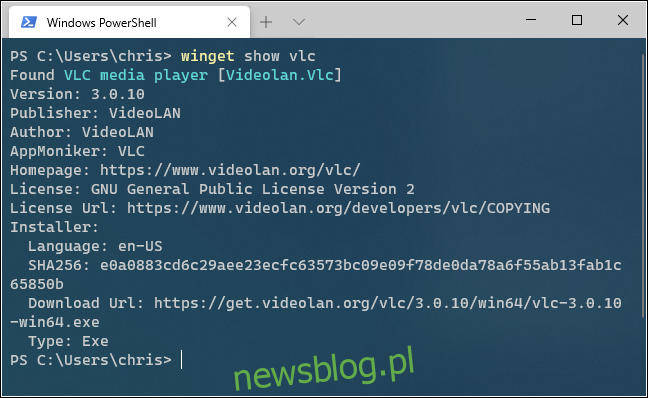
Aby wyświetlić pełną listę dostępnych aplikacji, uruchom następujące polecenie:
winget install
W swojej pierwszej wersji repozytoria Wingeta są już wypełnione szeroką gamą popularnych aplikacji komputerowych. Znajdziesz wszystko, od typowych aplikacji komputerowych Windows po narzędzia programistyczne. Lista obejmuje Google Chrome, Mozilla Firefox, Zoom, Steam, odtwarzacz multimedialny VLC, Spotify, terminal Windows, Visual Studio Code, Ruby, Microsoft PowerToys i wiele innych.
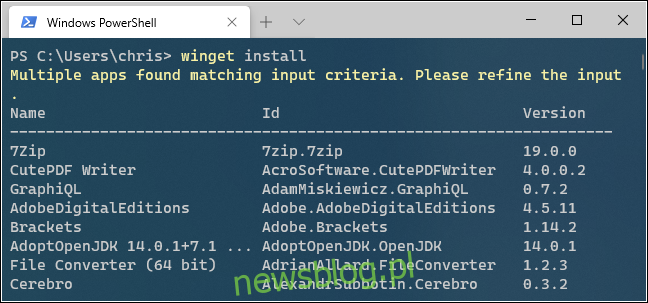
Aby zarządzać źródłami, uruchom winget source. Zobaczysz listę poleceń. Na przykład, aby wyświetlić aktualne źródła, uruchom:
winget source list
W początkowej wersji wingeta istnieje tylko wbudowane źródło wingeta obsługiwane przez firmę Microsoft, znajdujące się pod adresem https://winget.azureedge.net/cache. W przyszłości będziesz mógł dodawać źródła zewnętrzne za pomocą dodatku do źródła Winget.
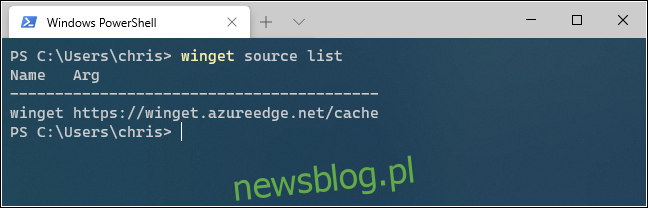
Możesz zobaczyć więcej informacji o tym, jak używać jednego z wbudowanych poleceń Wingeta, przekazując -? do tego. Na przykład, aby zobaczyć różne opcje, których możesz użyć z wingetem, uruchom następujące polecenie:
winget search -?
Microsoft z pewnością doda w przyszłości dodatkowe funkcje do Menedżera pakietów systemu Windows, a będzie on tylko bardziej wydajny. Nawet w początkowej wersji winget wygląda jak wszystko, na co zawsze mieliśmy nadzieję, że OneGet będzie przed wydaniem systemu Windows 10.
Przy wystarczającym wsparciu programistów może nawet umożliwić graficzny menedżer pakietów, który jest wszystkim, na co mieliśmy nadzieję, że będzie to sklep Windows – pełen aplikacji komputerowych, z których faktycznie chcesz korzystać.