Zoom ma wbudowane narzędzie do nagrywania ekranu, które, jeśli zezwala na to gospodarz spotkania, pozwala każdemu na nagrywanie spotkania Zoom. Spotkanie Zoom może być nagrywane lokalnie przez użytkowników bezpłatnych i rejestrowane w chmurze przez użytkowników premium. Nagranie rejestruje wszystko, ale to however kwiecień bądź przesadny w chwilach, gdy prosty zrzut ekranu równie dobrze wykona zadanie.
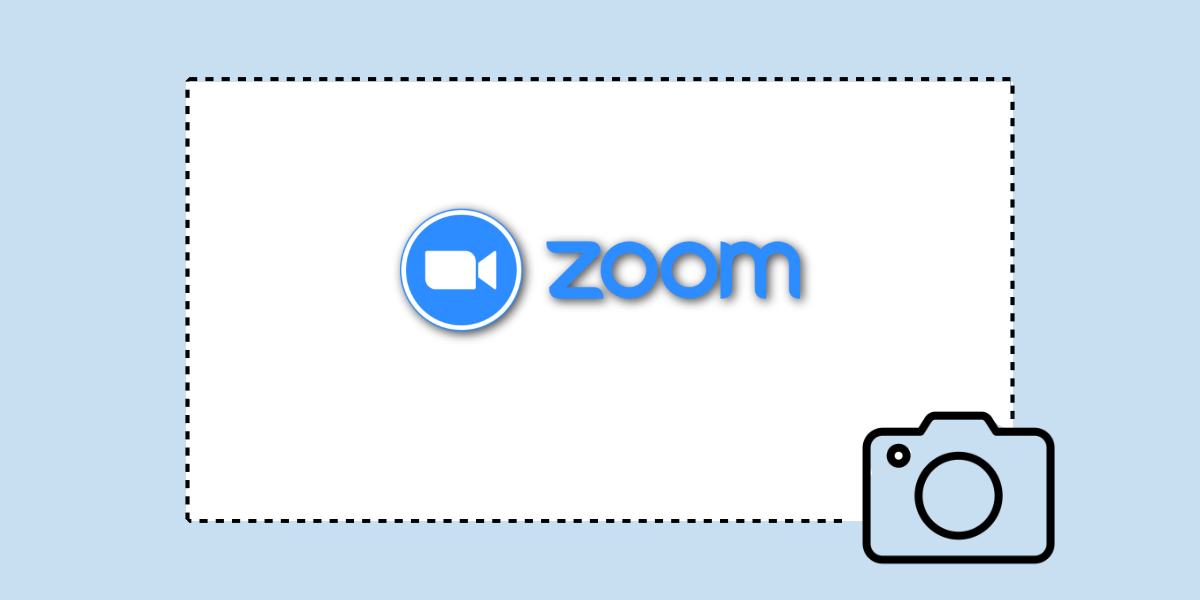
Spis treści:
Powiększ zrzut ekranu spotkania
Robienie zrzutu ekranu podczas spotkania Zoom jest łatwe, ponieważ większość systemów operacyjnych na komputery ma wbudowane narzędzie do robienia zrzutów ekranu. Narzędzie działa uniwersalnie, tzn. może przechwytywać wszystkie aplikacje, chyba że mają specjalnie ograniczone zrzuty ekranu (Netflix).
Zoom ma również narzędzie do robienia zrzutów ekranu i od użytkowników zależy, czy chcą użyć standardowego narzędzia do zrzutów ekranu w swoim systemie operacyjnym, czy też chcą użyć narzędzia do zrzutów ekranu Zoom.
Powiększ zrzut ekranu spotkania – narzędzie Stock Stock
Jeśli chcesz użyć standardowego narzędzia do robienia zrzutów ekranu na swoim komputerze stacjonarnym, aby zrobić zrzut ekranu podczas spotkania Zoom, musisz tylko znać odpowiednią kombinację klawiszy.
Okna 10
System operacyjny Mac
macOS umożliwia użytkownikom wykonywanie zrzutów ekranu całego ekranu, okna lub obszaru ekranu. Zrzuty ekranu są zapisywane w folderze Obrazy.
Aby zrobić zrzut ekranu na pełnym ekranie, naciśnij skrót klawiaturowy Command + Shift + 3.
Aby zrobić zrzut ekranu aktywnego okna, naciśnij skrót klawiaturowy Command + Shift + 4. Gdy kursor zmieni się w krzyżyk, naciśnij spację. Kliknij okno, które chcesz przechwycić.
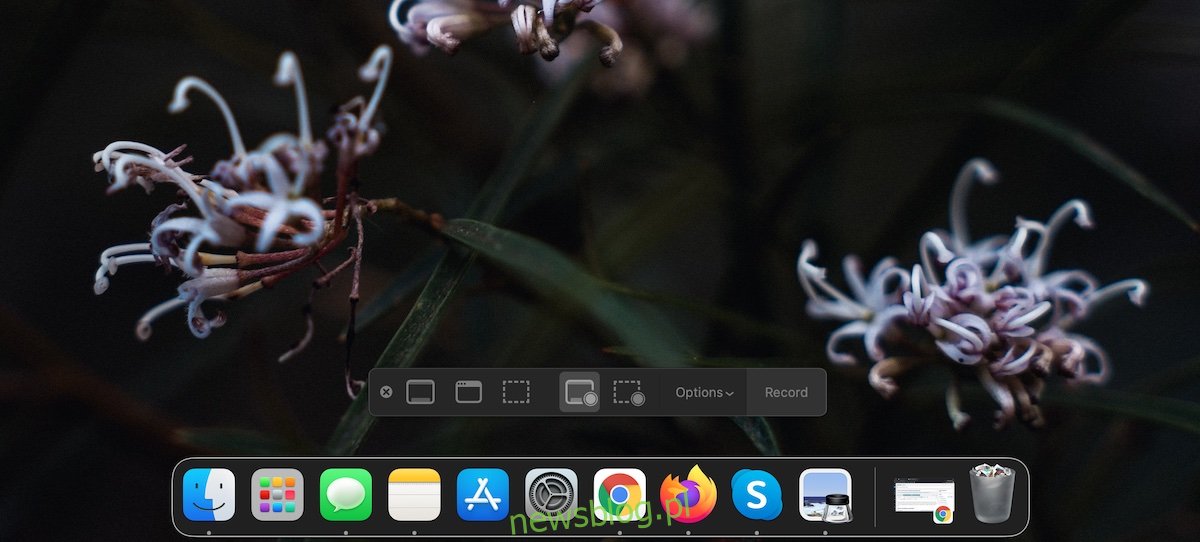
Zrzut ekranu spotkania Zoom – natywne narzędzie Zoom
Zoom ma własne narzędzie do zrzutów ekranu, ale domyślnie nie jest włączone. Aby go włączyć, wykonaj następujące kroki. Dotyczą one zarówno systemu Windows 10, jak i aplikacji macOS.
Otwórz aplikację Zoom.
Na karcie Strona główna kliknij przycisk koła zębatego pod zdjęciem profilowym.
Przejdź do zakładki Skróty klawiaturowe.
Rozwiń Czat.
Włącz skrót zrzutu ekranu.
W systemie macOS musisz przyznać Zoomowi dodatkowe uprawnienia, zanim będziesz mógł robić zrzuty ekranu.
Po włączeniu użyj skrótu klawiaturowego Command + T, aby zrobić zrzut ekranu w systemie MacOS.
Użyj skrótu klawiaturowego Ctrl + T, aby zrobić zrzut ekranu w systemie Windows 10.
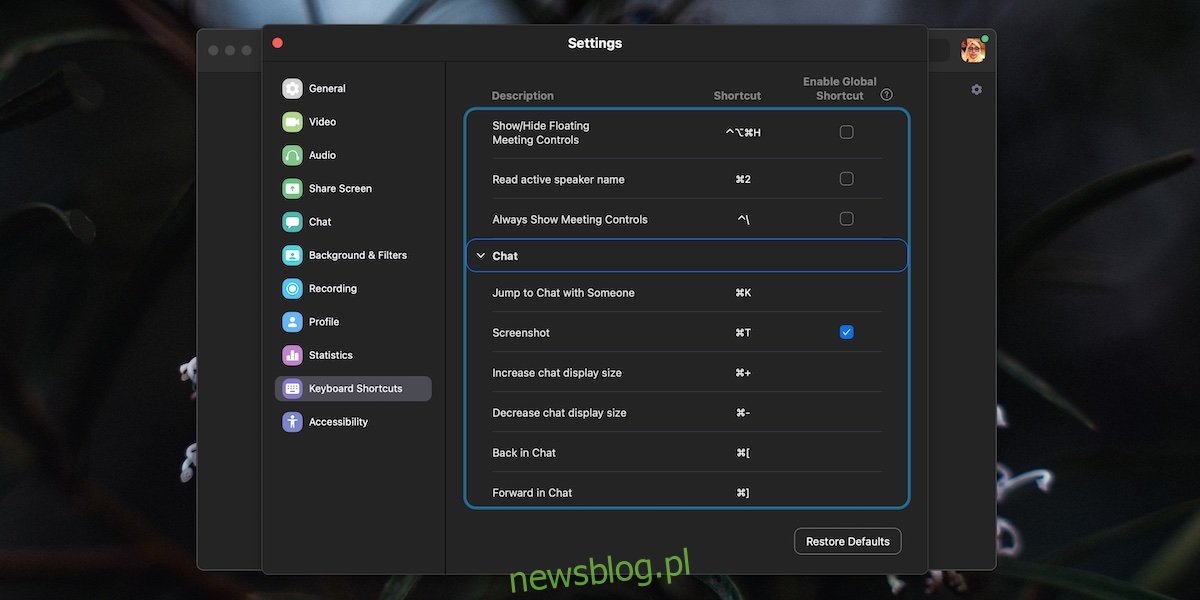
Wniosek
Skrót klawiaturowy Ctrl + T lub Command + T jest przejmowany przez Zoom i nie można go używać w innych aplikacjach, jeśli Zoom jest uruchomiony. Może to stanowić problem, ponieważ ten sam skrót jest używany w przeglądarkach do otwierania nowej karty. Dobrą wiadomością jest to, że jeśli klikniesz skrót w ustawieniach Zoom, możesz ustawić inny / niestandardowy skrót, który nie koliduje z innymi aplikacjami.

