Outlook Online ma funkcję drzemki, podobnie jak Gmail. Użyj go, aby przenieść elementy ze skrzynki odbiorczej, dopóki nie będziesz gotowy, aby się nimi zająć i powstrzymać skrzynkę odbiorczą przed zapełnieniem wiadomości e-mail, których teraz nie potrzebujesz.
Opcja drzemki Gmaila była jedną z tych nowych funkcji, które z perspektywy czasu były tak oczywiste, że zastanawiasz się, dlaczego nikt nie zrobił tego wcześniej. Wybierasz wiadomość e-mail, wybierasz czas drzemki, a ona znika ze skrzynki odbiorczej, by pojawić się ponownie, jak za dotknięciem czarodziejskiej różdżki w odpowiednim momencie. Znakomity!
Oczywiście Microsoft też tak myślał, ponieważ firma dodała własną wersję Drzemka do Outlook Online. Jeśli jesteś przyzwyczajony do funkcji Drzemka w Gmailu, dobrą wiadomością jest to, że wersja Outlooka działa prawie w ten sam sposób, z wyjątkiem tego, że używa folderów, a nie etykiet. Spójrzmy.
Możesz znaleźć opcję Drzemka na Outlook Online pasek narzędzi nad skrzynką odbiorczą.

Odłóż działa tylko w skrzynce odbiorczej, więc jeśli masz wiadomość e-mail w innym miejscu, którą chcesz odłożyć, przenieś ją do skrzynki odbiorczej w programie Outlook Online lub oznacz ją jako kontynuację w kliencie programu Outlook.
Po wybraniu wiadomości e-mail kliknij przycisk „Odłóż”, aby wybrać, kiedy wiadomość ma się ponownie pojawić.
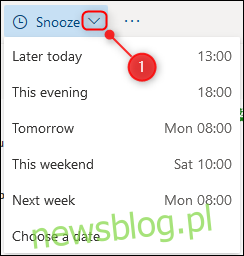
Domyślnych godzin nie można zmienić, więc jeśli żaden z nich nie jest dla Ciebie odpowiedni, wybierz opcję „Wybierz datę”.
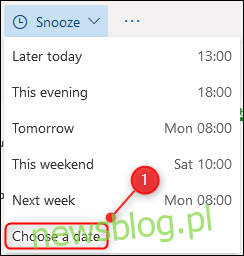
Wybierz datę i godzinę ponownego pojawienia się e-maila, a następnie kliknij przycisk „Zapisz”.
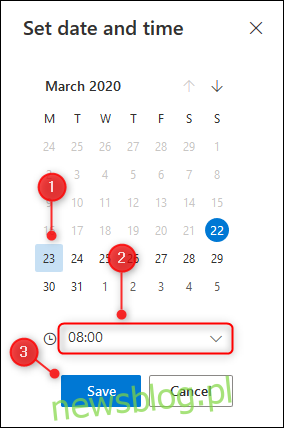
Po wybraniu domyślnego lub niestandardowego czasu drzemki wiadomość e-mail zostanie przeniesiona do nowego folderu o nazwie „Zaplanowane”.
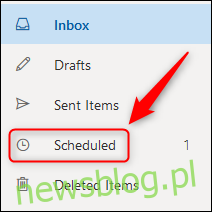
Gdy nadejdzie czas drzemki, wiadomość e-mail zostanie automatycznie przeniesiona z powrotem do skrzynki odbiorczej i oznaczona jako nieprzeczytana.
Jeśli chcesz zająć się tym wcześniej, otwórz folder „Zaplanowane”, wybierz odłożoną wiadomość e-mail, a następnie kliknij przycisk „Odłóż”.
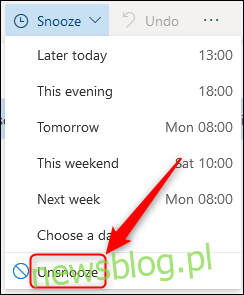
Spowoduje to usunięcie przypomnienia o odłożeniu, przeniesienie wiadomości e-mail bezpośrednio z powrotem do skrzynki odbiorczej i oznaczenie jej jako nieprzeczytanej.
To jest odkładanie e-maili w stylu Outlooka. Cóż, w każdym razie w Gmailu zrobiono prawie identycznie w Outlook Online.

