Jeśli używasz aplikacji Microsoft Teams do komunikowania się i współpracy ze współpracownikami, istnieje duża szansa, że Twój zespół również używa usługi Planner do zarządzania pracą. Oto jak używać Planner w aplikacji Teams i wyświetlać zadania obok czatu zespołu.
Microsoft postrzega Teams jako „pojedynczą szybę”, przez którą możesz zobaczyć całą swoją pracę w jednym miejscu. Firma dodała integracje z innymi aplikacjami Office 365 (O365), takimi jak Word, Excel, Forms, Sway i innymi, a także z całą gamą aplikacji innych firm.
Jedną z aplikacji, które możesz zintegrować, jest Planner, aplikacja do zrobienia firmy Microsoft. Wcześniej szczegółowo omówiliśmy Planner. To solidny menedżer zadań z kilkoma fajnymi akcentami i ścisłą integracją z innymi aplikacjami O365, takimi jak Outlook. Planner jest dobry w użyciu samodzielnie, ale naprawdę ożywa, gdy zespół ludzi używa go do przenoszenia zadań między zasobnikami, przypisanymi i datami.
Jeśli korzystasz z Microsoft Teams do współpracy i Planner do zarządzania zadaniami, łączenie ich w celu wyświetlenia swoich planów w aplikacji Teams jest proste. Możesz także dodawać nowe plany lub wyświetlać istniejące, a także przeglądać wszystkie plany i zadania w jednym miejscu. Możesz nawet otworzyć swój plan w aplikacji Planner, aby wykonywać prace administracyjne, których nie możesz wykonywać w aplikacji Teams.
Aplikacja kliencka zapewnia najlepsze wrażenia z korzystania z aplikacji Teams, więc będziemy korzystać z niej, a nie z aplikacji internetowej.
Spis treści:
Jak dodać nowy plan do swojego zespołu
Zespoły wykorzystują koncepcję kart, podobnie jak przeglądarka. Aby dodać nowy plan do swojego zespołu, wybierz kanał, do którego chcesz dodać plan. Kliknij znak plus (+) po prawej stronie kart.

W oknie „Dodaj kartę” kliknij kafelek „Planer”.
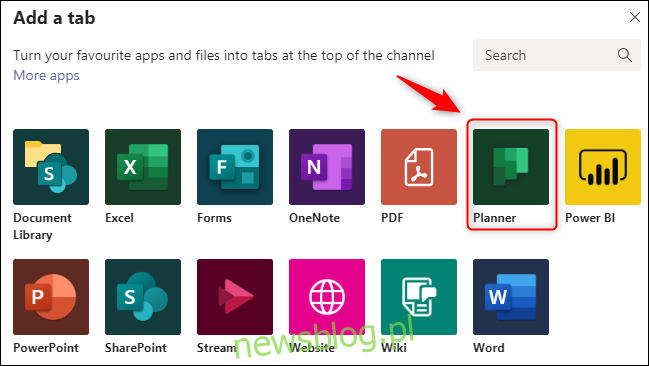
W oknie Planner zaznacz przycisk opcji obok „Utwórz nowy plan”, a następnie wpisz nazwę swojego planu. Zaznacz pole wyboru obok „Opublikuj na kanale o tej karcie”, jeśli chcesz poinformować swój zespół, że utworzyłeś nowy plan, a następnie kliknij „Zapisz”.
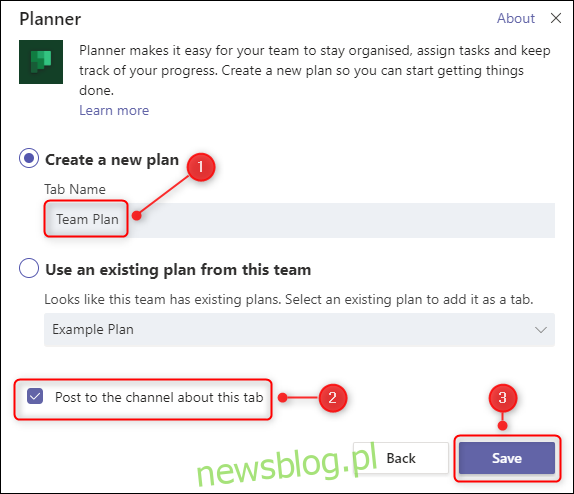
Twój plan został utworzony i jest teraz widoczny w nowej karcie.
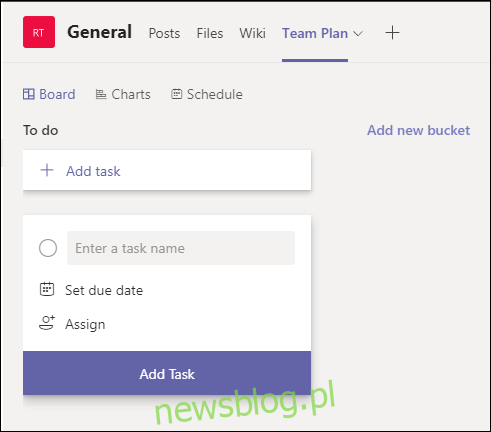
Gotowy do pracy! Możesz rozpocząć tworzenie i przypisywanie zadań tak samo, jak w aplikacji Planner.
Jak dodać istniejący plan do swojego zespołu
Dodawanie istniejącego planu przebiega nieco inaczej. Gdy tworzysz nowy plan – bezpośrednio za pomocą usługi Planner lub w grupie Microsoft 365 / Office 365 (M365 / O365) – ma on określone uprawnienia. Kto może wyświetlać i edytować plan, będzie inny w Twoim zespole, więc nie możesz bezpośrednio dodać tego planu do swojego zespołu.
Nawet jeśli Twój zespół i plan mają w tej chwili identyczne uprawnienia, są one kontrolowane w różnych miejscach. Nadanie komuś uprawnień do planu oznacza nadanie mu uprawnień całej grupie M365 / O365, w której został utworzony. Zespoły nie mogą zintegrować Twojego planu w tej sytuacji, ponieważ nie można mieć pewności, które uprawnienia zezwalają, gdy do zespołu zostanie dodana nowa osoba.
Istnieje jednak inny sposób integracji planu: możesz użyć linku.
Otwórz plan, który chcesz zintegrować z Teams. Kliknij wielokropek (…) U góry planu, a następnie wybierz opcję „Kopiuj łącze do planu”.
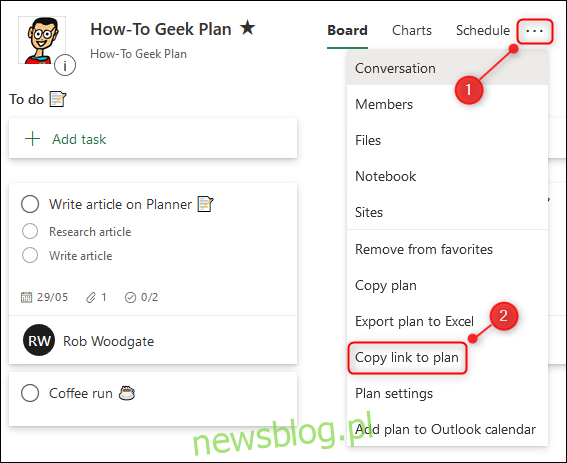
Zobaczysz mały baner w lewym dolnym rogu z informacją, że link został skopiowany do schowka twojego komputera.
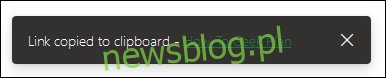
Teraz otwórz Teams i kliknij znak plus (+) po prawej stronie kart.

W oknie „Dodaj kartę” kliknij kafelek „Witryna”.
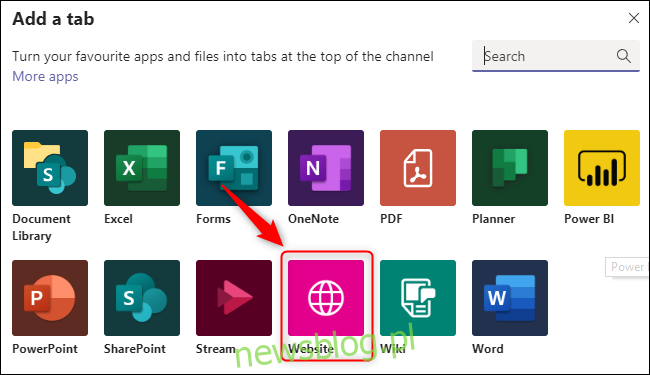
Nadaj karcie nazwę, wklej adres URL skopiowany z usługi Planner, a następnie kliknij „Zapisz”.
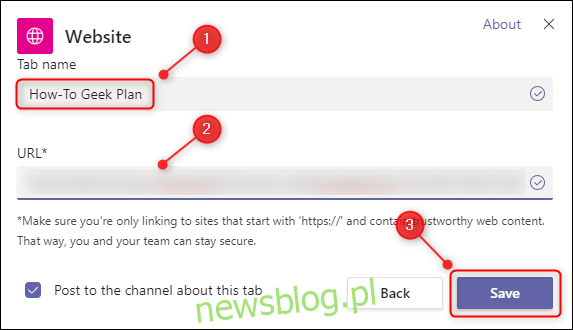
To dodaje twój plan do zespołu. Być może będziesz musiał zalogować się do O365 za pierwszym razem, gdy to zrobisz, ale nie będziesz musiał logować się za każdym razem, gdy przejdziesz do zakładki.
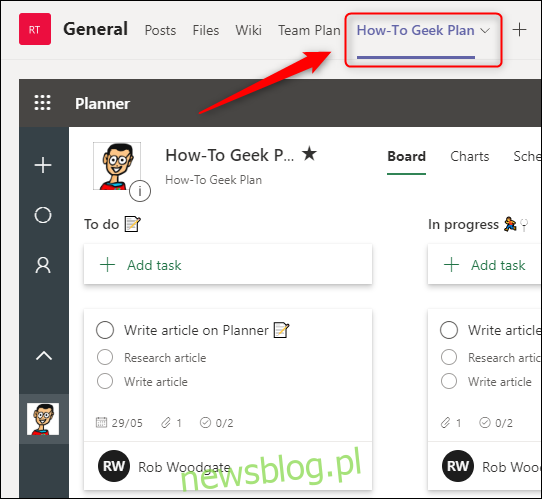
W przeciwieństwie do dodawania nowego planu, jest to rzeczywista strona internetowa programu Planner dotycząca planu osadzona w usłudze Teams. Na tej stronie możesz zrobić to samo, co w usłudze Planner.
Jeśli ktoś z Twojego zespołu loguje się do O365, ale nie widzi planu, zwykle dzieje się tak, ponieważ nie otrzymał pozwolenia. Musisz przejść do usługi Planner i przyznać tej osobie członkostwo w grupie.
Wyświetl wszystkie plany i zadania w aplikacji Teams
Posiadanie wielu planów może być przydatne, ale może być również żmudne przełączanie się z karty na kartę, aby wyświetlić wszystkie zadania. Na szczęście Teams ma aplikację, która może w tym pomóc.
Kliknij wielokropek (…) Na pasku bocznym. W otwartym oknie kliknij „Planer”.
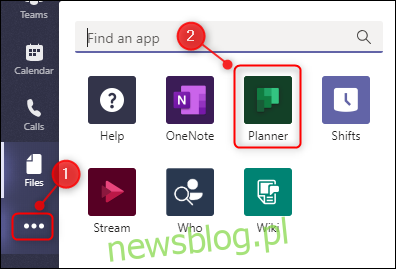
Do paska bocznego zostanie dodany przycisk Planner, który pokazuje zadania ze wszystkich planów, do których masz dostęp.
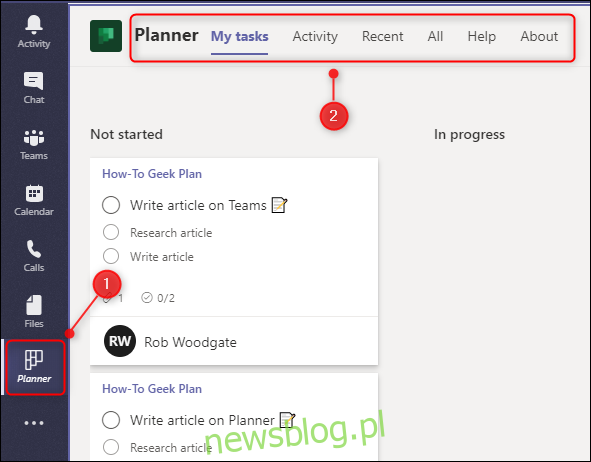
To nie tylko pokaże zadania z planów zintegrowanych z Teams, ale pokaże te z dowolnego planu, z którego zadania zostały Ci przydzielone.
Jednak po kliknięciu innego przycisku na pasku bocznym przycisk Planowanie znika. Aby go przypiąć, kliknij prawym przyciskiem myszy przycisk Planner i wybierz „Przypnij”.
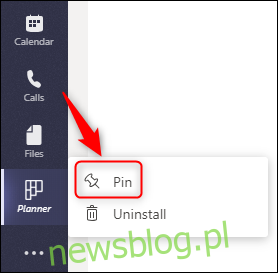
Przycisk Planner pozostanie teraz widoczny na pasku bocznym.
Czego nie można zrobić w zespołach, a czego nie można zrobić w narzędziu Planner
Jeśli dodałeś swój plan za pomocą linku z istniejącego, możesz zrobić wszystko, co możesz zrobić w aplikacji Planner. Dzieje się tak, ponieważ przeglądasz rzeczywisty plan osadzony na stronie internetowej.
Jeśli utworzyłeś swój plan bezpośrednio w aplikacji Teams, możesz zrobić prawie wszystko ze swoim planem, co możesz zrobić w aplikacji Planner. Możesz tworzyć, przypisywać lub edytować zadania, wyświetlać informacje analityczne na karcie Wykresy, wyświetlać widok kalendarza na karcie Harmonogram i tak dalej.
Aby wykonać następujące zadania, musisz jednak przejść do aplikacji Planner:
Dodaj plan jako ulubiony
Usuń plan
Skopiuj cały plan
Opublikuj swój plan, aby pokazać go w Outlooku
Aby otworzyć Planner from Teams, kliknij ikonę Globe w prawym górnym rogu karty zawierającej plan.
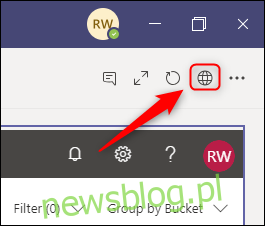
Jeśli pracujesz w grupie, Teams i Planner idą ze sobą w parze. Jest oczywiste, że Microsoft włożył trochę wysiłku w integrację tych aplikacji i uproszczenie procesu. Więc oszczędzaj sobie klikania i trzymaj swoją pracę w jednym miejscu, dodając plan do swojego zespołu.

