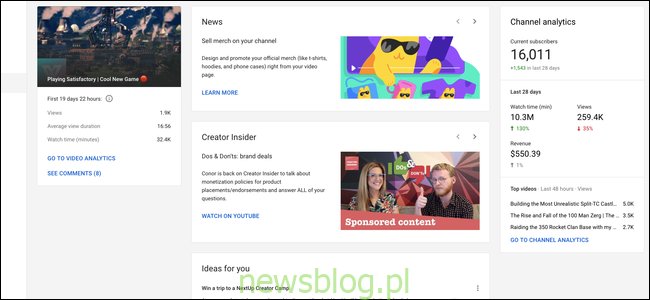Nowe Studio twórców YouTube opuściło wersję beta i zostało ustawione jako studio domyślne dla wszystkich użytkowników. Jest rozplanowany znacznie inaczej i ma o wiele więcej funkcji i analiz do wglądu.
Spis treści:
Pulpit nawigacyjny
Pulpit nawigacyjny nie jest zbyt przydatny w obecnym stanie. W tej chwili pokazuje tylko, jak radzi sobie Twój najnowszy film, a także przegląd Twojego kanału. Jest więcej kart z wiadomościami YouTube i biuletynem Creator Insider, który wydaje się, że po prostu zajmuje miejsce.
Miejmy nadzieję, że YouTube doda więcej kart i możliwość dostosowywania panelu w przyszłości. Do tego czasu prawdopodobnie będziesz chciał przejść dalej w dół paska bocznego, aby znaleźć coś przydatnego.
Nowa strona Analytics
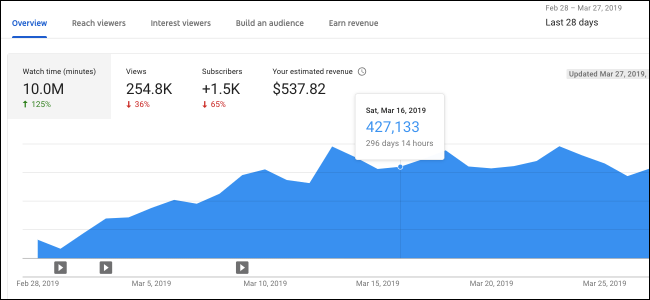
Być może największa i najlepsza zmiana w nowym studiu, strona Analytics to znaczące ulepszenie w stosunku do okropnej analizy, którą miał YouTube. Stare analizy nie były zbyt szczegółowe i aktualizacja zajęła dzień lub dwa. Nowe statystyki aktualizują się głównie w czasie rzeczywistym, szybciej niż liczba wyświetleń filmu. Wszystko, co nie jest aktualizowane w czasie rzeczywistym co godzinę, z wyjątkiem przychodów, których ustalenie zwykle zajmuje jeden dzień.
Strona przeglądu to pierwsza rzecz, którą zobaczysz. Pokazuje podstawowe statystyki dotyczące Twojego kanału na wykresie w czasie. Domyślny okres to „Ostatnie 28 dni”, ale możesz zmienić przedział czasowy w menu w prawym górnym rogu.
Sam wykres jest podzielony na cztery zakładki, między którymi możesz się przełączać według własnego uznania. Wszystkie pozostałe strony analityczne są ułożone w ten sam sposób, z wieloma wykresami dotyczącymi każdego tematu. Możesz także najechać kursorem na wykres, aby wyświetlić statystyki z tego dnia.
Następna jest karta „Zasięg widzów”, która zawiera statystyki dotyczące wyświetleń i współczynnika klikalności, ale jest bardzo ładnie podsumowana na tym wykresie pod głównym wykresem.
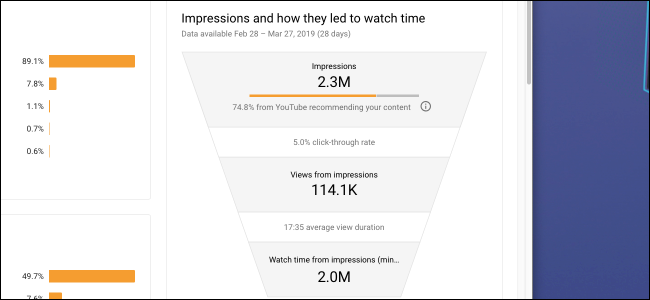
Ta piramida wyświetleń, wyświetleń i czasu oglądania jest zasadniczo tym, jak działa algorytm YouTube. Zmaksymalizuj współczynnik klikalności i średni czas oglądania, a YouTube da Ci więcej wyświetleń, co daje więcej wyświetleń, co przekłada się na dłuższy czas oglądania. Liczy się tylko czas oglądania, a nie wyświetlenia; w końcu jeśli ktoś zostaje dłużej w YouTube, jest narażony na więcej reklam.
Następna karta to „Zainteresowanie widzów”, która śledzi średni czas oglądania.
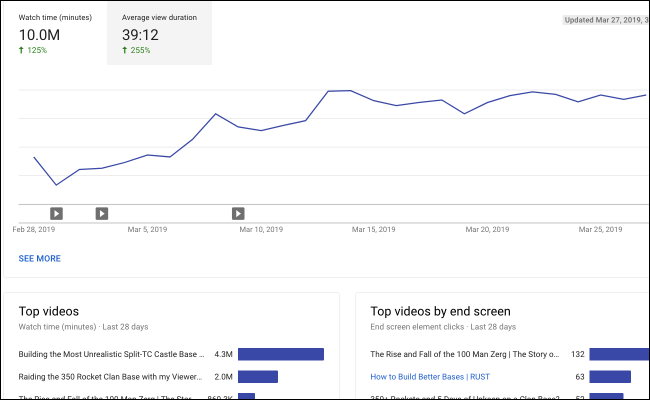
Na dole znajduje się karta pokazująca, które filmy na ekranie końcowym działają najlepiej, ale poza tym nie jest to najbardziej przydatna strona.
Karta „Budowanie grona odbiorców” przedstawia statystyki dotyczące widzów i śledzi subskrybentów. Miło jest spojrzeć na dane demograficzne swoich widzów, ale ta strona jest w większości statyczna.
Karta Przychody może być tym, co najczęściej klikasz. Pokazuje różne statystyki dotyczące zarabiania na Twoim kanale, ilu widzów widzi reklamy w Twoich filmach i ile zarabiasz na tysiąc odtworzeń (CPM).
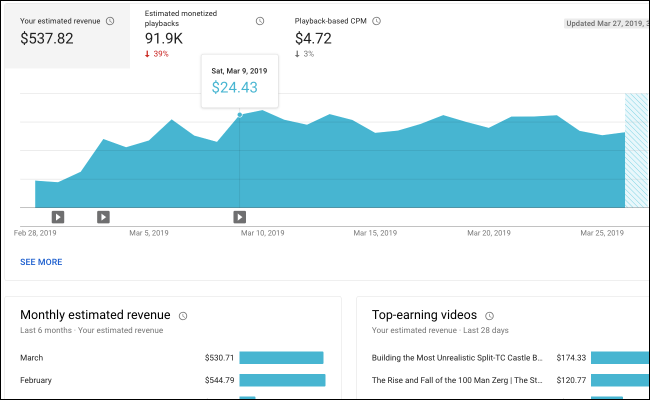
Należy tutaj zauważyć, że CPM nie jest rzeczywistym CPM. Opiera się na liczbie odtworzeń generowanych przez YouTube, które generują przychody, co stanowi tylko niewielki procent Twoich wyświetleń. Tak więc matematyka nie ma sensu, jeśli mnożymy CPM przez liczbę wyświetleń.
Domyślny okres dla tej karty to nadal „Ostatnie 28 dni”, co nie jest tym, czego możesz chcieć. Ponieważ Adsense wypłaca pieniądze tylko raz w miesiącu za wszystko, co zarobiłeś w tym miesiącu, możesz przełączyć się na bieżący miesiąc, aby zobaczyć, ile zarobiłeś od ostatniej wypłaty.
Lista nowych filmów
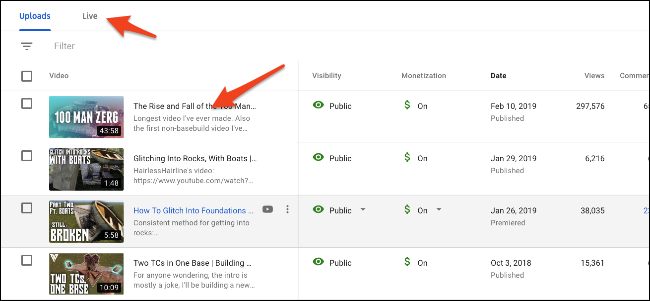
Kliknij przycisk „Wideo” na pasku bocznym, aby przejść do listy filmów. Ta strona zawiera przegląd wszystkich Twoich filmów, w tym wyświetlenia, liczbę komentarzy i polubień oraz inne informacje.
Jedyną zmianą w stosunku do starego studia jest oddzielenie przesyłania od transmisji na żywo. Musisz kliknąć zakładkę „Na żywo”, aby znaleźć swoje wcześniejsze nagrania na żywo, które są ułożone w taki sam sposób, jak przesłane.
Aby wyświetlić więcej informacji o filmie, kliknij miniaturę lub tytuł na liście.
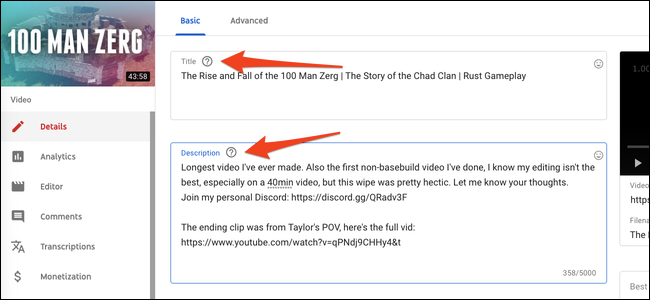
Nowa strona szczegółów filmu jest zupełnie inna. Pasek boczny zmieni się, a u góry zobaczysz miniaturę swojego filmu. Znajdziesz znane opcje zmiany tytułu i opisu, a poniżej znajdziesz opcje zmiany miniatury, tagów, widoczności i ekranów końcowych Twojego filmu.
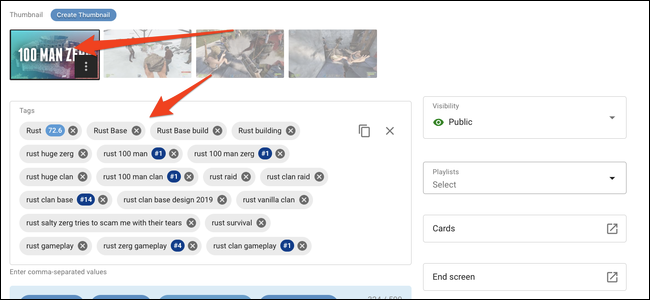
Na pasku bocznym zobaczysz trzy główne strony, z których pierwsza zawiera analizy wideo.
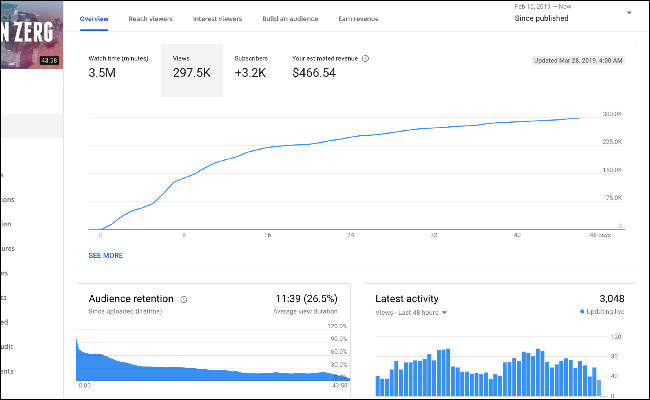
Ta strona jest podobna do głównej strony analitycznej, ale ma kilka opcji związanych z wideo. Przydatnym dodatkiem jest wykres utrzymania uwagi odbiorców – możesz zobaczyć, gdzie ludzie przestają oglądać lub pomijają, co jest przydatne, aby dowiedzieć się, co lubią Twoi widzowie.
Dalej znajduje się strona edytora, która zawiera bardzo podstawowy edytor wideo. Naprawdę nie możesz edytować filmów po ich przesłaniu, więc ten edytor zawiera tylko opcje wycinania lub rozmywania treści, które są już w filmie lub dodawania muzyki (lub sygnałów dźwiękowych).
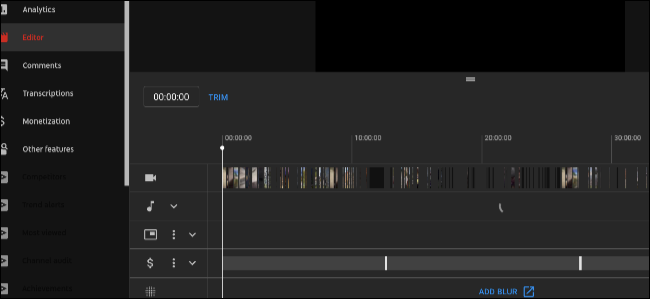
Następna jest zakładka Komentarze, która zastępuje kartę Społeczność ze starego studia. Pokazuje komentarze dotyczące filmów i pozwala odpowiadać osobom ze studia.
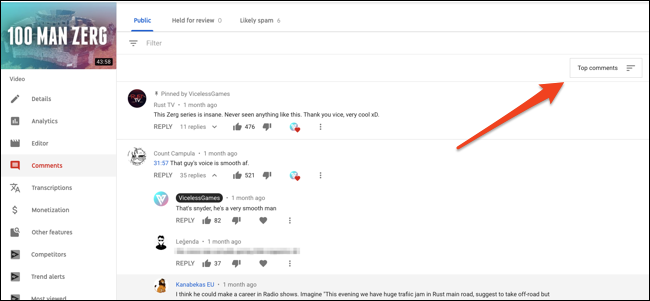
Aby wyświetlić nowe komentarze, kliknij przycisk sortowania w prawym górnym rogu i posortuj według „Nowe komentarze”. Możesz także wyszukiwać komentarze za pomocą pola filtru lub przeglądać komentarze, które YouTube uważa za spam (co czasami obejmuje niewinne osoby, które publikują linki, więc warto je raz na jakiś czas przejrzeć).
Inne funkcje
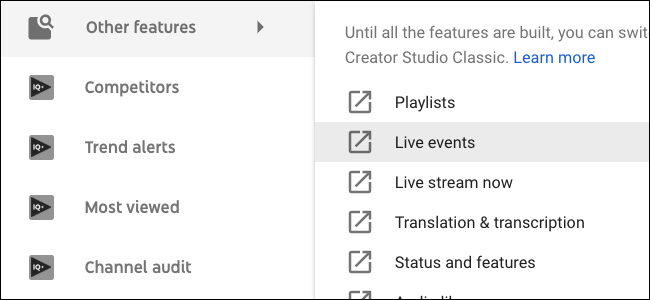
Oprócz filmów i statystyk znajdziesz opcje zarabiania, ustawienia kanału, ustawienia praw autorskich i ustawienia moderatorów społeczności. Studio jest dość rozległe, więc rozejrzyj się po okolicy, aby zorientować się, gdzie wszystko jest.
Większość innych ustawień i stron ze starego pulpitu twórcy została połączona z nowym studiem. Wszystko, czego nadal brakuje, znajdziesz na karcie „Inne funkcje” na głównym pasku bocznym i możesz korzystać z klasycznego studia, dopóki YouTube nie zacznie tworzyć ich nowych wersji.
Jeśli ci się to nie podoba, możesz przełączyć się z powrotem
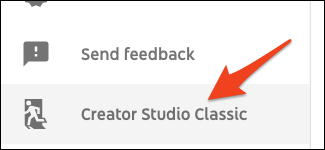
Jeśli jesteś całkowicie przeciwny zmianom, możesz wrócić do studia „Classic”. Wystarczy kliknąć przycisk „Klasyczna wersja Studia twórców” u dołu paska bocznego nowego studia. Spowoduje to ustawienie klasycznego studia jako domyślnego, chociaż zawsze możesz użyć nowego, wybierając „Studio Beta” z menu konta.