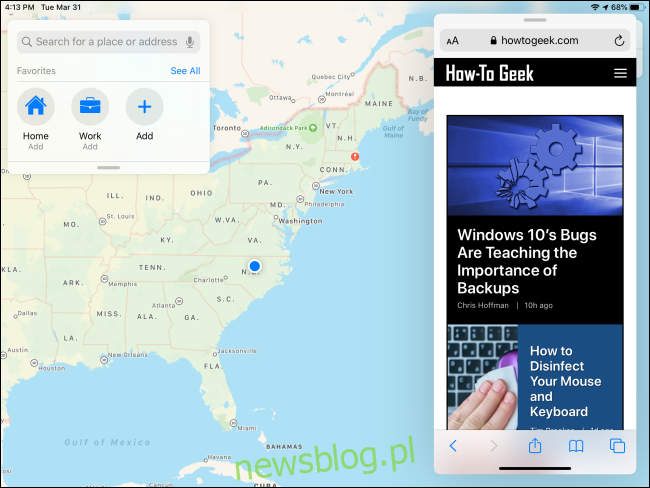Jedną z głównych funkcji wielozadaniowości na iPadzie jest Slide Over. Umożliwia korzystanie z drugiej aplikacji w ruchomym oknie nad aplikacją pełnoekranową. Jest to przydatne, ale opanowanie go może być trudne. Oto kilka porad.
Spis treści:
Co to jest Slide Over?
Slide Over to sposób na wielozadaniowość na iPadzie. Wyświetla aplikację główną w trybie pełnoekranowym i aplikację dodatkową w małym pływającym oknie po lewej lub prawej stronie ekranu. Okno Slide Over można szybko zamknąć i oddzwonić w razie potrzeby, dzięki czemu idealnie nadaje się do szybkiego sprawdzania informacji z aplikacji podczas pracy nad czymś innym.
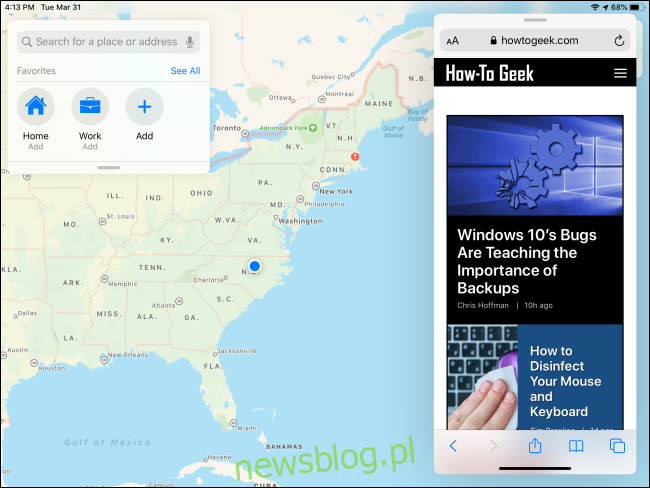
Firma Apple po raz pierwszy wprowadziła Slide Over wraz z innymi funkcjami wielozadaniowości iPada w iOS 9, który pojawił się na rynku w 2015 r. Jest dostępny na iPadzie Pro lub nowszym, iPadzie Air lub nowszym oraz iPadzie mini 2 lub nowszym. Wszystkie modele iPadów obecnie sprzedawane przez Apple obsługują Slide Over.
Nie każda aplikacja obsługuje Slide Over, ale większość oficjalnych aplikacji Apple to robi. Deweloperzy zewnętrzni muszą specjalnie wybrać obsługę tej funkcji, aby działała poprawnie. Nie ma głównej listy aplikacji obsługiwanych przez Slide Over, więc będziesz musiał użyć metody prób i błędów, aby sprawdzić, czy Twoje ulubione aplikacje z nią współpracują.
Jaka jest różnica między widokiem Slide Over a Split View?
Inna ważna funkcja wielozadaniowości iPada, Split View, wyświetla dwa okna obok siebie z czarną przegrodą pośrodku. Jest przeznaczony do korzystania z dwóch aplikacji jednocześnie w sytuacji, gdy konieczne może być ciągłe odwoływanie się do każdej z nich lub przenoszenie informacji z jednej do drugiej.
Główna różnica między Split View i Slide Over polega na tym, ile miejsca na ekranie zajmuje każda aplikacja podczas korzystania z wielu aplikacji. Różnią się także funkcjonalnością, z których każdy jest dostosowany do innego rodzaju zadań.
Jak używać Slide Over?
Aby skorzystać z funkcji Slide Over, otwórz aplikację. Będzie to Twoja główna aplikacja działająca na pełnym ekranie, gdy umieścisz na niej okno Slide Over. Najłatwiejszym sposobem korzystania z aplikacji z przesuwaniem jest przeciągnięcie jej z Docka.
Gdy główna aplikacja, której chcesz używać, jest już otwarta, powoli przesuń palcem w górę od dołu ekranu, aby otworzyć Dock.
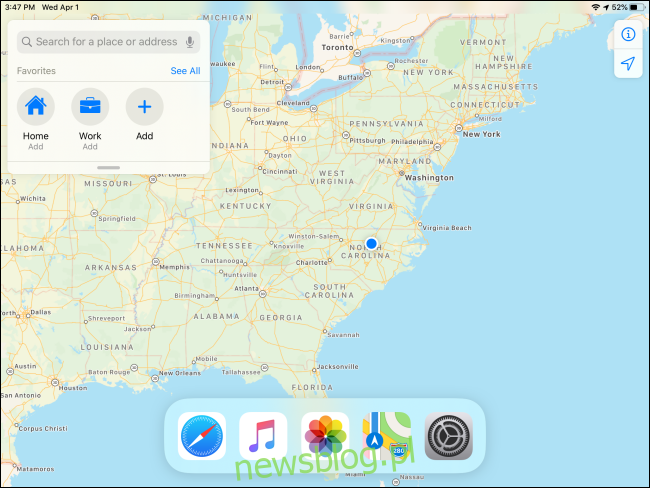
Znajdź drugą aplikację, którą chcesz otworzyć, umieść palec na jej ikonie i przytrzymaj ją przez chwilę. (Ale nie za długo, bo spowoduje to wyświetlenie wyskakującego menu). Powoli przeciągnij ikonę w górę z doku w kierunku, w którym chcesz umieścić okno Slide Over.
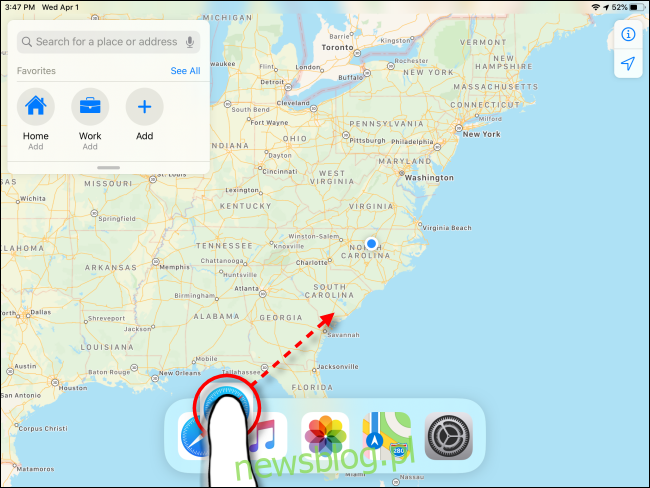
Po chwili ikona stanie się częścią rozmytego prostokątnego pudełka z zaokrąglonymi krawędziami. Kontynuuj przeciąganie ikony palcem, aż znajdzie się na połowie ekranu, w miejscu, w którym chcesz umieścić okno Slide Over.
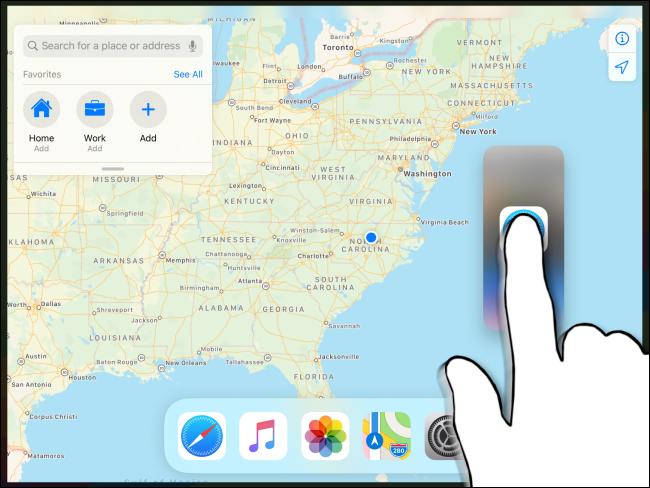
Podnieś palec, a nowa aplikacja pojawi się jako ruchome okno Slide Over.
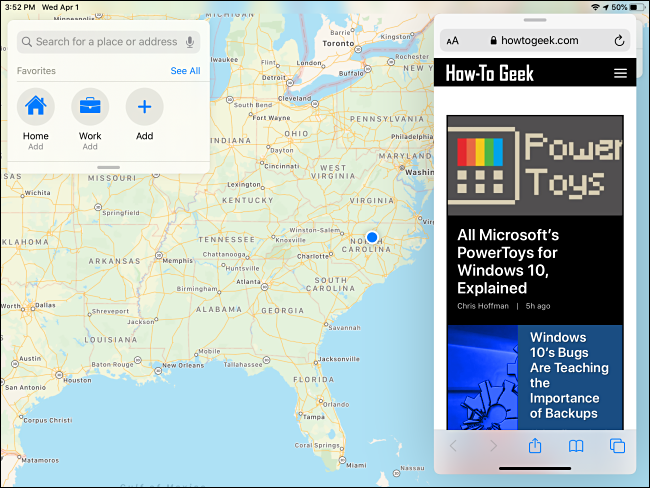
Gdy aplikacja jest w trybie Slide Over, możesz łatwo przenieść ją na drugą stronę ekranu, przeciągając pasek sterowania w górnej części okna i przenosząc go na drugą stronę.
Jak ukryć i przywołać okno Slide Over?
Apple ułatwia szybkie zamknięcie okna Slide Over w sytuacjach, w których możesz chcieć szybko sprawdzić aplikację, a następnie odsunąć ją, aby zobaczyć główną aplikację.
Jeśli chcesz tymczasowo ukryć okno Slide Over, umieść palec na pasku sterowania u góry i szybko przesuń go w kierunku prawej lub lewej krawędzi ekranu.
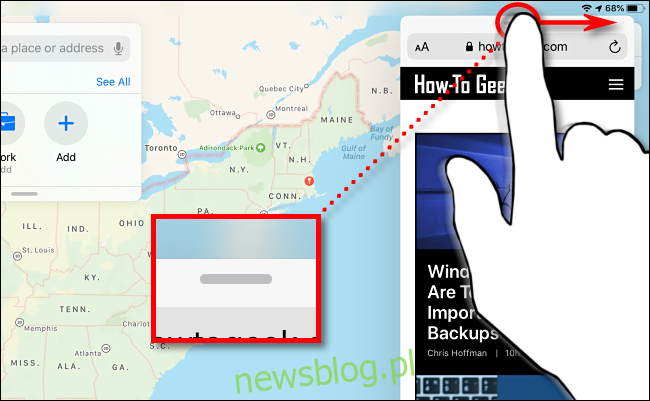
Jeśli chcesz ponownie sprawdzić okno Slide Over, możesz je szybko przywołać, przesuwając do wewnątrz od lewej lub prawej krawędzi ekranu, w zależności od tego, po której stronie je ukryłeś.
Jak pozbyć się przesuwania okna
Aby całkowicie zamknąć okno Slide Over, tak aby nie wyskakiwało ponownie po przesunięciu palcem po krawędzi ekranu, musisz wykonać gimnastykę gestów. Najpierw musisz przejść przez Split View, który jest funkcją, w której dwie aplikacje mogą być używane obok siebie w większym widoku.
Najpierw przytrzymaj palec na pasku sterowania u góry okna Slide Over, a następnie zacznij powoli przesuwać go w kierunku dowolnej krawędzi ekranu.
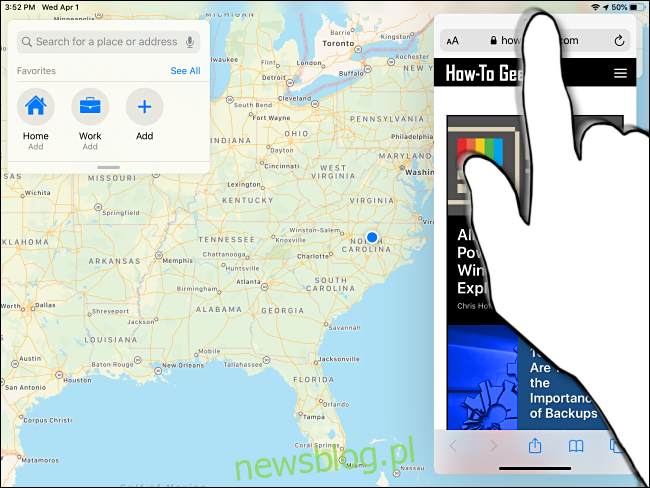
Podczas przesuwania oba okna zmienią się w niewyraźne pola z ikonami aplikacji w środku. Kontynuuj przeciąganie okna w kierunku krawędzi ekranu.

Podnieś palec na krawędzi ekranu, a obie aplikacje będą teraz działać w trybie widoku podzielonego. Możesz teraz zamknąć niechciane okno, przesuwając czarną przegrodę między dwoma oknami aż do krawędzi ekranu, aż zniknie jedno okno.
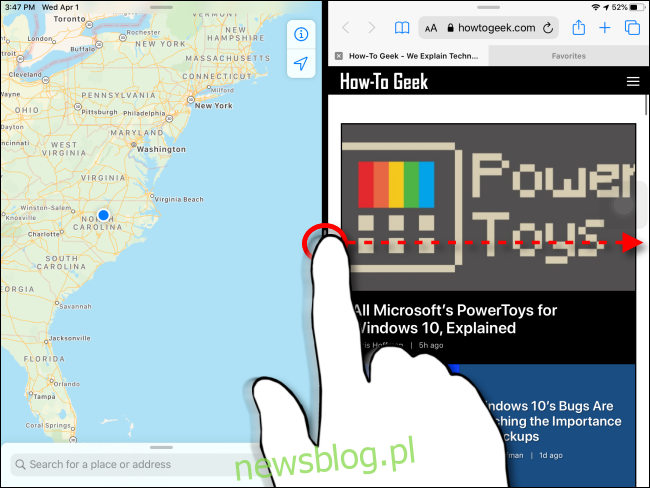
Czy mogę używać widoku Split View i Slide Over w tym samym czasie?
Apple umożliwia jednoczesne korzystanie ze Split View i Slide Over. Korzystając z tej funkcji, możesz mieć jednocześnie na ekranie łącznie trzy okna aplikacji.
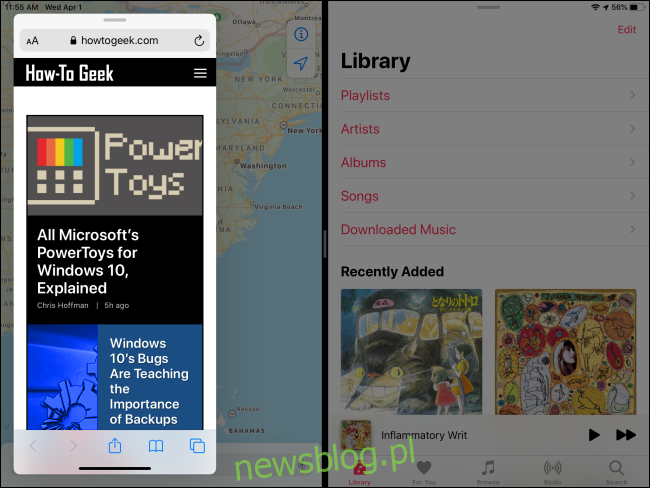
Aby to zrobić, uruchom w trybie widoku podzielonego, a następnie otwórz stację dokującą, powoli przesuwając w górę od dolnej krawędzi ekranu. Powoli przeciągnij ikonę aplikacji (dla trzeciej aplikacji, która będzie w trybie Slide Over) na czarną partycję na środku ekranu.
Aby pozbyć się okna Slide Over, użyj jego paska sterowania u góry okna, aby przeciągnąć je na bok ekranu, aż zastąpi jedną z aplikacji Split View. Następnie możesz zamknąć okno, przesuwając czarną środkową przegrodę do krawędzi ekranu, aż zniknie jedno okno.
Dowiedz się więcej o wielozadaniowości – lub wyłącz ją całkowicie
Funkcje wielozadaniowości na iPadzie mogą być bardzo przydatne i potężne, jeśli nauczysz się ich używać. Potrzebują trochę praktyki i cierpliwości, aby być dobrze.
Jeśli wolisz używać iPada jako urządzenia do jednego zadania lub przez przypadek wyświetlają się dodatkowe okna aplikacji, możesz łatwo wyłączyć Split View i Slide Over w Ustawieniach.