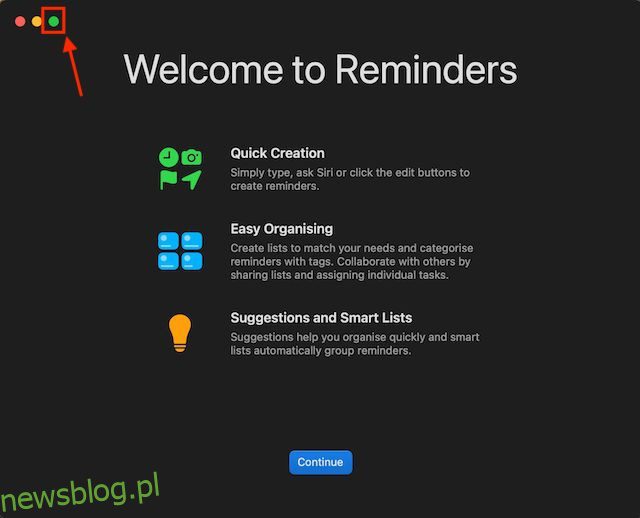Czy należysz do zaawansowanych użytkowników, którzy zawsze chcą wykorzystać maksymalny potencjał swojego MacBooka? Jeśli tak, musisz wiedzieć, jak podzielić ekran na MacBooku, aby korzystać z wielu aplikacji jednocześnie, ułatwiając wielozadaniowość i zwiększając produktywność. I chociaż funkcja podziału ekranu jest dostępna na komputerach Mac od jakiegoś czasu, dostęp do niej nie jest tak łatwy, jak korzystanie z innych funkcji Maca. Dlatego w tym samouczku wyjaśniliśmy, jak używać podzielonego ekranu na urządzeniach MacBook i Mac.
Spis treści:
Wejdź do podzielonego ekranu na MacBooku za pomocą przycisku pełnego ekranu
Funkcja podziału ekranu na MacBooku działa tylko w widoku pełnego ekranu. Oznacza to, że podczas korzystania z dwóch aplikacji korzystających z tej funkcji stacja dokująca i pasek menu pozostaną ukryte. Chociaż niektórym może się to wydawać niewygodne, w rzeczywistości jest dobre, ponieważ zapobiega rozpraszaniu uwagi. Oto jak możesz przejść do podzielonego widoku na MacBooku za pomocą przycisku maksymalizacji:
1. Otwórz na komputerze Mac dwie aplikacje, które chcesz wyświetlić obok siebie. Upewnij się, że nie zmaksymalizowałeś ani nie włączyłeś widoku pełnoekranowego w obu aplikacjach.
2. Teraz umieść wskaźnik myszy na „Pełnym ekranie” (zielone kółko) w lewym górnym rogu dowolnej aplikacji.
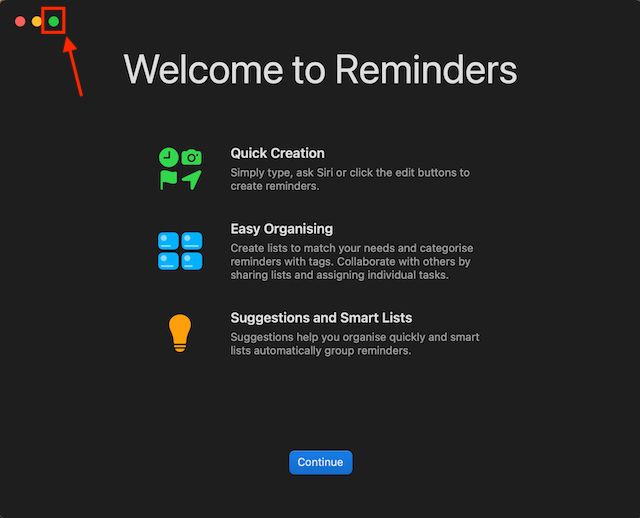
3. Pojawi się menu z trzema opcjami. Kliknij zakładkę „Okno sąsiadująco po lewej stronie ekranu” lub „Okno sąsiadująco po prawej stronie ekranu”, aby przenieść aplikację do widoku podzielonego ekranu po wybranej stronie.
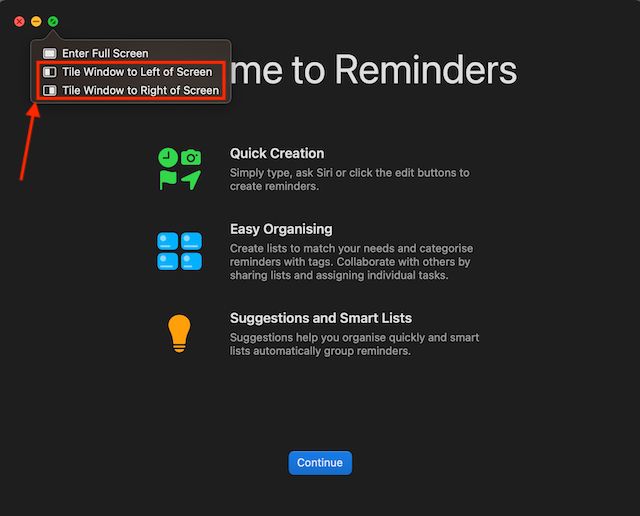
4. Wybrana aplikacja przesunie się na wybraną stronę ekranu Twojego Maca lub MacBooka.
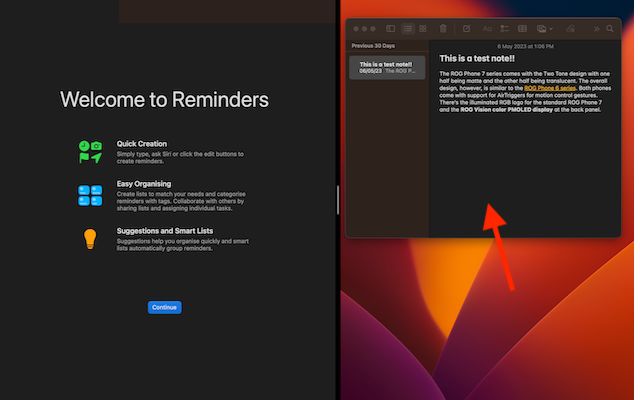
5. Teraz kliknij inną aplikację, a komputer Mac przejdzie w tryb podzielonego ekranu.
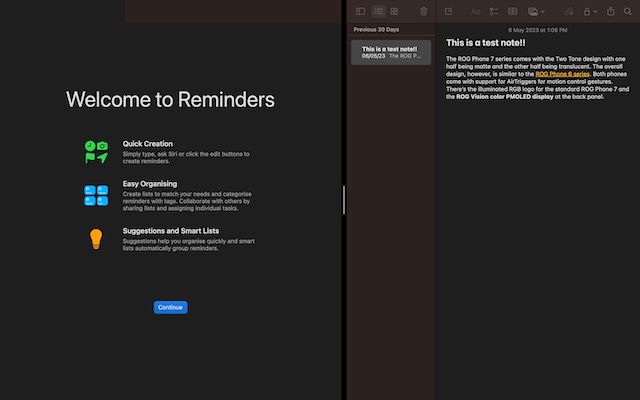
Wejdź do podzielonego ekranu na MacBooku za pomocą Mission Control
1. Otwórz dwie aplikacje na komputerze Mac.
2. Przeciągnij go do górnej krawędzi ekranu za pomocą wskaźnika myszy, aby uzyskać dostęp do Mission Control i przenieś go do pustej pozycji. Zobaczysz teraz ikonę „+”, aby utworzyć nowy pulpit.
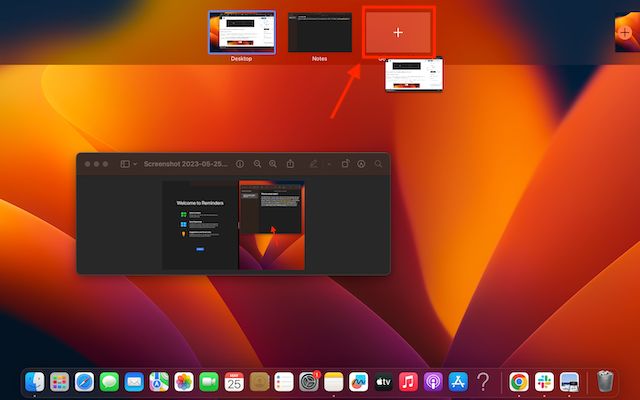
3. Teraz powtórz ten sam proces dla drugiej aplikacji, ale tym razem umieść drugą aplikację na poprzedniej, aby otworzyć obie aplikacje na podzielonym ekranie.
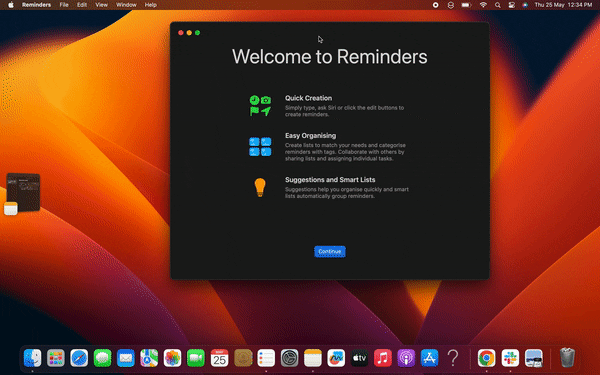
Alternatywnie możesz także użyć klawiszy skrótów klawiaturowych, aby uzyskać dostęp do kontroli misji.
1. Naciśnij jednocześnie klawisze „Control” + „Command” + „F”, a okno przejdzie do widoku pełnoekranowego; teraz naciśnij klawisz F3, aby wywołać kontrolę misji i przeciągnij drugie okno i umieść je na pierwszym.
2. Teraz oba okna otworzą się w widoku podzielonym.
Jak pracować w widoku podzielonego ekranu na komputerze Mac
Po przejściu do trybu podzielonego ekranu na komputerze Mac możesz pracować w obu aplikacjach obok siebie. Oto jak efektywnie korzystać z widoku podzielonego ekranu na MacBooku:
1. Kliknij dowolne miejsce w oknie, aby rozpocząć nad nim pracę i nie będzie to miało wpływu na inne.
2. Użyj pionowej linii na środku, aby dostosować szerokość okna.
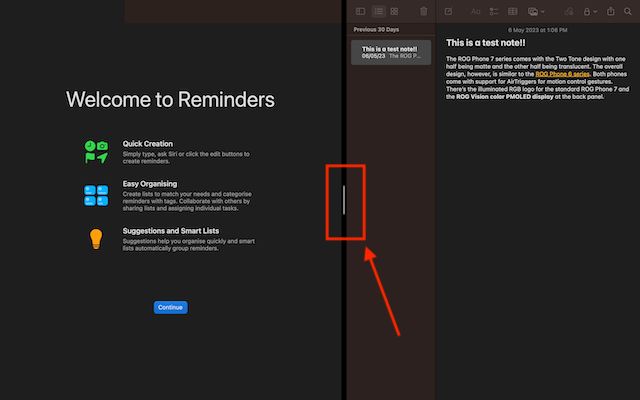
3. Przeciągnij okno w dowolną stronę, aby zamienić pozycje.
4. Użyj gestów Mission Control lub gładzika, aby przejść do innych aplikacji na pulpicie. Gdy już tu jesteś, sprawdź także jak wyświetlać nagranie na komputerze Mac.
Jak wyjść z podzielonego ekranu na komputerze Mac lub MacBook
Teraz, gdy wiesz, jak wejść do podzielonego ekranu na MacBooku, ważna jest również wiedza, jak z niego wyjść. Nie zawsze będziesz chciał korzystać z podzielonego widoku. Oto jak wyjść z podzielonego widoku na komputerze Mac:
1. Przesuń wskaźnik do górnej krawędzi ekranu, aby wyświetlić pasek menu.
2. Teraz kliknij przycisk „Pełny ekran” (zielony), a komputer Mac wyjdzie z widoku podzielonego ekranu.
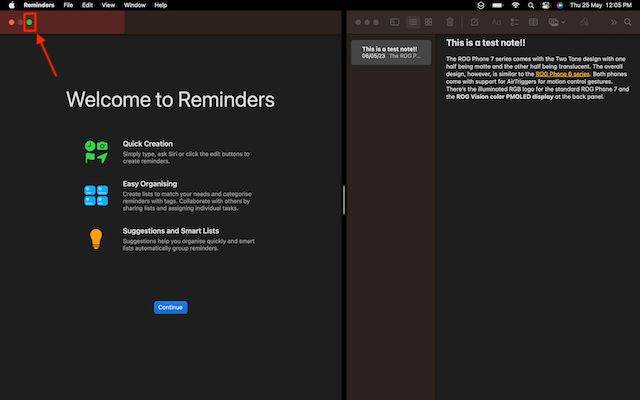
Uwaga: drugie okno przejdzie w tryb pełnego ekranu i możesz uzyskać do niego dostęp za pomocą Mission Control lub gestu gładzika.
3. Naciśnij jednocześnie klawisze „Control + Command + F”, aby wyjść z trybu pełnoekranowego w drugim oknie. I to wszystko. W ten sposób możesz wykorzystać podzielony ekran na MacBooku, aby zwiększyć swoją produktywność.
Najlepsze aplikacje z podzielonym ekranem innych firm dla komputerów Mac
Jeśli potrzebujesz większej funkcjonalności i możliwości dostosowywania, w systemie macOS dostępnych jest wiele dobrze zaprojektowanych aplikacji na podzielony ekran innych firm. Tak więc, na wszelki wypadek, jeśli nie jesteś pod wrażeniem wbudowanej funkcji podzielonego ekranu lub chcesz wypróbować mocniejsze alternatywy, sprawdź te kilka godnych uwagi opcji.
1. Magnes
Magnet to jedna z najbardziej rozbudowanych aplikacji z podziałem ekranu dla zaawansowanych użytkowników komputerów Mac i MacBook. Obsługuje przyciąganie do lewej/prawej/górnej/dolnej połowy, aby umożliwić wygodniejszą wielozadaniowość z wieloma aplikacjami. Wystarczy przeciągnąć do krawędzi ekranu komputera Mac, aby zmniejszyć rozmiar okna do połowy ekranu. Wydaje się to bardziej płynne niż oficjalna metoda polegająca na kliknięciu i przytrzymaniu przycisku pełnego ekranu oraz wybraniu opcji włączenia widoku podzielonego.
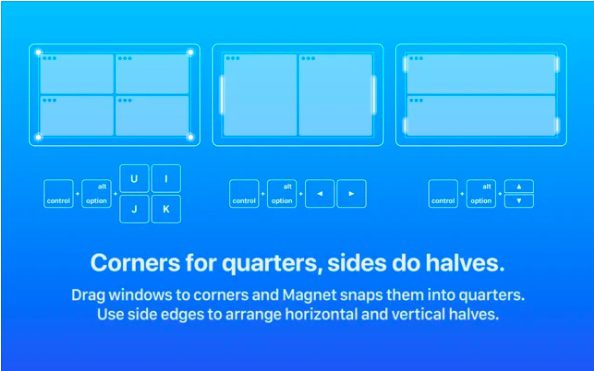
Co więcej, Magnet pozwala również sortować okna na szóstki, co może się przydać na ultraszerokim monitorze. W szczególności oferuje w pełni konfigurowalne skróty klawiaturowe, aby łatwo korzystać z aplikacji w trybie podzielonego ekranu na komputerze Mac. Jeśli chodzi o kompatybilność, Magnet obsługuje OS X Yosemite lub nowszy. Chociaż cena 10 USD sprawia, że jest nieco droga, jest warta najwyższej klasy funkcji wielozadaniowości dla zaawansowanych użytkowników.
Zainstaluj magnes: 9,99 USD
2. Mamusia
Moom to kompletny menedżer okien z podzielonym ekranem dla urządzeń Mac. Oferuje pięć gotowych opcji rozmiaru/lokalizacji, aby umożliwić przesuwanie i powiększanie okien na komputerze Mac z pożądaną elastycznością. Co więcej, możesz nawet zdefiniować niestandardowe elementy sterujące, aby zarządzać oknami zgodnie z przepływem pracy.
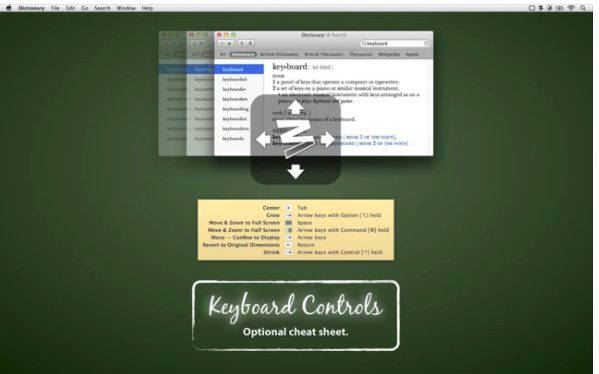
Ale to, co przykuło moją uwagę, to możliwość łączenia niestandardowych elementów sterujących, dzięki czemu zarządzanie oknami w systemie macOS jest łatwą sprawą, zwłaszcza gdy pracujesz z kilkoma aplikacjami jednocześnie. Moom umożliwia także zapisywanie układów okien w celu odtworzenia preferowanego układu okien. Aby przyspieszyć Twoje zadania, automatycznie wywołuje zapisane układy okien, dzięki czemu możesz od razu rozpocząć pracę. Mając zawsze do dyspozycji tryb klawiatury, możesz szybciej otwierać okna bez użycia myszy.
Podobnie jak Magnet, Moom (wymaga systemu macOS 10.9 lub nowszego) jest również dość drogi i kosztuje 10 USD. Ale jeśli potrzebujesz kompletnego menedżera okien dla komputera Mac, spełni on Twoje oczekiwania.
Zainstalować: 9,99 USD