Wiedza o tym, kto korzysta z systemu Linux lub uniksopodobnego, jest podstawową częścią zarządzania nim. Wskazywanie na kogoś może zostać uznane za niegrzeczne, ale używanie palca nadal może być pouczające.
Polecenie finger prawie na pewno nie jest instalowane domyślnie w twojej dystrybucji Linuksa. Nie było go w dystrybucjach Ubuntu, Fedora i Manjaro używanych do badania tego artykułu. Omówiliśmy już polecenie pinky, które jest lekką wersją palca. pinky jest dostarczany domyślnie, ale jeśli chcesz użyć fingerYou, musisz go zainstalować.
Polecenia finger i pinky wykonują to samo zadanie. Oboje przekazują ci pewne informacje o aktualnie zalogowanych użytkownikach w systemie operacyjnym Linux lub Unix. Zestawy informacji, które dostarczają, są nieco inne, a Pinky ma kilka dodatkowych opcji stopniowego usuwania fragmentów, których możesz nie chcieć widzieć.
Jeśli chcesz, aby konfiguracja Linuksa była bardziej „podobna do systemu Unix” niż „podobna do Linuksa”, możesz użyć finger. Być może odziedziczyłeś niektóre skrypty, które oczekują dostępności finger. Ale niezależnie od powodu, jeśli jesteś zmuszony – lub po prostu wolisz – używać palca, oto jak go zainstalować i używać.
Spis treści:
Instalowanie palca
Możesz zainstalować palec na Ubuntu za pomocą tego polecenia:
sudo apt-get install finger

Aby zainstalować palec w Fedorze, użyj tego polecenia:
sudo dnf install finger

W Manjaro musisz zainstalować fingerfrom Arch. Repozytorium użytkowników (AUR) i zbuduj go z jego kod źródłowy. Istnieją narzędzia, które mogą to zrobić za Ciebie, więc jest to proces zautomatyzowany. To świetnie, ale oznacza to, że musisz mieć te narzędzia zainstalowane w systemie Manjaro, a także narzędzie do pobierania i instalowania palca z AUR. Więc najpierw musimy je zainstalować.
Jeśli nie masz jeszcze odpowiedniego instalatora AUR w swoim systemie, trizen jest przyzwoitą opcją. To polecenie zainstaluje go.
sudo pacman -Syu trizen

Zanim będziemy mogli użyć trizen do zainstalowania za nas finger, musimy zainstalować kilka narzędzi programistycznych. Są one wywoływane automatycznie przez skrypty instalacji i budowania, które trizen wywoła, aby zainstalować finger w twoim systemie. Oczywiście, jeśli wcześniej zainstalowałeś elementy z AUR lub jeśli tworzysz oprogramowanie, prawdopodobnie masz już je zainstalowane.
Musimy zainstalować Biblioteka GNU C.. Robimy to za pomocą tego polecenia:
sudo pacman -Syu glibc

Potrzebujemy również GNU Binutils. Są one używane przez kompilator gcc:
sudo pacman -Syu binutils

Proces instalacji wykorzystuje również rozszerzenie narzędzie do poprawek. To polecenie zainstaluje go:
sudo pacman -Syu patch

Narzędzie make służy do kontrolowania rzeczywistego pliku kompiluj i buduj palca z kodu źródłowego. Zainstaluj go za pomocą tego polecenia:
sudo pacman -Syu make

Oczywiście nie odniesiemy sukcesu w budowaniu czegoś z kodu źródłowego bez kompilatora. Zdecydowanie będziemy potrzebować gcc, pliku Kolekcja kompilatorów GNU. To polecenie zainstaluje je za Ciebie:
sudo pacman -Syu gcc

I wreszcie, po spełnieniu zależności budowania i zainstalowaniu trizen, możemy wydać polecenie, aby faktycznie zainstalować palec.
trizen -S netkit-bsd-finger

W miarę postępu instalacji pojawią się różne pytania. Po prostu naciśnij „Enter”, aby zaakceptować ustawienia domyślne.
Za pomocą palca
Wpisanie palca i naciśnięcie „Enter” powoduje wygenerowanie domyślnego wyjścia palca.
finger
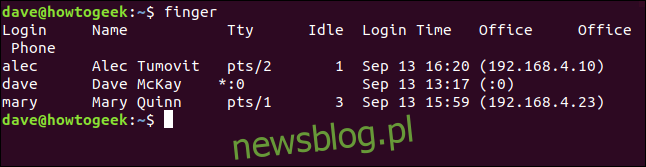
Spowoduje to wyświetlenie jednego wiersza informacji o każdej z zalogowanych osób. Kolumny to:
Login: nazwa konta użytkownika osoby, która jest zalogowana.
Imię i nazwisko: pełne imię i nazwisko osoby, jeśli jest znane w systemie.
Tty: typ terminala, na którym są zalogowani. Zwykle będzie to pts (pseudotype). „: 0” oznacza fizyczną klawiaturę i ekran podłączone do komputera.
Idle: czas bezczynności użytkownika. Jeśli jest to pojedyncza cyfra, oznacza minuty. Jeśli obecna jest okrężnica, oznacza to godziny i minuty, a jeśli występuje litera „d”, oznacza to dni i godziny.
Czas logowania: czas zalogowania się osoby.
Biuro: To historyczny kac. Służył do wyświetlenia nazwy lub numeru pokoju, w którym osoba pracowała. Obecnie bardzo rzadko jest to konfigurowane przez roota. Zamiast tego finger wyświetli adres IP maszyny, z której użytkownik się zalogował. „: 0” oznacza fizyczną klawiaturę i ekran podłączone do komputera.
Telefon biurowy: to kolejna starsza pozycja. Jeśli root nie zarejestrował numeru telefonu do biura dla osoby, wyświetli się puste miejsce.
Używanie palca z jednym użytkownikiem
Aby zobaczyć szczegółowe informacje o pojedynczej osobie, podaj nazwę jej konta w wierszu poleceń.
finger alec
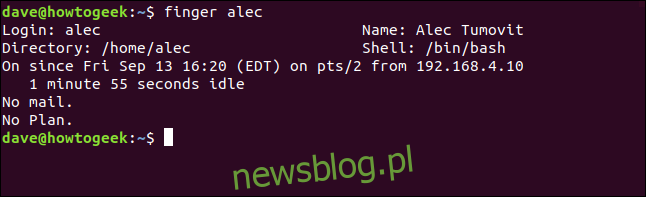
Gdy palec działa na jednym użytkowniku, zapewnia dłuższy wyświetlacz. Otrzymujemy dodatkowe informacje.
Katalog: katalog osobisty osoby.
Shell: powłoka, której używają.
W dniu: Data i godzina zalogowania się użytkownika, z którego terminala i który adres IP.
Poczta: jeśli mają pocztę, jest to widoczne. Jeśli ostatnio sprawdzali swoją pocztę, pokazywany jest czas jej sprawdzenia. Alec nie czeka na niego żadna poczta.
Plan: jeśli użytkownik utworzy pliki „.plan” i „.project” w swoim katalogu domowym i umieści w nich trochę tekstu opisującego, nad czym pracuje, zawartość tych plików zostanie pokazana tutaj. Jest to system, który jest obecnie bardzo rzadko używany. Powiedziano nam, że Alec nie ma planu. To nie jest akt oskarżenia w sprawie jego strategii kariery, oznacza to, że nie zawracał sobie głowy aktualizacją swojego pliku „.plan”.
Jeśli powtórzymy to polecenie, spójrz na Mary, zobaczymy, że była pracowita i umieściła opisowy tekst w swoich plikach „.plan” i „.project”.
finger mary
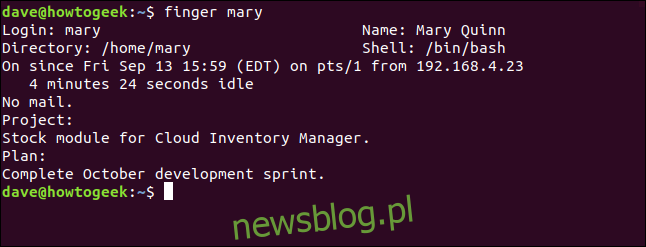
Używanie palca z prawdziwymi nazwami
Możesz użyć prawdziwego imienia osoby, używając palca. Jeśli nie możesz sobie przypomnieć nazwy konta, użyj jego prawdziwego imienia.
finger alec tumovit
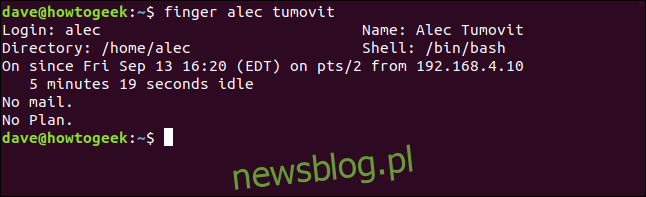
Jako bonus możesz poznać nazwę konta.
Pomijanie plików .plan i .project
Jeśli nie chcesz widzieć podsumowań plików „.plan” i „.project”, użyj opcji -p (brak planu).
finger -p mary
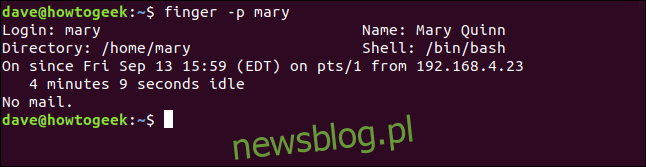
Chociaż Mary ma aktywne pliki „.plan” i „.project”, finger ignoruje je i nie informuje o ich zawartości.
Korzystanie z opcji długiej aukcji
Aby zobaczyć listę wszystkich użytkowników na wyświetlaniu w długim formacie, użyj opcji -l (długi format).
finger -l

To sprawia, że finger wyświetla wszystkich zalogowanych użytkowników w długim formacie wyświetlania.
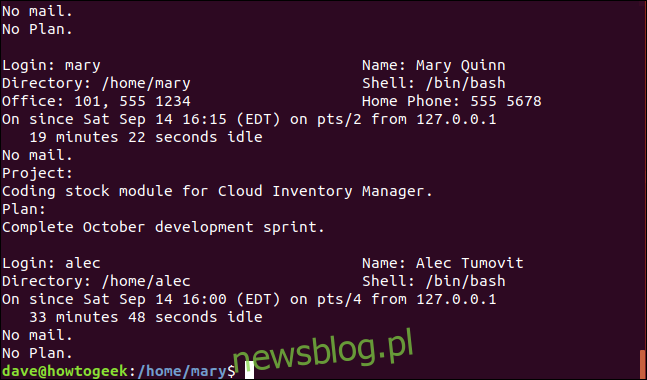
Podnieś swój mały lub wskaż palcem
Jak to często bywa, Linux daje wybór. Możesz użyć małego palca lub palca.
Prawdziwą różnicą między nimi jest dodatkowa finezja, jaką ma Pinky, pozwalając ci być dość szczegółowym w usuwaniu danych, które Cię nie interesują. I oczywiście jest wstępnie zainstalowany.

