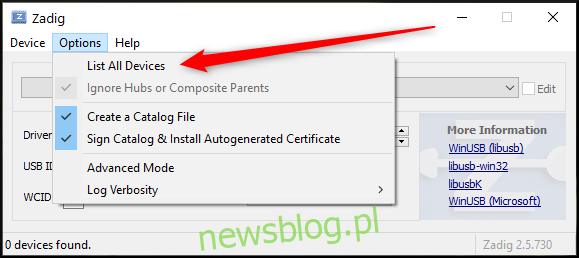Emulacja to świetny sposób na poznanie ulubionych gier, ale bez oryginalnego kontrolera może wydawać się nieautentyczny. Oto jak skonfigurować oficjalne urządzenia peryferyjne Nintendo w emulatorze Dolphin Wii i GameCube na PC.
Spis treści:
Co będziesz potrzebował
Aby używać prawdziwego kontrolera Nintendo GameCube z Dolphin, potrzebujesz:
Oficjalny kontroler Nintendo GameCube. Chociaż nieoficjalne opcje działają, są znacznie gorsze pod względem jakości wykonania. Ponadto może się okazać, że niektóre kontrolery wyglądają jak pady GC, ale w rzeczywistości są kontrolerami Switch Pro.
Adapter kontrolera USB GameCube. Zalecamy albo Oficjalny adapter Nintendo albo Adapter MayFlash dla najlepszych rezultatów. Jeśli adapter jest podłączony przewodowo i współpracuje z przełącznikiem lub Wii U, prawdopodobnie również tutaj zadziała.
Zadig. Jest to aplikacja, której potrzebujesz, aby poprawnie skonfigurować kontroler Gamecube z Dolphin. Pobierz za darmo.
Zasilany koncentrator USB (opcjonalnie). Nie jest to konieczne, jeśli Twój laptop lub komputer stacjonarny ma wolne gniazda na oba kable USB, ale jest konieczne, jeśli tak nie jest. Aby wibracje działały prawidłowo i aby zapewnić najlepszą wydajność, upewnij się, że oba przewody adaptera są podłączone i mają stabilne zasilanie.
Aby używać oficjalnego pilota Nintendo Wii Remote (Wiimote) z Dolphin, będziesz potrzebować:
Oficjalny pilot Nintendo Wii, najlepiej z wbudowanym MotionPlus. Opcje innych firm nie gwarantują współpracy z Dolphin, nawet jeśli działają na Wii.
Komputer z kompatybilnym adapterem Bluetooth. Nowsze jest lepsze.
Zasilany pasek sensorowy Wii. Możesz użyć oryginalnego paska sensorowego podłączonego do działającego Wii, zasilanego bateryjnie Bezprzewodowy pasek czujnikalub a Pasek czujnika USB.
Jak skonfigurować prawdziwy kontroler GameCube w Dolphin
Po pierwsze, jeśli używasz nieoficjalnego adaptera, który umożliwia przełączanie między trybami „Wii U” i „PC”, przełącz go na „Wii U”. Dolphin ma natywne wsparcie dla GameCube Controller Adapter po zainstalowaniu odpowiedniego sterownika, więc możesz zignorować tryb PC, chyba że chcesz używać kontrolera w innych aplikacjach. Jeśli używasz oficjalnego adaptera Switch lub Wii U, pomiń ten krok.
Podłącz adapter i otwórz Zadig. Jeśli nie masz wolnych dwóch portów USB lub nie lubisz wibracji, nie musisz podłączać białego kabla USB. Służy wyłącznie do dostarczania mocy do wibracji kontrolerów GameCube.
W programie Zadig kliknij menu „Opcje” i wybierz „Lista wszystkich urządzeń”.
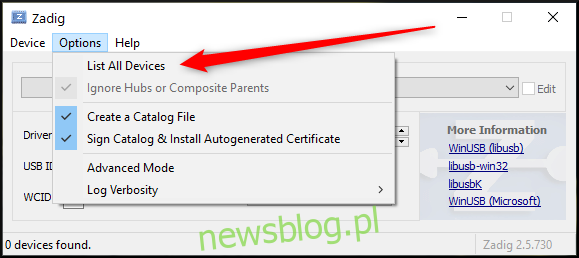
Kliknij menu rozwijane u góry okna, znajdź na liście „WUP-028” i wybierz go. To jest twój adapter!
Spójrz na pole „USB ID” poniżej okna sterownika. Sprawdź, czy wyświetlany tutaj identyfikator USB to „0573 0337”.
Ostrzeżenie: jeśli wyświetlany jest nieprawidłowy identyfikator USB, nie kontynuuj. Twój adapter nie będzie działać i możesz zaryzykować jego uszkodzenie, kontynuując.
Jeśli wszystko wygląda poprawnie (jak zrzut ekranu poniżej), kliknij pole po prawej stronie pomarańczowej strzałki i wybierz sterownik „WinUSB”. Kliknij przycisk „Zamień sterownik”, aby zainstalować sterownik, a gdy to zrobisz, możesz zamknąć Zadig!
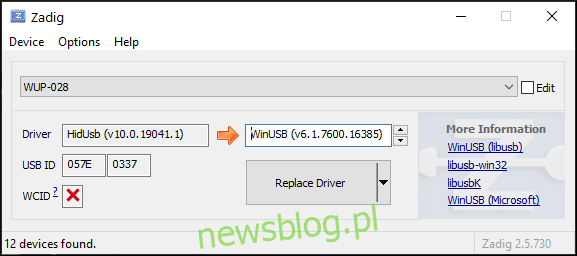
Po zainstalowaniu zastępczego sterownika czas wypróbować go w Dolphinie.
Śmiało, otwórz Emulator Dolphin i kliknij przycisk „Kontrolery” po prawej stronie wbudowanego paska narzędzi Dolphin.
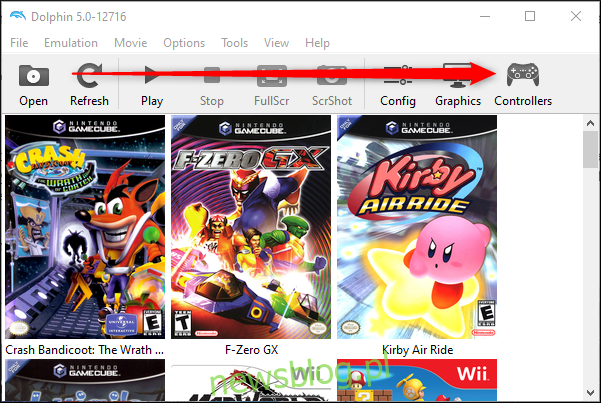
W rozwijanym polu Port 1 kliknij „GameCube Adapter For Wii U”, a następnie kliknij „Configure”.
Zwróć uwagę, że Port 1 to pierwszy port po lewej stronie adaptera kontrolera. Przypisane porty w Dolphinie odpowiadają tym na karcie.
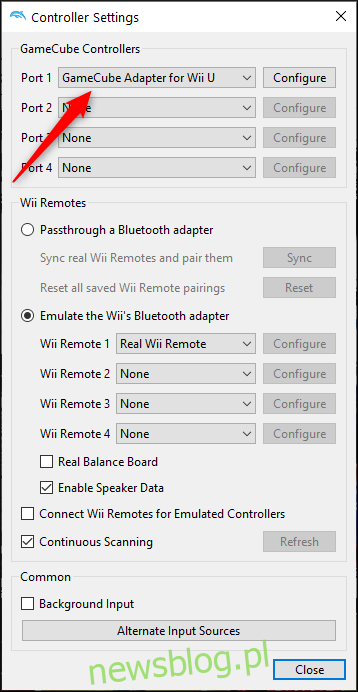
Jeśli postępujesz zgodnie z instrukcją, powinno zostać wyświetlone okno „Wykryto kartę”. Kliknij „OK”, aby kontynuować.
Jeśli się nie pojawi, spróbuj powtórzyć proces z innym adapterem lub portem USB.
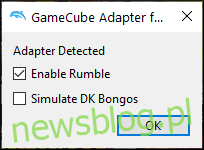
Jak skonfigurować prawdziwego Wiimote w emulatorze Dolphin
Jeśli twój komputer ma już Bluetooth, skonfigurowanie pilota Wii jest znacznie prostsze niż użycie kontrolera GameCube. Po prostu upewnij się, że pasek czujnika jest podłączony, a baterie pilota Wii są naładowane. Powinieneś także upewnić się, że Bluetooth na komputerze jest włączony.
Najpierw kliknij przycisk „Kontrolery” po prawej stronie paska narzędzi Dolphin.
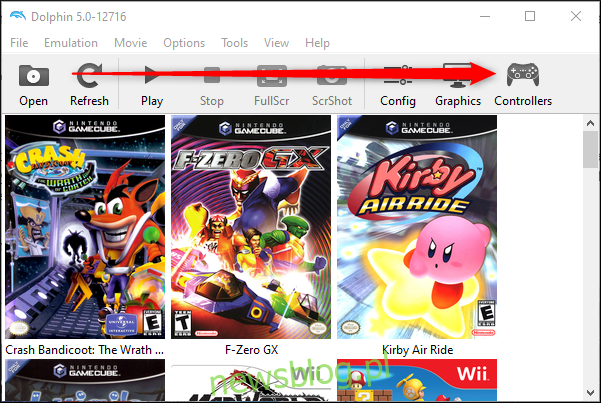
Teraz kliknij „Emuluj adapter Bluetooth Wii”, jeśli nie jest jeszcze zaznaczony. W menu rozwijanym Wii Remote 1 wybierz także „Real Wii Remote”.
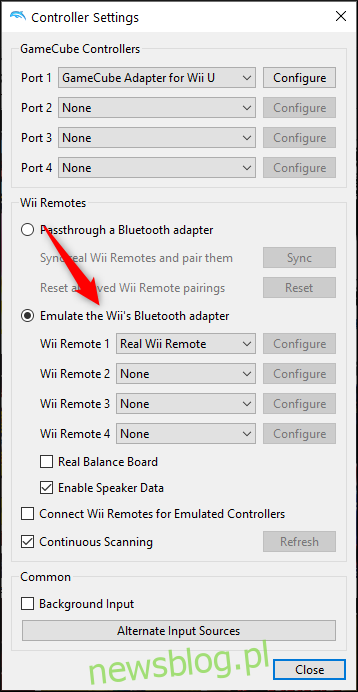
Teraz naciśnij jednocześnie przyciski 1 i 2 na pilocie Wii. Po około 20 sekundach lub mniej Twój pilot Wii połączy się z Dolphin. Po wykonaniu tej czynności zamknij okno „Ustawienia kontrolera” i kliknij przycisk „Konfiguracja”.
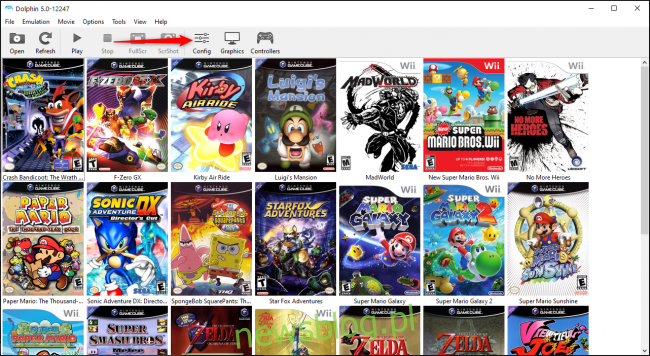
Kliknij zakładkę „Wii” w oknie Config, a następnie dostosuj pozycję „Sensor Bar” zgodnie z umiejscowieniem paska Sensor Bar. Czułość podczerwieni, głośność głośnika i rumble można również regulować tutaj i działają w taki sam sposób, jak na prawdziwym Wii. Teraz możesz grać w swoje gry!
Po zakończeniu gry musisz ręcznie wyjąć baterię z pilota Wii Remote, aby go wyłączyć. W przeciwieństwie do właściwej konsoli Wii, Dolphin nie jest w stanie automatycznie wyłączyć pilota, a jeśli zapomnisz zrobić to samodzielnie, będzie nadal używać baterii, dopóki nie wyschnie.
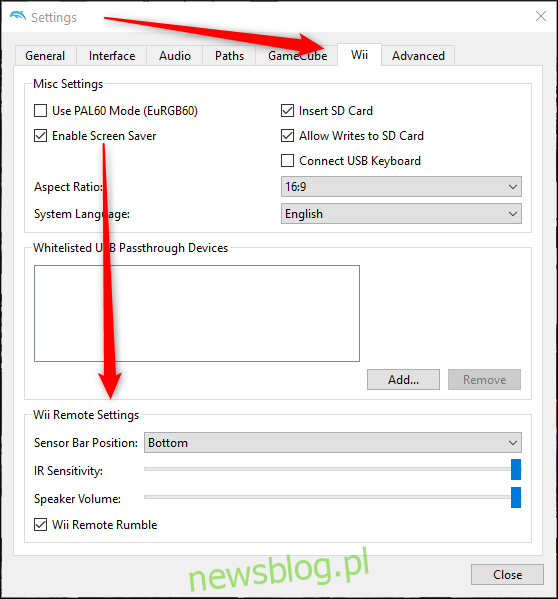
A co z Passthrough lub DolphinBar?
W naszych testach wyniki z rozwiązaniem Dolphin Bluetooth Passthrough i DolphinBar są w najlepszym razie wybredne i wymagają wielu dodatkowych ulepszeń, aby uzyskać w zamian bardzo mało dodatkowych elementów. Osobom, które nie są jeszcze zaawansowanymi użytkownikami, nie zalecamy żadnego z tych rozwiązań.
Jeśli jednak chcesz wypróbować opcję Passthrough, strona Dolphin Wiki zawiera instrukcje. Zawiera obszerną listę przetestowanych adapterów USB Bluetooth oraz instrukcję konfiguracji. Jednak ze względu na złożoność procesu i większe prawdopodobieństwo, że po prostu w ogóle nie zadziała, nie uwzględniliśmy tego w tym przewodniku.