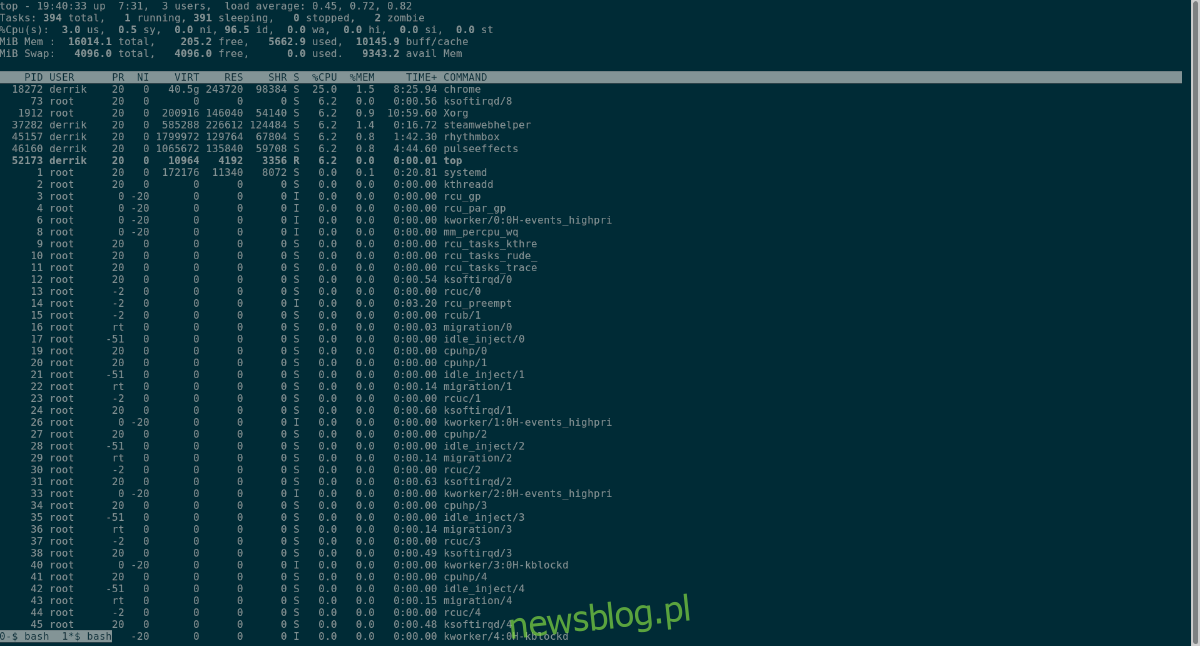Screen jest przydatnym narzędziem, ponieważ pozwala użytkownikom zapisywać sesje terminala i wracać do nich bez konieczności otwierania okna terminala. Chociaż wielu użytkowników Linuksa używa tego oprogramowania na serwerach Linux, może być również przydatne dla użytkowników Ubuntu, którzy chcą zawsze wracać do programu terminala bez konieczności ciągłego otwierania terminala.
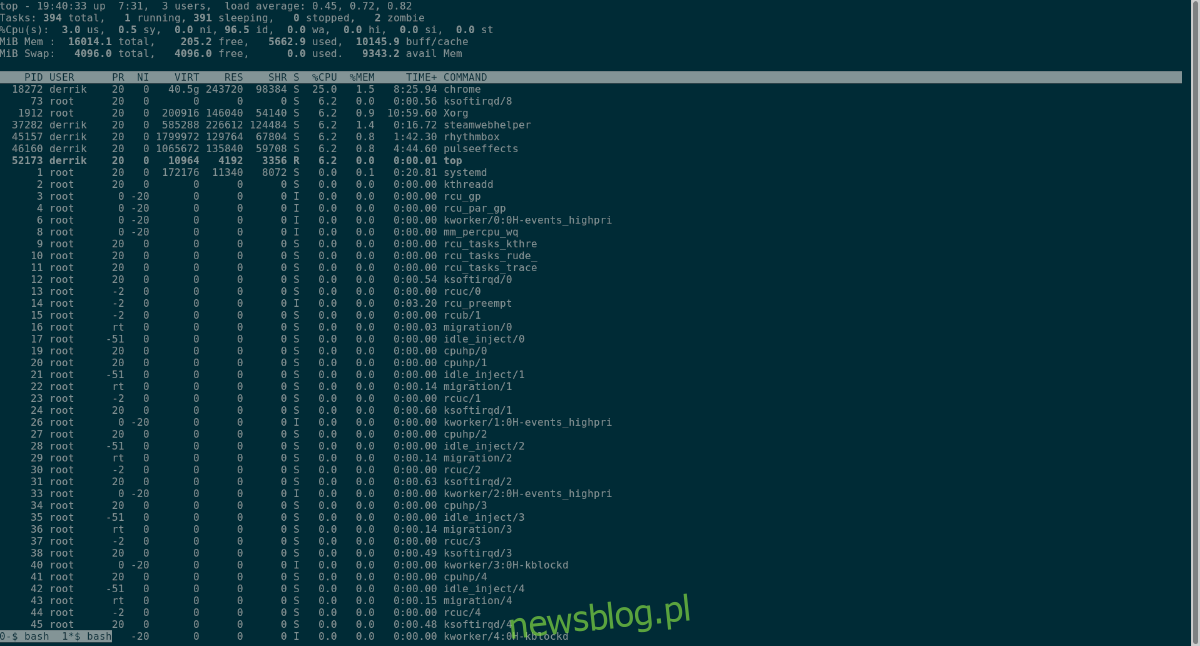
W tym przewodniku pokażemy, jak zainstalować Screen w systemie Ubuntu, jak działa program i jak z niego korzystać.
Spis treści:
Ubuntu: jak korzystać z ekranu – instalacja
Chociaż Screen jest jednym z najczęściej używanych menedżerów sesji terminala w systemie Linux, nie jest on wstępnie instalowany w systemie Ubuntu. Aby z niego skorzystać, musisz ręcznie zainstalować go na swoim komputerze.
Aby rozpocząć instalację Screen na komputerze z systemem Linux, otwórz okno terminala. Aby otworzyć okno terminala na pulpicie Ubuntu, naciśnij Ctrl + Alt + T na klawiaturze. Alternatywnie wyszukaj „Terminal” w menu aplikacji i otwórz program w ten sposób.
Gdy okno terminala jest otwarte i gotowe do użycia na pulpicie Ubuntu, użyj polecenia apt install poniżej, aby zainstalować aplikację Screen.
sudo apt install screen
Nie chcesz instalować Screen przez terminal? Będziesz mógł go również znaleźć w Menedżerze pakietów Synaptic. Jeśli masz zainstalowany Synaptic na Ubuntu, kliknij „Wyszukaj”, wpisz „screen” i zainstaluj pakiet.
Ubuntu: jak używać Screen – Keybindings for Screen
Screen ma wiele skrótów klawiszowych, które musisz zrozumieć, jeśli chcesz korzystać z programu. Każde z przypisań klawiszy pomoże Ci używać Screen do zarządzania sesjami terminala w systemie Ubuntu.
Istnieje wiele skrótów klawiszowych dla Screen. Tak wielu, że gdybyśmy umieścili je w tym artykule, zajęłoby to połowę strony, więc nie możemy ich tutaj pokazać. Możesz jednak samodzielnie wyświetlić skróty klawiszowe ekranu, wykonując następujące czynności.
Najpierw użyj polecenia man screen, aby wyświetlić podręcznik aplikacji Screen. Ta instrukcja jest bardzo obszerna, ale zawiera szczegółowe informacje na temat aplikacji.
man screen
Po wejściu do podręcznika ekranowego naciskaj klawisz spacji, aż dojdziesz do sekcji „DOMYŚLNE WIĄZANIA KLAWISZOWE”. Stamtąd przeczytaj tabelę przypisywania klawiszy, aby zapoznać się z ekranem.
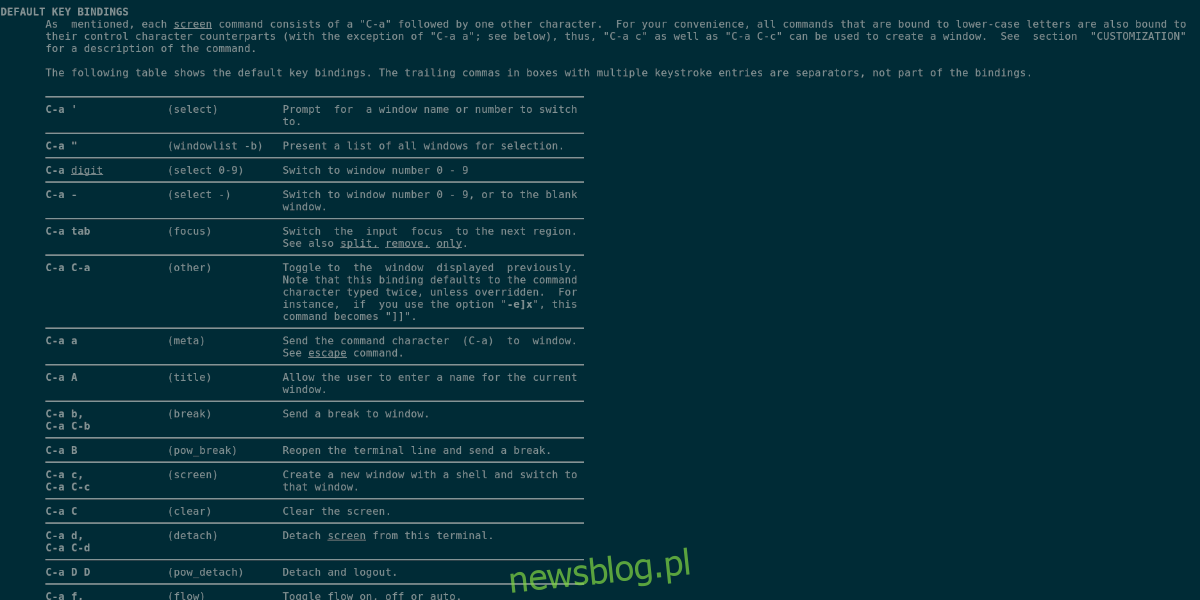
Chcesz wyświetlić informacje o klawiszach w swoim ulubionym edytorze tekstu? Wyeksportuj go do pliku tekstowego w folderze domowym za pomocą poniższego polecenia.
man screen > ~/screen-manual.txt
Otwórz plik „screen-manual.txt”, aby go wyświetlić.
Ubuntu: jak korzystać z ekranu – podstawowe użycie ekranu
Screen to bardzo zaawansowany program, pomimo niewielkich rozmiarów instalacji. W tym przewodniku omówimy jego podstawowe elementy, takie jak aktywacja ekranu, wysyłanie sesji terminala do tła / pierwszego planu itp.
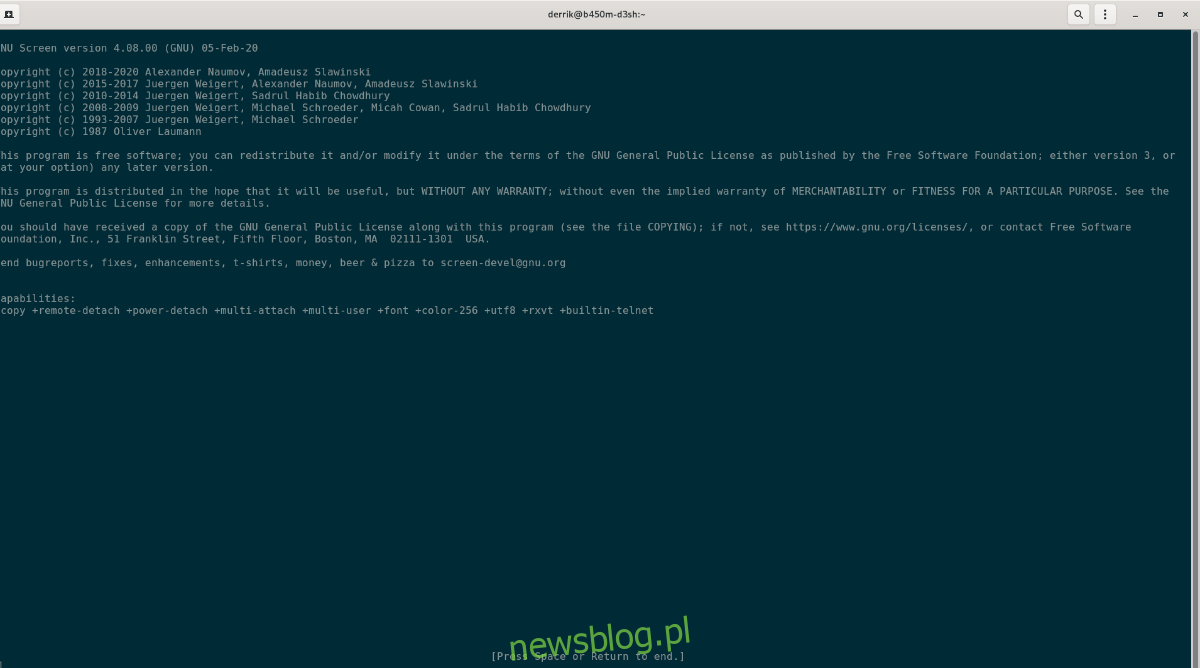
Aby rozpocząć, uruchom aplikację Screen w terminalu. Aby to zrobić, wykonaj następujące polecenie ekranowe.
screen
Po uruchomieniu aplikacji Screen zobaczysz krótką wiadomość dotyczącą praw autorskich i możliwości programu. Stąd naciśnij przycisk spacji na klawiaturze.
Po naciśnięciu spacji zostanie wyświetlony pusty terminal. Jednak ten terminal działa przez Screen. Stąd możesz uruchomić dowolny program. Na przykład, aby uruchomić najlepszą aplikację na ekranie, uruchomisz:
top
Aby wysłać aplikację Top do tła i otworzyć inny terminal, naciśnij Ctrl + A, a następnie C. Ta kombinacja klawiszy tworzy drugi terminal i utrzymuje Top uruchomioną, ale w tle.
Aby wrócić do aplikacji Top, możesz nacisnąć Ctrl + A, a następnie Ctrl + A po raz drugi. Ta kombinacja przycisków przeniesie Cię z powrotem do góry działającej w pierwszym terminalu otwartym w ekranie. Możesz dwukrotnie nacisnąć Ctrl + A, aby przejść między dwiema uruchomionymi sesjami terminala w Screen.
Jeśli masz więcej niż 2 sesje terminala ekranowego, dwukrotne naciśnięcie Ctrl + A nie spowoduje przejścia przez wszystkie z nich. Aby poruszać się po wielu sesjach, wykonaj następujące czynności.
Najpierw naciśnij Ctrl + A, a następnie W, aby wyświetlić listę sesji terminala Screen. Następnie spójrz na listę i zanotuj liczby obok niej. Na przykład, jeśli masz otwarte 3 sesje terminala ekranowego, wiersz polecenia listy (po naciśnięciu Ctrl + A, a następnie W) będzie wyglądał jak poniższy kod.
0 * $ bash 1 $ bash 2- $ bash
Obok każdej sesji Screen znajduje się numer. Na przykład, aby przejść do sesji Screen 0, wykonasz Ctrl + A, a następnie 0. Aby uzyskać dostęp do sesji Screen 2, naciśnij Ctrl + A, następnie 2 itd.
Zabij sesję terminala Screen
Chcesz zabić aktywną sesję Screen? Oto jak to zrobić. Najpierw wypisz dostępne sesje, naciskając Ctrl + A, a następnie W. Następnie uzyskaj dostęp do sesji za pomocą Ctrl + A, a następnie Ctrl + #.
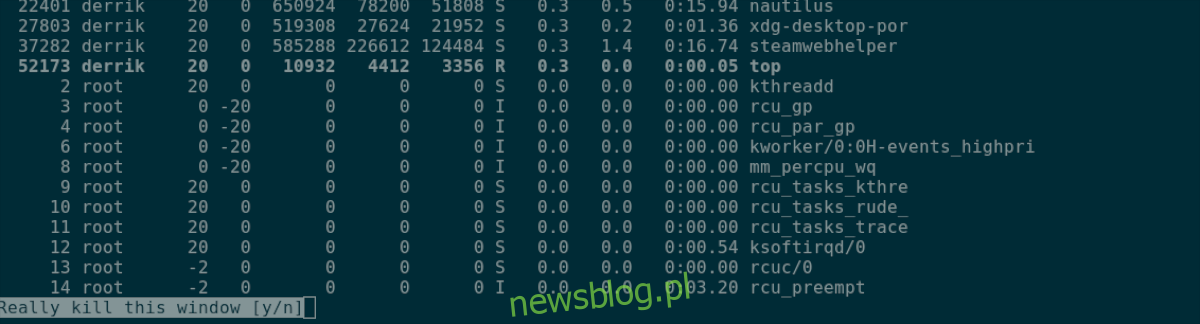
Po wejściu do sesji, którą chcesz zabić, naciśnij Ctrl + A, a następnie K. Alternatywnie, zabij wszystkie okna sesji Screen, naciskając Ctrl + A.
Więcej informacji na temat ekranu
W tym przewodniku omówiliśmy podstawy korzystania z ekranu w systemie Ubuntu. Jeśli chcesz dowiedzieć się więcej o aplikacji i uzyskać dostęp do niektórych z jej bardziej zaawansowanych funkcji, musisz przeczytać instrukcję.
Aby przeczytać instrukcję dotyczącą ekranu, otwórz okno terminala i wprowadź poniższe polecenie.
man screen