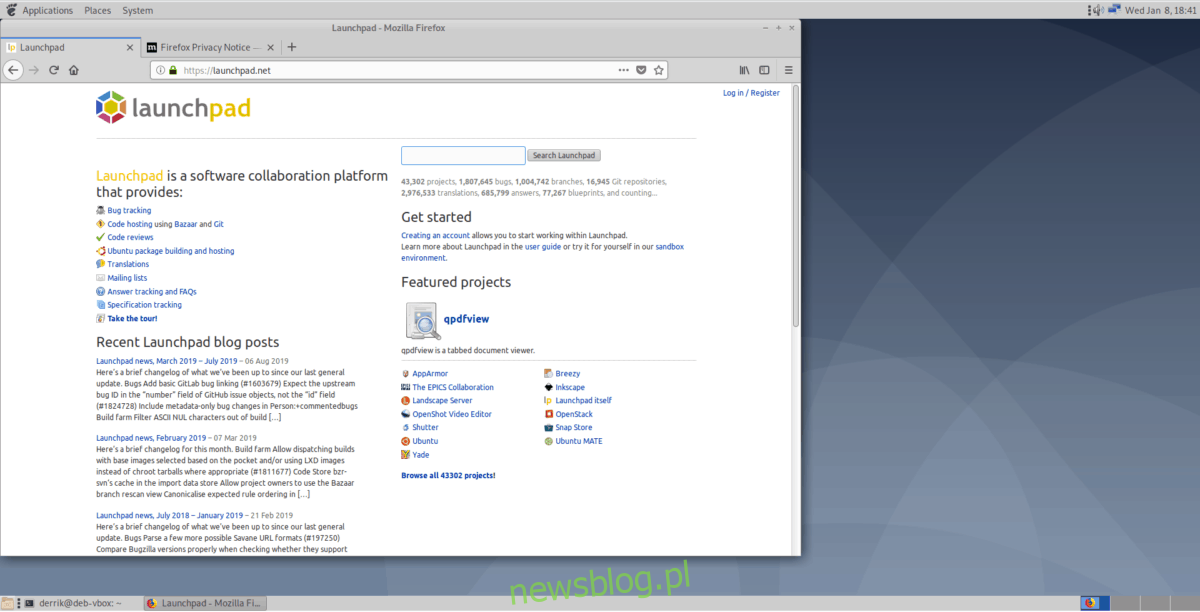Ubuntu Linux jest oparty na gałęzi Debian Unstable i wykorzystuje te same podstawowe technologie, takie jak Apt, pakiety DEB i inne podstawowe składniki. Jest to coś, co jest znane jako „pochodna” systemu Debian Linux.
Chociaż Ubuntu jest pochodną Debiana, użytkownicy Debiana nie mogą łatwo korzystać z PPA. Powód? Umowy PPA są unikalną technologią dla Ubuntu i wymagają specjalistycznego oprogramowania do interakcji z Launchpadem. Ponadto, ponieważ Ubuntu jest oparty na Debianie Unstable, większość użytkowników Debiana nie będzie mieć aktualnych pakietów wymaganych przez PPA.
Spis treści:
Zanim zaczniemy
w tym przewodniku omówimy ręczne dodawanie PPA Ubuntu. Jest to żmudny proces, ale jest to najbezpieczniejszy sposób, aby sobie z tym poradzić, ponieważ ważne jest, aby zrozumieć, jak działają umowy PPA w systemie i nie każdy PPA działa dobrze w Debianie. Jeśli nie podoba ci się metoda ręczna, spróbuj użyć poniższego polecenia. Powinien umożliwiać korzystanie z poleceń PPA, tak jak w Ubuntu.
sudo apt install software-properties-common
Tworzenie kopii zapasowych źródeł oprogramowania
Włączenie umów PPA na Debianie obejmuje edycję pliku źródłowego w katalogu / etc / apt /. W rezultacie warto wykonać kopię zapasową tego pliku. W ten sposób, jeśli pojawią się jakiekolwiek problemy z umowami PPA, można je łatwo cofnąć.
Aby wykonać kopię zapasową źródeł oprogramowania w Debianie, zacznij od skopiowania pliku sources.list poleceniem cp. Pamiętaj, że to polecenie musi być wykonane jako root za pomocą polecenia sudo.
sudo cp /etc/apt/sources.list /etc/apt/sources.list.bak
Alternatywnie, jeśli nie masz włączonego sudo, użyj polecenia su.
su - cp /etc/apt/sources.list /etc/apt/sources.list.bak
W dowolnym momencie, jeśli coś poszło nie tak i musisz przywrócić kopię zapasową, wykonaj następujące czynności w terminalu.
Krok 1: Usuń uszkodzony plik listy źródeł z / etc / apt / za pomocą polecenia rm.
sudo rm /etc/apt/sources.list
lub
su - rm /etc/apt/sources.list
Krok 2: Utwórz kopię pliku kopii zapasowej i zmień jego nazwę na sources.list za pomocą polecenia cp.
sudo cp /etc/apt/sources.list.back /etc/apt/sources.list
lub
su -
cp /etc/apt/sources.list.bak /etc/apt/sources.list
Krok 3: Użyj apt update polecenie, aby odświeżyć źródła oprogramowania. To polecenie usunie PPA i przywróci domyślne repozytoria.
sudo apt update
Znajdowanie umów PPA dla Debiana
Aby znaleźć PPA do dodania do Debiana, najlepiej jest skorzystać z Launchpad.net stronie internetowej. Powód? Wyszukiwarki takie jak Google, Bing czy DuckDuckGo często pomijają niektóre umowy PPA z nieznanych powodów.
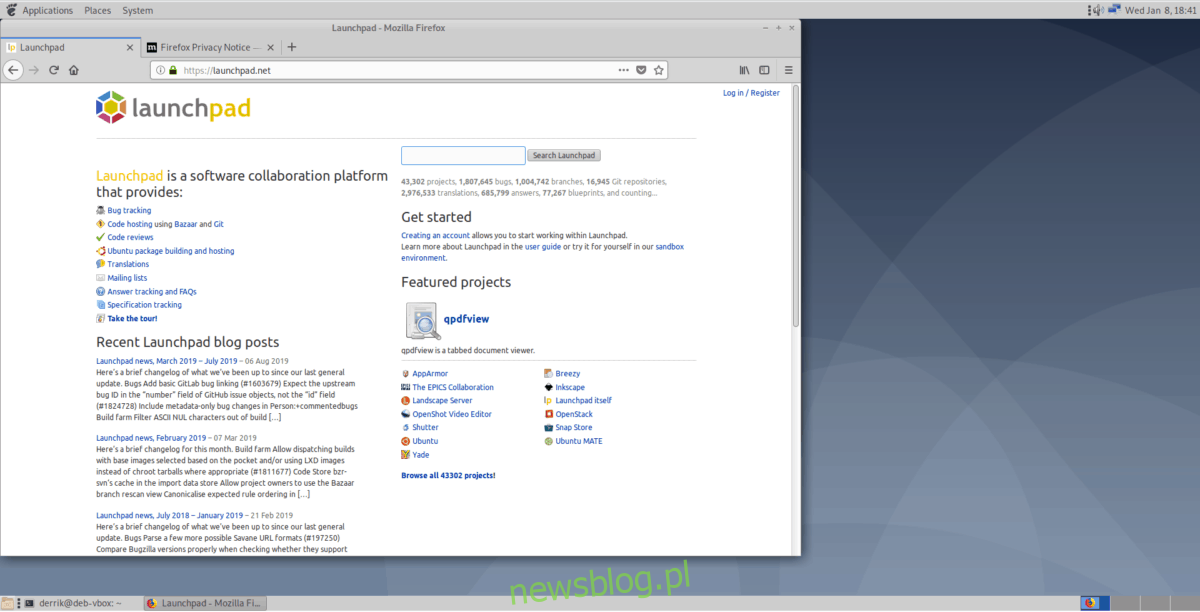
Jeśli chcesz znaleźć nowy PPA do użycia na komputerze z systemem Debian Linux, wykonaj następujące czynności. Na przykład, aby znaleźć PPA dla najnowszej wersji przeglądarki Firefox, należy użyć następującego terminu wyszukiwania.
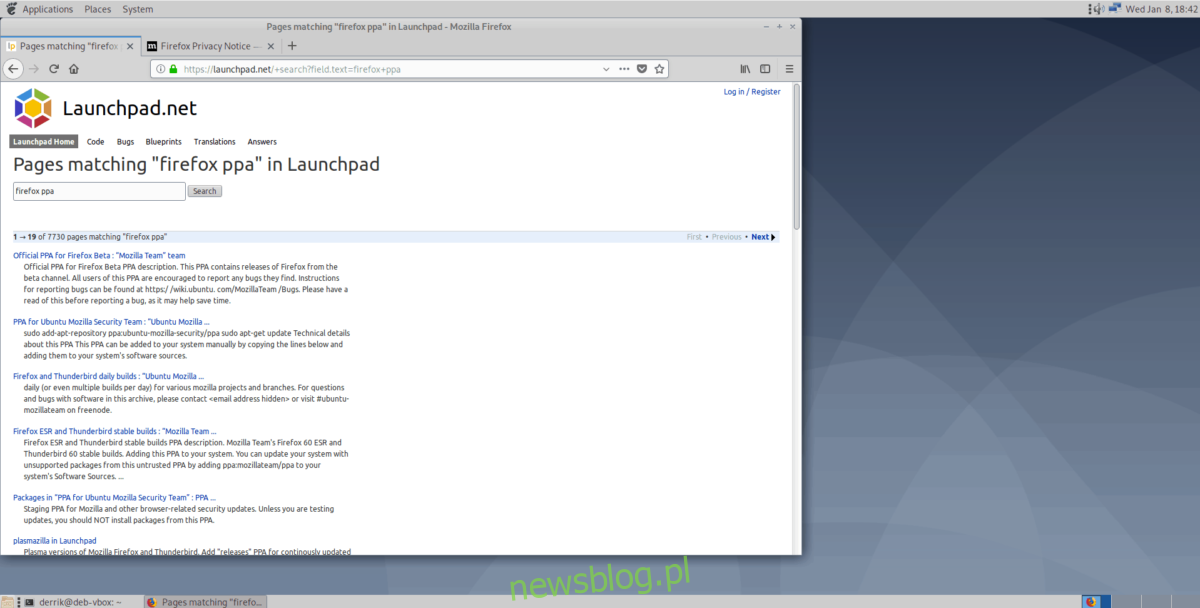
firefox ppa
Stamtąd kliknij myszą stronę PPA, a zostaniesz przeniesiony na stronę PPA. W tym miejscu zobaczysz opis PPA, a następnie „Dodawanie tego PPA do systemu” oraz instrukcje instalacji dotyczące systemu Ubuntu.
Dodanie PPA do Debiana
Teraz, gdy znalazłeś PPA do użycia z Debianem, będziesz musiał dodać repozytorium oprogramowania do systemu. Postępuj zgodnie z instrukcjami krok po kroku, aby dowiedzieć się, jak dodać PPA na swoim komputerze z Debianem.
Krok 1: na stronie PPA znajdź zielony tekst „Szczegóły techniczne tego PPA”. Następnie kliknij go myszą, aby go odsłonić. Te szczegóły to pełne informacje o repozytorium, które należy dodać do pliku sources.list.
Krok 2: Uruchom okno terminala na pulpicie, naciskając Ctrl + Alt + T lub Ctrl + Shift + T.na klawiaturze. Następnie użyj terminala, aby otworzyć plik sources.list w edytorze tekstu Nano.
sudo nano -w /etc/apt/sources.list
lub
su - nano -w /etc/apt/sources.list
Krok 3: Przejdź na sam dół pliku sources.list, naciskając klawisz strzałki w dół na klawiaturze. Następnie napisz następujący tekst w.
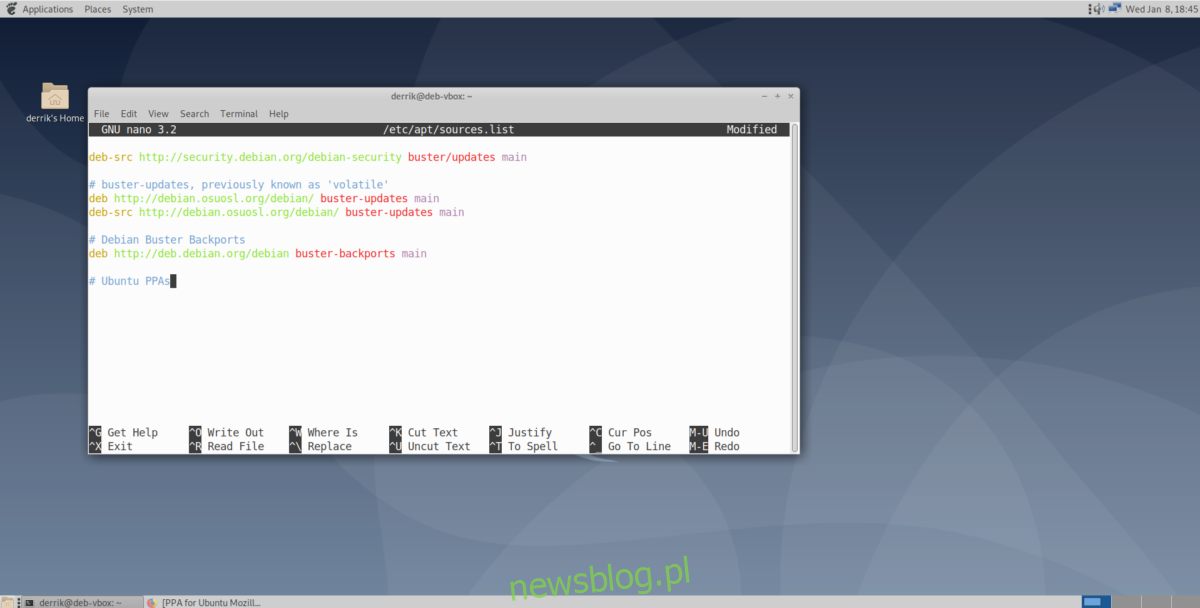
# Ubuntu PPA
Krok 4: Weź kod z sekcji „Szczegóły techniczne” i skopiuj go do schowka. Pamiętaj, aby skopiować wszystko.
Krok 5: Przejdź do edytora tekstu Nano w terminalu i naciśnij Enter, aby utworzyć nowy wiersz pod # Ubuntu PPAs. Następnie naciśnij Ctrl + Shift + V, aby wkleić kod.
Krok 6: Przejrzyj kod wklejony pod # Ubuntu PPA i znajdź YOUR_UBUNTU_VERSION_HERE. Usuń go i zamień na „Bionic”, jeśli używasz Debian 10 Buster. Ubuntu 18.04 Bionic Beaver i Debian 10 Buster są bardzo identyczne w pakietach, więc PPA ustawione na Bionic mają zwykle największą szansę na działanie.
Jeśli masz wiele umów PPA do dodania do Debiana, wklej je wszystkie pod # Ubuntu PPA. Pomoże Ci określić, które repozytoria są umowami PPA.
Uwaga: poniższy kod jest przykładem. Twoje adresy URL PPA będą się różnić.
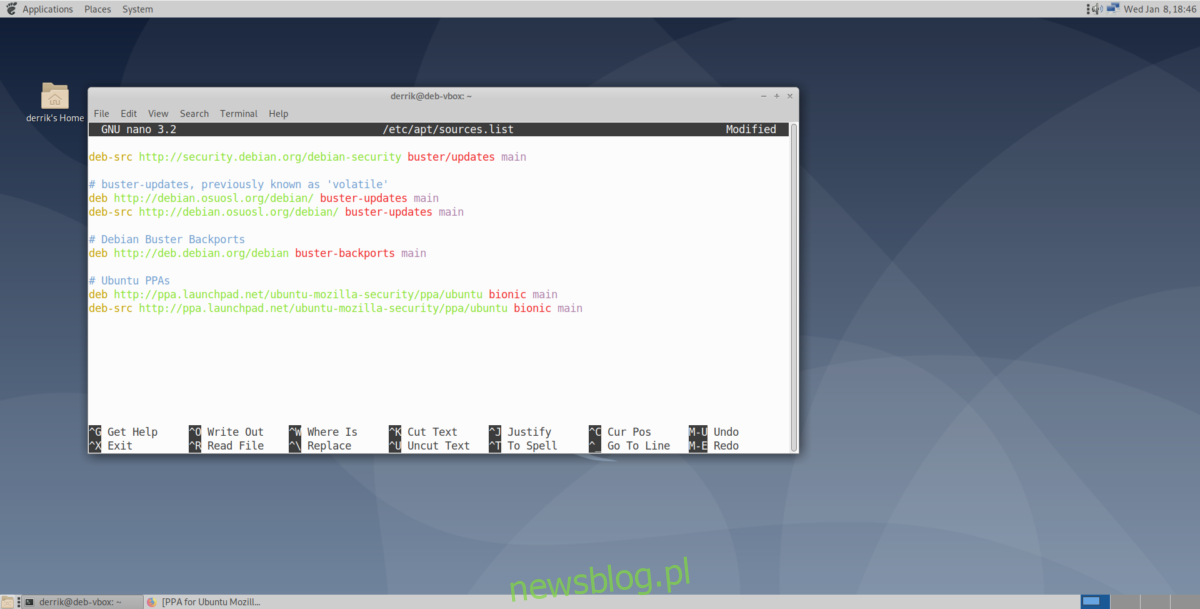
deb https://ppa.launchpad.net/ubuntu-mozilla-security/ppa/ubuntu bionic main
deb-src https://ppa.launchpad.net/ubuntu-mozilla-security/ppa/ubuntu bionic main
Krok 7: Zapisz zmiany w pliku sources.list, naciskając Ctrl + O i zamknij za pomocą Ctrl + X.
Krok 8: Uruchom apt update polecenie. Po uruchomieniu polecenia wystąpi błąd. Ten błąd to „Nie można zweryfikować następujących podpisów, ponieważ klucz publiczny jest niedostępny: NO_PUBKEY”.
Za pomocą myszy zaznacz liczbę obok „NO_PUBKEY” i zapisz ją w schowku za pomocą Ctrl + Shift + C.
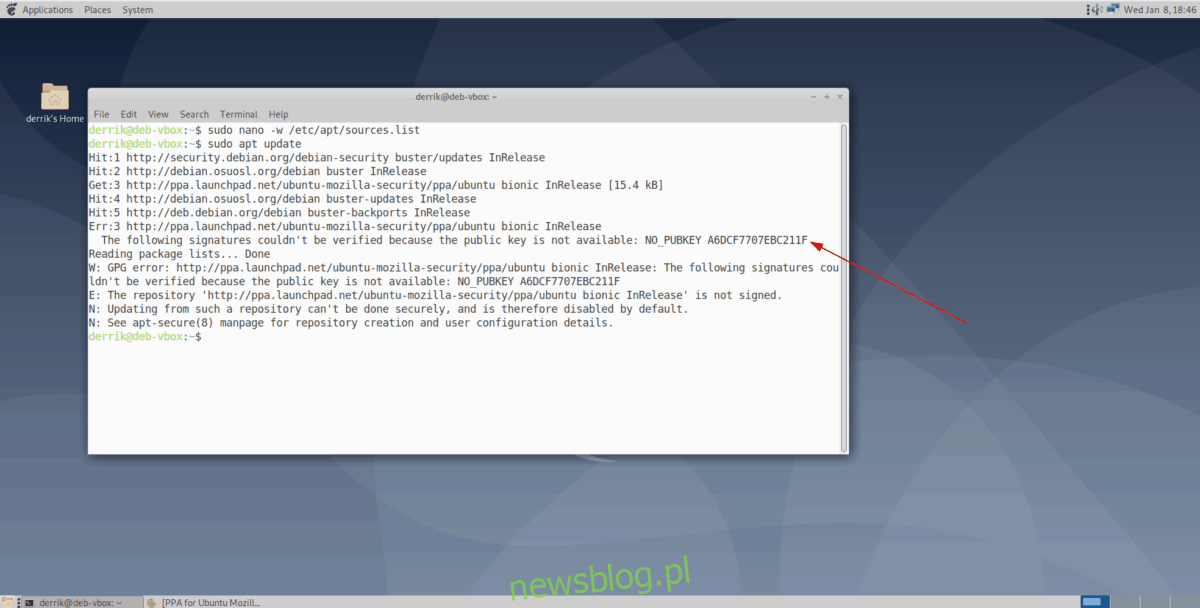
Krok 9: Użyj polecenia odzyskiwania klucza GPG, aby naprawić błąd „NO_PUBKEY” z PPA dodanym do systemu. Pamiętaj, aby wkleić numer skopiowany na klawiaturę po –recv-keys.
Aby wkleić numer klucza, naciśnij Ctrl + Shift + V.
sudo apt-key adv --keyserver hkp://keyserver.ubuntu.com:80 --recv-keys YOUR-KEY-NUMBER-HERE
Krok 10: Uruchom ponownie polecenie apt update i upewnij się, że nie ma błędów. Zakładając, że nie ma żadnych błędów, zainstaluj oprogramowanie z PPA.