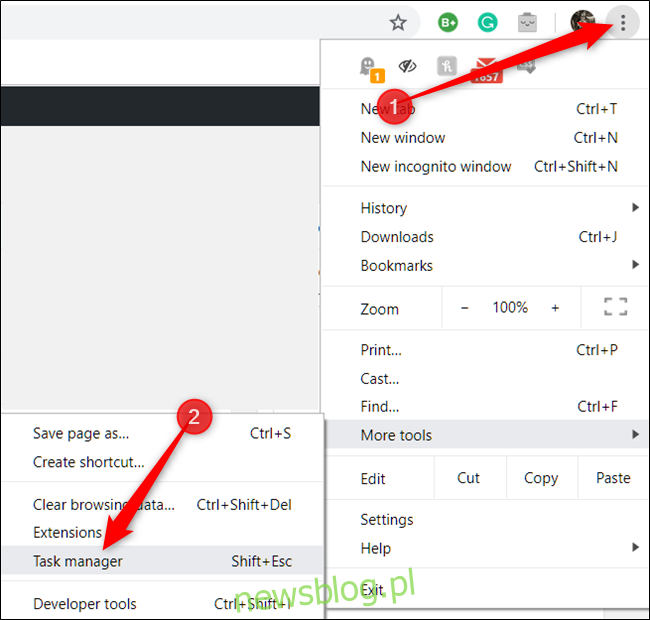Większość systemów operacyjnych ma wbudowany menedżer zadań lub monitor zasobów, który umożliwia wyświetlenie wszystkich aktywnych procesów i programów uruchomionych na komputerze. Przeglądarka internetowa Chrome ma również taką, która pomaga zakończyć kłopotliwe karty i rozszerzenia.
Spis treści:
Otwórz Menedżera zadań Chrome
Aby otworzyć Menedżera zadań Chrome, kliknij przycisk „Więcej” (trzy kropki), najedź kursorem na „Więcej narzędzi”, a następnie kliknij „Menedżer zadań”. Możesz też nacisnąć Shift + Esc w systemie Windows lub Wyszukaj + Esc w systemie operacyjnym Chrome, aby otworzyć Menedżera zadań.
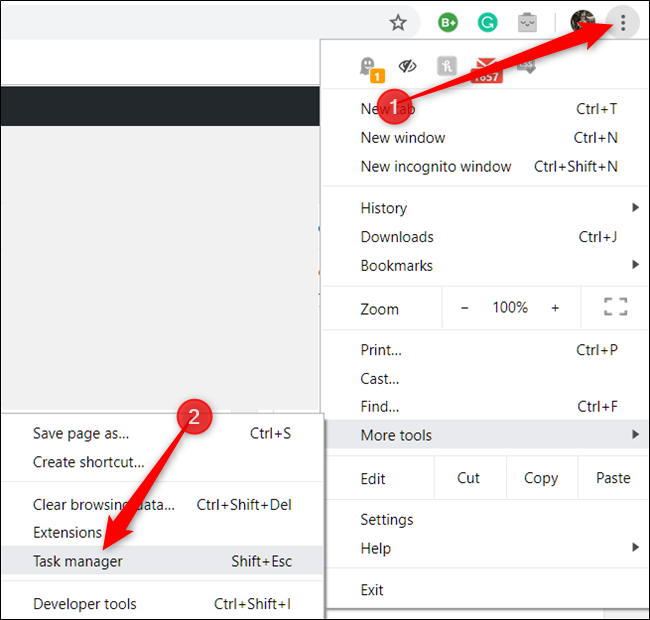
Po otwarciu Menedżera zadań Chrome możesz zobaczyć listę wszystkich kart, rozszerzeń i procesów aktualnie uruchomionych w przeglądarce.
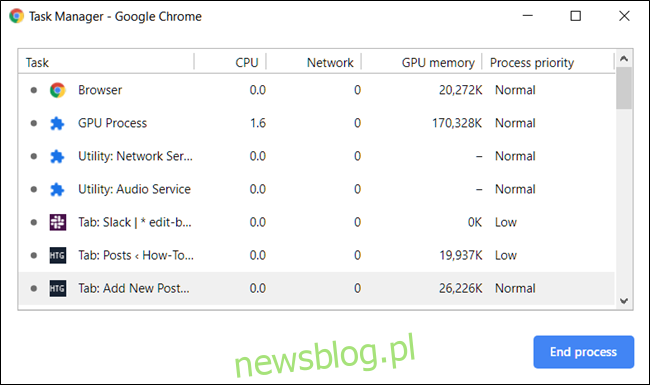
Zakończ kłopotliwe procesy
Z poziomu tego menu możesz zakończyć każdy proces, co może być pomocne, gdy rozszerzenie lub karta przestaje odpowiadać. Aby to zrobić, kliknij proces, a następnie wybierz „Zakończ proces”.
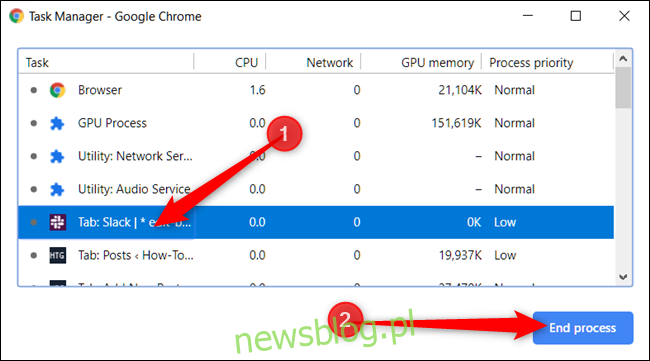
Możesz zabić więcej niż jeden proces naraz, przytrzymując klawisz Shift lub Ctrl (Command na Macu), podświetlając wiele elementów z listy, a następnie naciskając przycisk „Zakończ proces”.
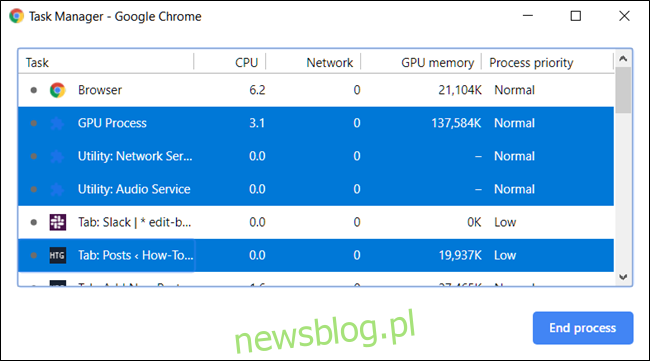
Zobacz, które zasoby są używane przez zadania
Jeśli jednak jesteś tutaj, aby użyć Menedżera zadań, aby zobaczyć, które zasoby zużywa każde zadanie, Chrome ma ponad 20 kategorii statystyk, które możesz dodać jako nowe kolumny. Kliknij zadanie prawym przyciskiem myszy, a pojawi się menu kontekstowe z pełną listą dostępnych statystyk do wyboru.
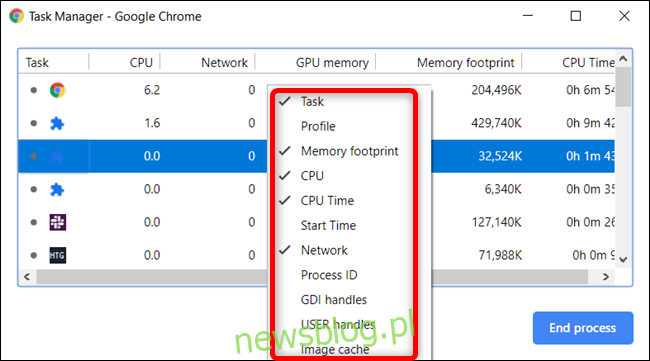
Kliknij dodatkowe kategorie, aby dodać je do Menedżera zadań. Kategorie, obok których znajduje się znacznik wyboru, są już wyświetlane. Jeśli chcesz usunąć określoną statystykę, kliknij kategorię i upewnij się, że zaznaczenie zostało usunięte.
Możesz sortować określone kolumny, klikając nagłówek. Na przykład po kliknięciu kolumny Memory Footprint proces zajmujący najwięcej pamięci zostanie posortowany na początek listy.
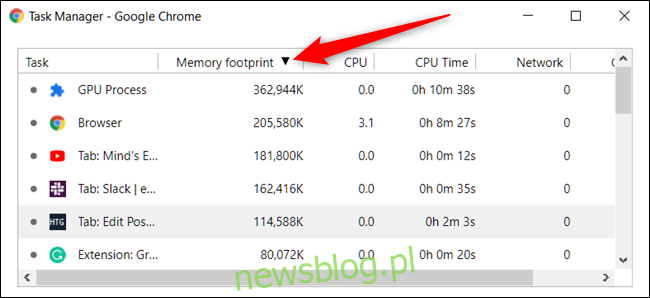
Kliknij go ponownie, aby proces wykorzystywał najmniejszą ilość pamięci na górze listy.
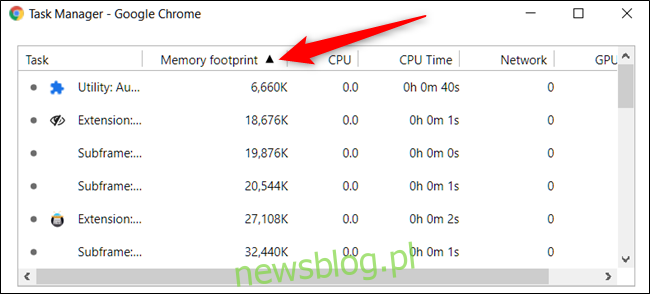
Wskazówka dla profesjonalistów: po dwukrotnym kliknięciu karty, rozszerzenia lub ramki podrzędnej w Menedżerze zadań Chrome prześle Cię bezpośrednio do karty. Jeśli klikniesz rozszerzenie, Chrome przekieruje Cię na stronę ustawień tego rozszerzenia w chrome: // extensions.