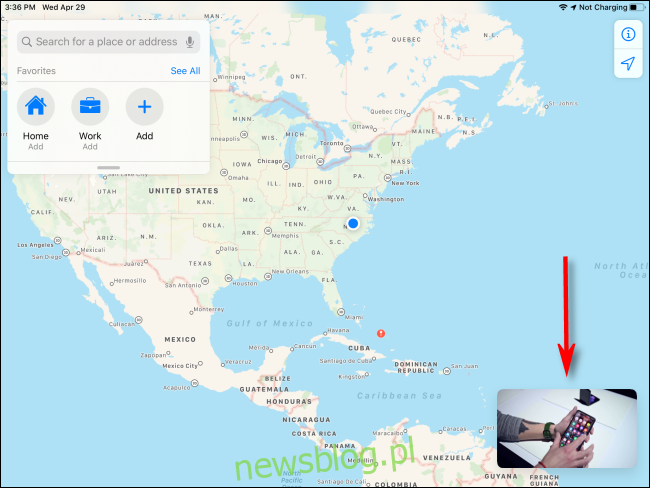Obraz w obrazie to wielozadaniowa funkcja iPada, która umożliwia oglądanie wideo (w obsługiwanej aplikacji) lub prowadzenie rozmowy FaceTime w małym oknie podczas korzystania z innej aplikacji. Chociaż jest potężny, ustalenie, jak to działa, wymaga pewnej praktyki. Oto jak go używać.
Spis treści:
Co to jest obraz w obrazie?
Obraz w obrazie (PiP) skaluje wideo lub połączenie FaceTime do małego ruchomego okna, które pozostaje w rogu ekranu podczas korzystania z innych aplikacji. Jest to szczególnie przydatne, gdy możesz potrzebować odwołać się do wideo podczas pracy lub w sytuacjach, w których chcesz kontynuować rozmowę wideo, używając iPada do innych zadań.
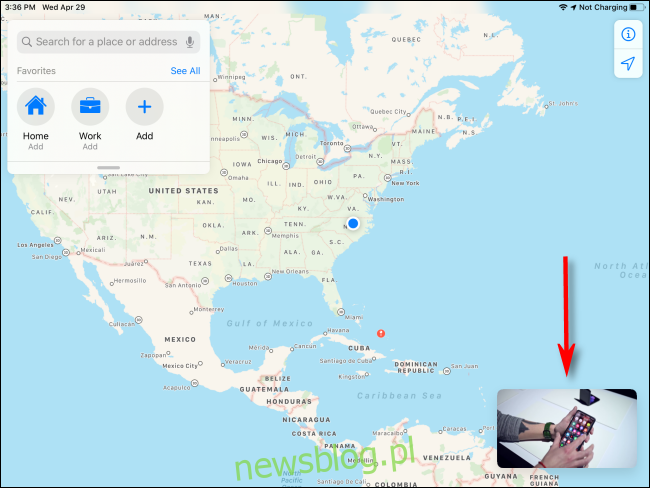
Firma Apple po raz pierwszy wprowadziła Obraz w obrazie wraz z innymi funkcjami wielozadaniowości iPada w iOS 9, która pojawiła się na rynku w 2015 r. Jest dostępna na iPada Pro lub nowszym, iPadzie (5. generacji) lub nowszym, iPadzie Air 2 lub nowszym oraz iPadzie mini 4 lub nowszym. Wszystkie modele iPadów obecnie sprzedawane przez Apple obsługują funkcję Picture in Picture.
Nie każda aplikacja wideo obsługuje funkcję Picture in Picture, ale obsługują ją oficjalne aplikacje Apple, takie jak Facetime i Apple TV. Obsługuje go również kilka głównych aplikacji do przesyłania strumieniowego wideo (takich jak Netflix i Prime Video). Możesz także odtwarzać niektóre filmy z Safari w trybie Obraz w obrazie.
Deweloperzy zewnętrzni muszą specjalnie wybrać obsługę tej funkcji, aby działała poprawnie. Nie ma głównej listy aplikacji obsługujących funkcję Obraz w obrazie, więc będziesz musiał skorzystać z metody prób i błędów, aby sprawdzić, czy działają z nią Twoje ulubione aplikacje wideo.
Jak uruchomić obraz w obrazie na iPadzie
Aby korzystać z obrazu w obrazie, najpierw otwórz aplikację, która go obsługuje. W niektórych aplikacjach (takich jak Apple TV) można łatwo uruchomić Obraz w obrazie, dotykając jego ikony, która wygląda jak dwa nakładające się prostokąty ze strzałką ukośną skierowaną w dół i w prawo wewnątrz jednego z nich.
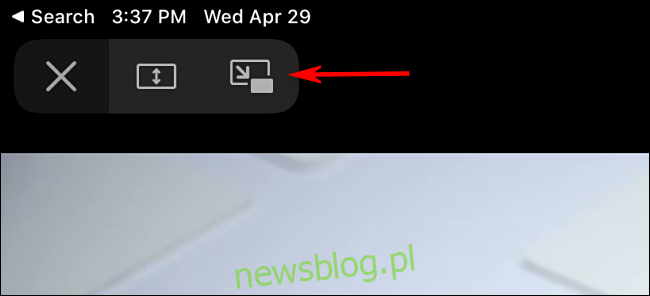
W innych aplikacjach obraz w obrazie można uruchomić tylko poprzez powrót do ekranu głównego.
Aby powrócić do ekranu głównego, możesz nacisnąć przycisk Początek (na iPadach z przyciskiem Początek) lub wykonać gest na ekranie głównym na iPadach bez przycisku Początek. Istnieją dwa gesty powodujące powrót do ekranu głównego: uszczypnij aplikację pięcioma palcami lub przesuń palcem w górę od dołu ekranu, aż pojawi się ekran główny.
Po prawidłowym uruchomieniu funkcji Obraz w obrazie oglądany film (lub rozmowa wideo, w której bierzesz udział) zamieni się w okno Obraz w obrazie w rogu ekranu. Następnie możesz uruchomić inną aplikację, a okno Obraz w obrazie pozostanie jako nakładka na ekranie.
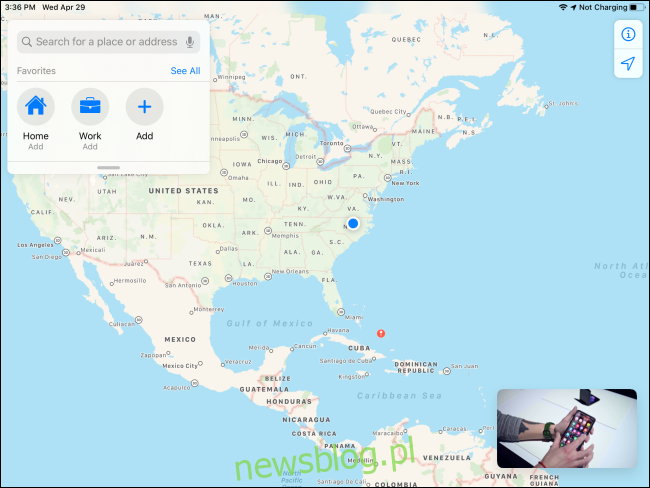
Aby zmienić położenie okna Obraz w obrazie, możesz stuknąć i przeciągnąć je do dowolnego z czterech rogów ekranu.
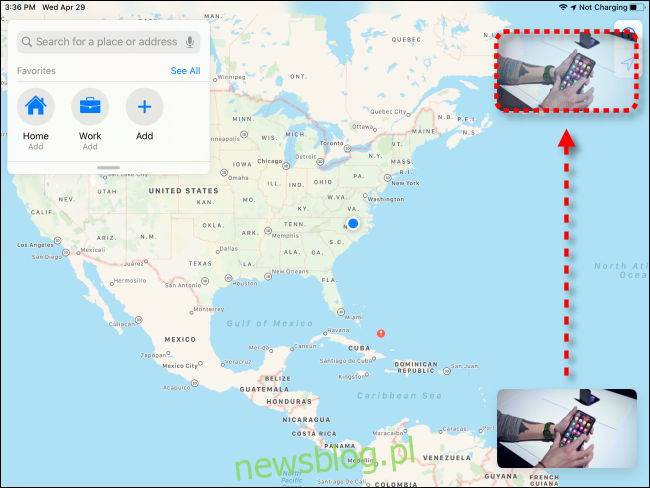
Możesz także zmienić rozmiar okna Obraz w obrazie, wykonując polecenie szczypanie / powiększanie gestu dwoma palcami. Umieść dwa palce na panelu wideo i rozsuń je lub zsuń razem.
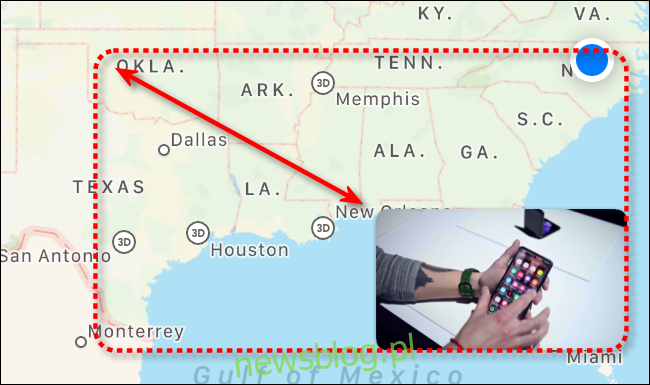
Jak używać elementów sterowania odtwarzaniem obrazu w obrazie
Jeśli odtwarzasz wideo za pomocą funkcji Obraz w obrazie (i nie wykonujesz połączenia FaceTime), stuknij raz okno Obraz w obrazie, aby wyświetlić trzy przyciski sterujące.
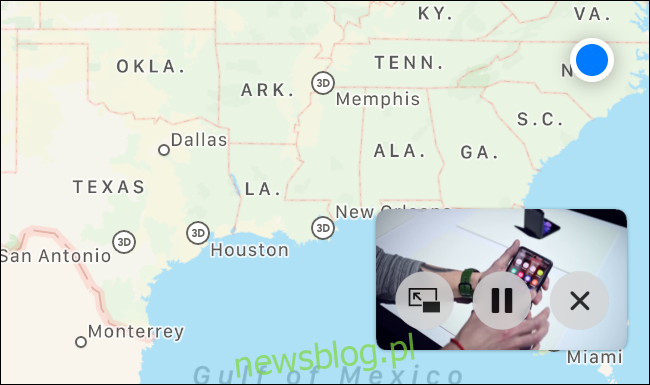
Od lewej do prawej stuknięcie pierwszego przycisku powoduje, że wideo Obraz w obrazie zajmuje cały ekran iPada (kończąc tryb Obraz w obrazie). Drugi przycisk wstrzymuje lub odtwarza wideo Picture in Picture. Trzeci przycisk („X” w kółku) całkowicie zamyka okno Picture in Picture.
Jak korzystać z obrazu FaceTime w ustawieniach Przetwarzania obrazu
Jeśli używasz FaceTime w trybie Obraz w obrazie, możesz stuknąć okno Obraz w obrazie, aby wyświetlić lub ukryć trzy przyciski sterujące.
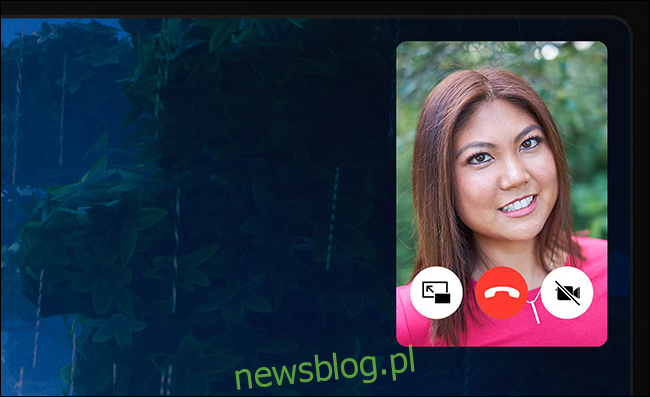
Stuknięcie pierwszego przycisku od lewej do prawej powoduje, że połączenie FaceTime zajmuje cały ekran iPada. Drugi przycisk kończy połączenie FaceTime. Trzeci przycisk „wstrzymuje” Twój kanał wideo, zamykając okno Obraz w obrazie, ale pozostawiając otwarte połączenie w tle tylko jako dźwięk. Możesz wznowić transmisję wideo, dotykając małego zielonego logo połączenia na pasku stanu u góry ekranu.
Jak ukryć obraz w oknie obrazu na iPadzie
Aby tymczasowo ukryć lub zminimalizować okno obrazu w obrazie, szybko przesuń je w kierunku lewej lub prawej krawędzi ekranu (w zależności od tego, która krawędź jest najbliższa). Zmieni się w małą zakładkę ze strzałką w stylu karata na krawędzi ekranu.
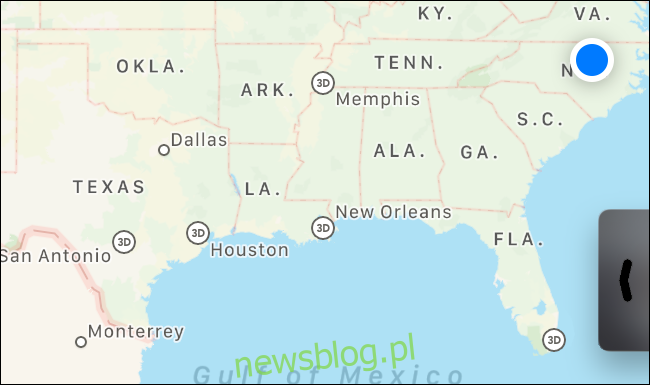
Aby ponownie zobaczyć okno Obraz w obrazie, dotknij zakładki, a pojawi się ono ponownie w pobliżu.
Jak zamknąć obraz w obrazie na iPadzie
Po zakończeniu pracy w trybie Obraz w obrazie możesz pozbyć się okna, dotykając go raz, aby wyświetlić elementy sterujące na ekranie. Następnie dotknij przycisku zamykania (który wygląda jak „X” w kółku), a okno zniknie.
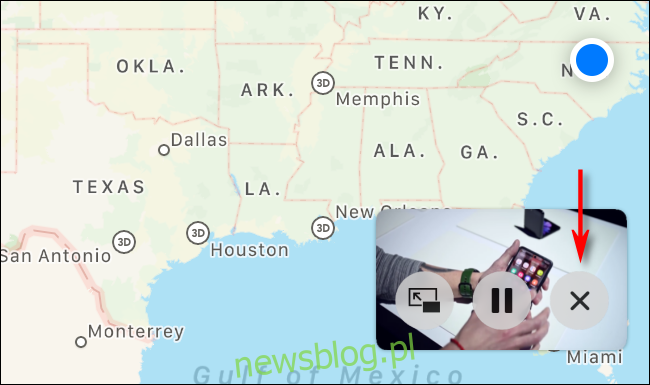
Jeśli chcesz zamknąć okno FaceTime Picture in Picture, dotknij okna, aby wyświetlić przyciski sterujące. Możesz powrócić do pełnego ekranu, dotykając ikony Obraz w obrazie (po lewej stronie) lub dotknij ikony rozłączenia (wygląda jak słuchawka telefonu w kółku), a okno zniknie.
Dowiedz się więcej o wielozadaniowości na iPadzie – lub wyłącz ją całkowicie
Funkcje wielozadaniowości na iPadzie mogą być całkiem przydatne, jeśli je opanujesz. Ze względu na niuanse gestów wymagają cierpliwości i praktyki, aby uzyskać właściwy efekt.
Ale jeśli wolisz używać iPada jako urządzenia do jednego zadania lub przez przypadek wyświetlają się dodatkowe okna aplikacji lub Obraz w obrazie, możesz łatwo wyłączyć funkcje wielozadaniowości w Ustawieniach.