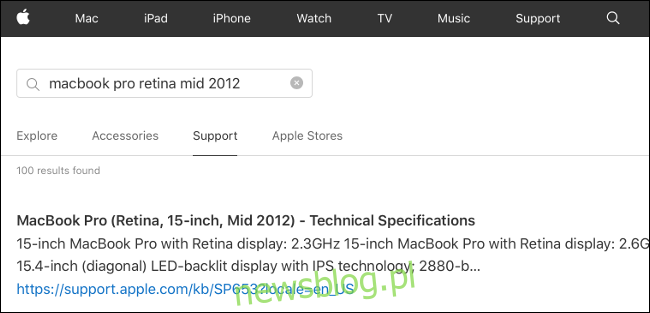Chcesz być bardziej produktywny na komputerze Mac? Dodaj kolejny monitor, a spędzisz mniej czasu na przełączaniu między spacjami, kartami i oknami. Dzięki Catalinie możesz nawet używać iPada jako drugiego monitora z nową funkcją „Sidecar”.
Spis treści:
Wybierz monitor
Najpierw musisz wybrać odpowiedni monitor do pracy. Twój budżet będzie tutaj odgrywał dużą rolę, więc najpierw zdecyduj, na co chcesz wydać i które funkcje są dla Ciebie najważniejsze.
Oto kilka kwestii, które należy wziąć pod uwagę przed wyborem monitora:
Rozdzielczość: jest to liczba pikseli wyświetlanych jednocześnie na ekranie, mierzona na dwóch osiach (np. 1920 x 1080). Generalnie, im wyższa rozdzielczość, tym lepsza jakość obrazu. Wyższe rozdzielczości, takie jak 4K i 5K, wymagają mocniejszego sprzętu.
Rozmiar: większość wyświetlaczy ma około 27 cali. Mniejsze, 24-calowe wyświetlacze są nadal popularne wśród graczy i osób, które mają niewiele miejsca na biurku. Dostępne są również większe, 32-calowe i ultraszerokie monitory. Twoja decyzja ostatecznie zależy od Twojego budżetu i dostępnej przestrzeni.
Gęstość pikseli: mierzona w pikselach na cal (PPI), gęstość pikseli opisuje, jak ściśle upakowane są piksele na wyświetlaczu. Im większa gęstość pikseli, tym lepsza jakość obrazu, ponieważ prawdopodobieństwo zobaczenia pojedynczych pikseli jest mniejsze.
Typ wyświetlacza i panelu: Jest to główny czynnik, jeśli chodzi o jakość i wydajność. Możesz wybrać panel LCD zbudowany w technologii IPS, TN lub VA lub zdecydować się na najnowocześniejsze panele OLED, jeśli pozwala na to budżet.
Częstotliwość odświeżania: odnosi się do liczby odświeżeń ekranu na sekundę. Częstotliwość odświeżania jest mierzona w hercach (Hz). Podstawowe monitory obsługują częstotliwość 60 Hz, która jest odpowiednia do pracy biurowej, przeglądania stron internetowych lub czegokolwiek bez szybko zmieniających się obrazów. Większość monitorów o wysokiej częstotliwości odświeżania (144 Hz) jest uważana za monitory do gier i byłaby przesada dla tych, którzy tego nie robią.
Dokładność kolorów: jakie profile kolorów obsługuje monitor? Jeśli używasz monitora do twórczej pracy, takiej jak edycja zdjęć i wideo lub projektowanie, potrzebujesz monitora o wysokim stopniu dokładności kolorów. Powinieneś także rozważyć zakup narzędzia do kalibracji monitora.
Inne cechy: Czy chcesz mieć zakrzywiony monitor zapewniający bardziej wciągające wrażenia podczas oglądania? A może taki, którego możesz użyć w trybie portretowym do kodowania lub programowania mobilnego, który można przechylić o 90 stopni? Czy planujesz zamontować monitor na uchwycie VESA?
Jeśli masz sprzęt i budżet na monitor 4K, plik HP Z27 jest wysoce zalecany z witryn takich jak Wirecutter. Możesz dostać wersja o zmniejszonej rozdzielczości 1440p tego samego wyświetlacza za kilkaset dolarów mniej.
Apple mówi Wyświetlacz LG Ultrafine 5K nadaje się do użytku z najnowszą gamą laptopów. Ten wyświetlacz wykorzystuje Thunderbolt 3 do napędzania monitora i jednocześnie zapewnia 85 watów ładowania dla twojego laptopa przez USB-C. 34-calowy zakrzywiony wyświetlacz Acer XR342CK zdobywa najwyższe oceny za ultraszeroki, jeśli masz niezbędne miejsce na biurku.
Czy Twój Mac sobie z tym poradzi?
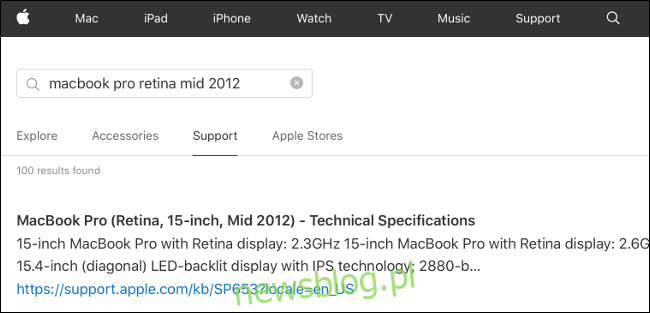
Ważne jest, aby upewnić się, że komputer Mac jest wystarczająco wydajny, aby obsługiwać dowolne wyświetlacze zewnętrzne w wymaganej rozdzielczości i częstotliwości odświeżania. Jednym z łatwych sposobów jest sprawdzenie specyfikacji technicznych konkretnego modelu. Aby znaleźć swój model, kliknij logo Apple w prawym górnym rogu ekranu i wybierz „Informacje o tym Macu”.
Wyszukaj dokładny model na Witryna Apple (np. „MacBook Pro Retina, połowa 2012 r.”), a następnie kliknij „Wsparcie”, aby wyświetlić arkusz specyfikacji technicznych. W sekcji „Obsługa grafiki i wideo” (lub podobnej) powinieneś zobaczyć coś w rodzaju: „Jednocześnie obsługuje pełną rozdzielczość natywną na wbudowanym wyświetlaczu i do 2560 na 1600 pikseli na maksymalnie dwóch wyświetlaczach zewnętrznych”.
Najnowsze modele MacBooka Pro obsługują cztery zewnętrzne wyświetlacze o rozdzielczości 4K lub dwa o rozdzielczości 5K. Niektórzy ludzie się połączyli więcej niż zalecana liczba wyświetlaczy z powodzeniem, chociaż zwykle skutkuje to znaczącym spadkiem wydajności.
Kup odpowiednie adaptery i klucze sprzętowe

W zależności od używanego komputera Mac możesz mieć już wszystko, czego potrzebujesz, aby podłączyć dodatkowy monitor lub dwa. Jeśli masz dość nowego MacBooka, może być konieczne zakupienie koncentratora, aby uzyskać dostęp do wyjścia HDMI lub DisplayPort.
Istnieją trzy typy połączeń wyświetlacza, z którymi najprawdopodobniej się spotkasz:
HDMI: ta sama technologia, która łączy odtwarzacze Blu-ray i konsole z telewizorem, może przenosić obraz i dźwięk. HDMI 1.4 obsługuje rozdzielczość do 4K przy 30 klatkach na sekundę (fps), podczas gdy HDMI 2.0 może robić 4K przy 60 fps.
DisplayPort: ten standardowy typ połączenia z komputerem dla wyświetlaczy może przenosić obraz i dźwięk. Często preferowany przez graczy ze względu na połączenie o większej przepustowości, DisplayPort umożliwia wyższe częstotliwości odświeżania, a tym samym większą liczbę klatek na sekundę.
Thunderbolt: to szybkie, aktywne połączenie opracowane przez firmy Intel i Apple umożliwia funkcje, takie jak zasilanie USB, do ładowania laptopów. Umożliwia także łączenie łańcuchowe wielu urządzeń Thunderbolt w kolejności.
Musisz dopasować koncentrator USB-C do typu złącza. CalDigit produkuje mini dock z podwójne HDMI i wiele innych portów. Możesz także zaoszczędzić trochę pieniędzy i po prostu złapać prosty adapter, taki jak Thunderbolt 3 podwójny adapter DisplayPort z OWC. Jeśli wybierasz się na trasę HDMI lub DisplayPort, pamiętaj, aby nie marnować pieniędzy na drogie kable.
Monitory Thunderbolt 3 to kolejny świetny wybór. Używają prostego „aktywnego” kabla Thunderbolt 3, który zwykle jednocześnie ładuje laptopa. Jabłka oficjalne kable kosztują 40 USD i są „oficjalnie” obsługiwane, ale w Internecie można znaleźć kable, które kosztują połowę tego, na przykład te od Zikko. Upewnij się tylko, że masz certyfikowany kabel 40 Gb / s, który obsługuje ładowanie do 100 W.
Możesz również natknąć się na monitory DVI i VGA, chociaż są one teraz stare i przestarzałe. Pojedyncze złącze DVI zarządza tylko nieco lepszą rozdzielczością niż 1080p i nie przenosi dźwięku. VGA to przestarzałe połączenie analogowe. Jeśli chcesz podłączyć monitor DVI lub VGA, potrzebujesz również specjalnego adaptera.
Rozmieść swoje wyświetlacze
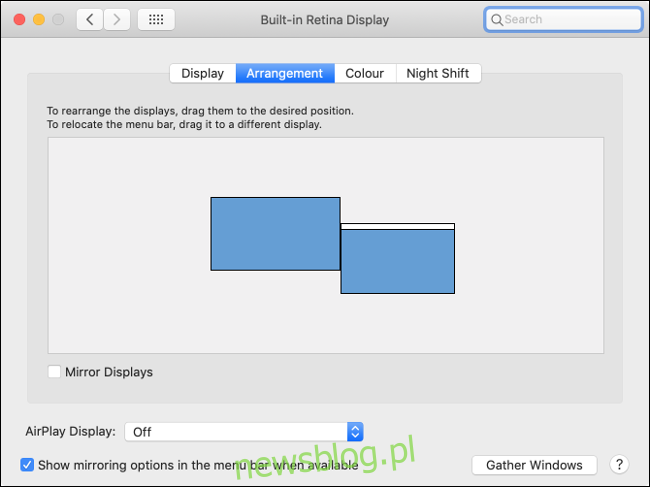
Teraz, gdy umieściłeś monitory na biurku, podłączyłeś je i włączyłeś, nadszedł czas, aby rozważyć stronę oprogramowania. W ten sposób tworzysz spójne wrażenia między wyświetlaczami. Chcesz, aby kursor myszy płynął naturalnie z jednego ekranu na drugi, w kolejności, w jakiej są ułożone.
Po podłączeniu zewnętrznych monitorów uruchom Preferencje systemowe> Wyświetlacze. Na ekranie głównym (tj. Ekranie MacBooka lub iMaca) kliknij kartę „Rozmieszczenie”. Wszystkie wykryte wyświetlacze są widoczne na schemacie. Kliknij i przytrzymaj wyświetlacz, aby wyświetlić czerwony kontur na odpowiednim monitorze. Odznacz „Wyświetlacze lustrzane”, jeśli widzisz ten sam obraz na obu.
Teraz kliknij i przeciągnij monitory, aby ustawić je w tej samej kolejności, w jakiej siedzą na biurku. Możesz przeciągnąć monitor na dowolną stronę ekranu, w tym powyżej i poniżej. Zwróć uwagę na przesunięcie między monitorami, ponieważ ma to wpływ na punkt, w którym kursor przesuwa się z jednego ekranu na drugi. Baw się aranżacją, aż będziesz zadowolony.
Rozdzielczość, profil kolorów i obrót
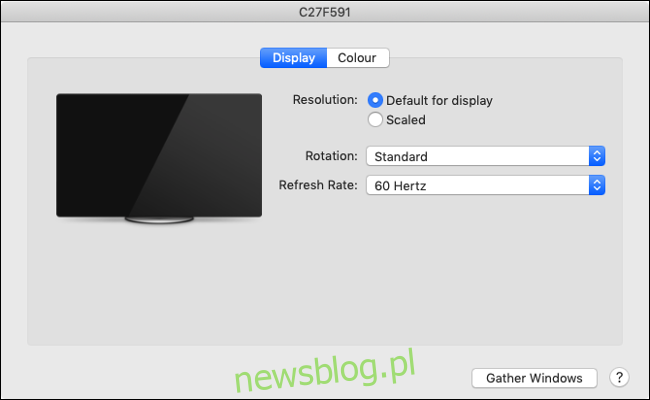
Po otwarciu Preferencji systemowych> Ekran widoczne są ustawienia każdego ekranu. Tutaj możesz zmienić ustawienia, takie jak rozdzielczość i częstotliwość odświeżania. Pozostaw rozdzielczość „Domyślna dla tego ekranu”, aby użyć natywnej rozdzielczości monitora (zalecana) lub kliknij „Skalowane”, aby zobaczyć pełną listę dostępnych rozdzielczości.
Jeśli używasz monitora w trybie pionowym do programowania mobilnego lub edycji tekstu, możesz ustawić bieżący kąt w menu rozwijanym „Obrót”. W zależności od tego, w jaki sposób Twój monitor się obraca, możesz wybrać 90 lub 270 stopni. Jeśli z jakiegoś powodu montujesz monitor do góry nogami, możesz wybrać 180 stopni.
Kliknij kartę „Kolor”, aby wyświetlić listę profili kolorów obsługiwanych przez Twój wyświetlacz. Zaznacz pole „Pokaż profile tylko dla tego ekranu”, aby zobaczyć listę oficjalnie obsługiwanych profili. O ile monitor nie obsługuje wyraźnie profilu kolorów innej firmy (np. Adobe RGB), możesz napotkać niedokładne kolory podczas korzystania z innych ustawień.
Wiele monitorów i stacja dokująca
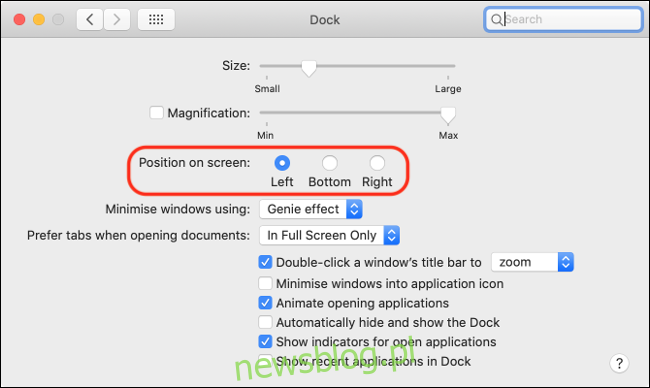
Położenie stacji dokującej może powodować pewne problemy podczas korzystania z wielu monitorów. Stacja dokująca powinna pojawiać się tylko na „głównym” ekranie, ale sposób rozmieszczenia wyświetlaczy może mieć na to wpływ. Aby zmienić główny wyświetlacz, przejdź do Preferencje systemowe> Wyświetlacze, a następnie kliknij kartę „Układ”.
Jeden z wyświetlaczy będzie miał biały pasek u góry ekranu. Kliknij i przeciągnij ten biały pasek, aby ustawić inny wyświetlacz jako monitor główny. Jeśli masz stację dokującą wyrównaną u dołu ekranu, powinieneś ją teraz zobaczyć na głównym monitorze.
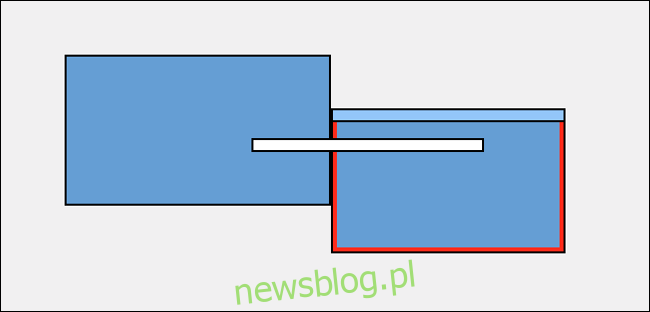
Jeśli ustawisz stację dokującą z boku ekranu, gdzie monitor zewnętrzny łączy się z komputerem MacBook lub iMac, stacja dokująca pojawi się na wyświetlaczu zewnętrznym niezależnie od tego, co robisz. Nie można „zmusić” stacji dokującej do przyklejenia się do wyświetlacza iMaca lub MacBooka. Musisz albo mieszkać ze stacją dokującą u dołu ekranu, zmienić układ wyświetlacza, albo spojrzeć na wyświetlacz zewnętrzny, aby użyć stacji dokującej.
Możesz zmienić wyrównanie doku w Preferencjach systemowych> Dok.
Wydajność i wiele wyświetlaczy
Nawet jeśli nie przekroczysz maksymalnej liczby obsługiwanych wyświetlaczy zgodnie ze specyfikacjami technicznymi komputera, warto rozważyć wpływ zewnętrznych wyświetlaczy na wydajność. Twój Mac ma tylko tyle mocy obliczeniowej, szczególnie jeśli chodzi o grafikę.
Im więcej wyświetlaczy, których używasz, tym większa wydajność komputera Mac. Na komputerze Mac jest o wiele łatwiej, jeśli używasz zewnętrznego wyświetlacza 1080p (1920 x 1080 = 2073 600 pikseli) zamiast zewnętrznego wyświetlacza 4K (3840 x 2160 = 8 294 400 pikseli). Możesz zauważyć pogorszenie wydajności, takie jak ogólne spowolnienie, zacinanie się lub zwiększona moc cieplna.
Co więcej, jeśli jeszcze bardziej obciążasz swój sprzęt zadaniami intensywnie wykorzystującymi GPU, takimi jak edycja wideo, spadek wydajności będzie jeszcze bardziej wyraźny. Jeśli używasz komputera Mac do tego typu zadań, zewnętrzny procesor graficzny (eGPU) może zapewnić dodatkową moc potrzebną do obsługi zewnętrznych wyświetlaczy i wykonania zadania.
Monitory zewnętrzne i MacBooki

Jedną z najlepszych rzeczy, które możesz zrobić dla swojej produktywności, jest dodanie zewnętrznego wyświetlacza do MacBooka (jeśli sobie z tym poradzi). Na szczęście możesz zdecydować się na użycie tylko zewnętrznego wyświetlacza, ale potrzebujesz do tego zapasowej klawiatury i myszy lub Magic Trackpad.
Po prostu podłącz zewnętrzny wyświetlacz do MacBooka, zaloguj się jak zwykle, a następnie zamknij pokrywę laptopa. Wewnętrzny wyświetlacz przechodzi w stan uśpienia, a klawiatura i gładzik MacBooka nie są już dostępne, ale wyświetlacz zewnętrzny nie drgnie.
Pozwala to wykorzystać większe wyświetlacze zewnętrzne, jednocześnie zmniejszając spadek wydajności związany z obsługą wielu monitorów. To świetny sposób na uzyskanie standardowego „pulpitu” z normalnie przenośnego MacBooka. Jedyną wadą jest to, że MacBook może wytwarzać więcej ciepła w pozycji zamkniętej, ponieważ hamuje pasywne chłodzenie przez klawiaturę.
Użyj swojego iPada jako wyświetlacza z Sidecar
Jeśli masz iPada obsługującego iPadOS 13, możesz także używać tabletu jako zewnętrznego wyświetlacza. Możesz nawet używać Apple Pencil w systemie macOS z kompatybilnymi aplikacjami. Jest to jedna z wielu nowych funkcji w systemie macOS 10.15 Catalina, które można pobrać bezpłatnie z witryny Sklep z aplikacjami.