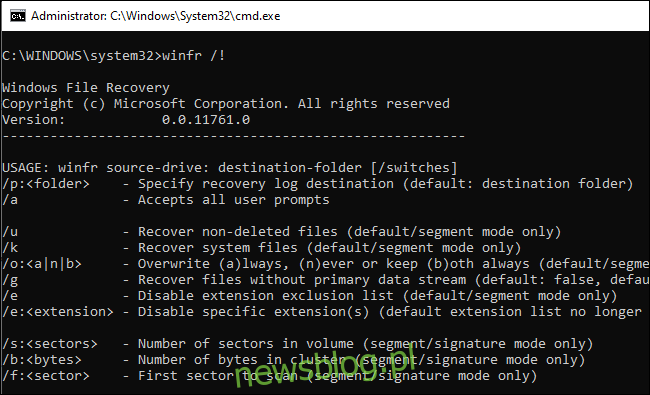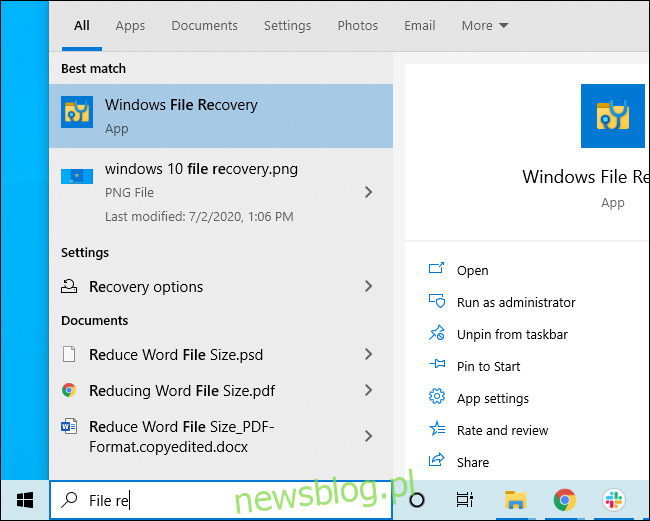Microsoft Windows File Recovery to oficjalne narzędzie do odzyskiwania usuniętych plików z dysków twardych, kart SD, dysków USB i innych nośników danych. Oto szczegółowy przewodnik krok po kroku dotyczący korzystania z tego narzędzia wiersza polecenia.
Spis treści:
Co musisz wiedzieć
Narzędzie Microsoft Windows File Recovery nie ma interfejsu graficznego – jest to tylko narzędzie wiersza poleceń. Pokażemy Ci, jak z niego korzystać, ale jest to bardziej praktyczny proces, niż można by oczekiwać od oficjalnego narzędzia Microsoft dostępnego w sklepie Windows 10.
To narzędzie wymaga zainstalowania aktualizacji systemu Windows 10 z maja 2020 r. Lub nowszej wersji systemu Windows 10. Nie działa w starszych wersjach systemu Windows.
To, czy narzędzie Microsoft może faktycznie znaleźć i odzyskać usunięty plik, zależy od dysku. Usunięte pliki nie są natychmiast usuwane z dysków twardych, ale często są natychmiast usuwane z dysków półprzewodnikowych. Jeśli zapisałeś dużo danych na urządzeniu, takim jak karta SD, od czasu usunięcia pliku, prawdopodobnie dane pliku mogły zostać nadpisane.
Nawet jeśli uda Ci się odzyskać plik, możesz uzyskać tylko niektóre dane z pliku – plik może być uszkodzony. Możesz uzyskać tylko te dane, które nadal znajdują się na dysku. Nie ma tutaj gwarancji, dlatego kopie zapasowe są tak ważne.
Narzędzie ma również wiele trybów przeznaczonych do różnych sytuacji i systemów plików. Wyjaśnimy, których należy używać i jak ich używać.
Jak zainstalować narzędzie do odzyskiwania plików systemu Windows
Aby rozpocząć, zainstaluj narzędzie do odzyskiwania plików systemu Windows ze sklepu Microsoft Store, aby rozpocząć. Możesz otworzyć Sklep i wyszukać hasło „Odzyskiwanie plików systemu Windows” lub po prostu kliknąć to łącze, aby otworzyć Sklep.
Po zainstalowaniu otwórz menu Start i wyszukaj „Odzyskiwanie plików”. Uruchom raz skrót „Odzyskiwanie plików systemu Windows” i kliknij „Tak” po wyświetleniu monitu UAC.
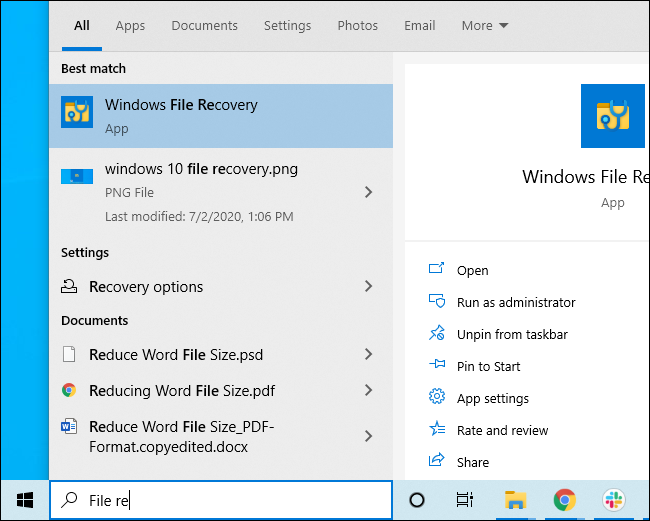
Zobaczysz okno wiersza polecenia z dostępem administratora. Tutaj uruchomisz polecenia odzyskiwania plików.
Możesz używać innych środowisk wiersza polecenia, takich jak Windows Terminal i PowerShell, ale pamiętaj, aby uruchomić je z dostępem administratora. (W menu Start kliknij prawym przyciskiem myszy to, którego chcesz użyć, i wybierz „Uruchom jako administrator”).
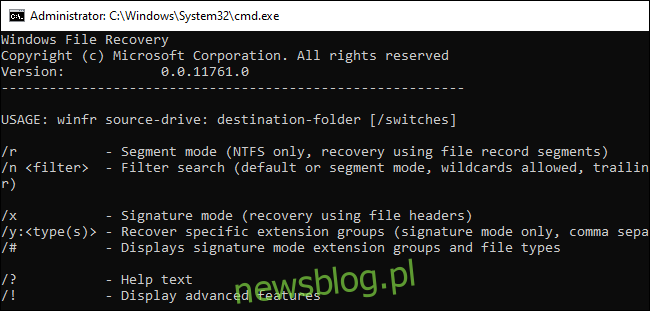
Jak odzyskać usunięte pliki w systemie Windows 10
Aby użyć tego narzędzia, uruchomisz polecenie winfr, określając dysk, na którym chcesz wyszukać usunięty plik, miejsce docelowe, w którym chcesz go zapisać, oraz różne przełączniki kontrolujące, co narzędzie wyszukuje i jak wyszukuje. Musisz zapisać usunięty plik na innym dysku.
Oto podstawowy format:
winfr source-drive: destination-drive: /switches
Po uruchomieniu polecenia narzędzie automatycznie utworzy katalog o nazwie „Recovery_25 kwietnia, 2024”Na określonym dysku docelowym.
Którego trybu należy użyć?
Przed kontynuowaniem należy określić „tryb”, w jakim chcesz skanować w poszukiwaniu usuniętego pliku. Istnieją trzy tryby: Domyślny, Segmentowy i Podpis. Domyślny to najszybszy tryb, podczas gdy Segment jest podobny, ale wolniejszy i dokładniejszy. Tryb podpisu umożliwia wyszukiwanie plików według typu – obsługuje pliki ASF, JPEG, MP3, MPEG, PDF, PNG i ZIP. (Wyszukiwanie plików „ZIP” spowoduje również znalezienie dokumentów pakietu Office zapisanych w formatach takich jak DOCX, XLSX i PPTX).
Musisz wiedzieć, w jakim systemie plików jest sformatowany dysk, który będziesz skanować. Aby to znaleźć, otwórz Eksplorator plików, kliknij prawym przyciskiem myszy dysk w tym komputerze i wybierz „Właściwości”. System plików zostanie wyświetlony na karcie „Ogólne”.
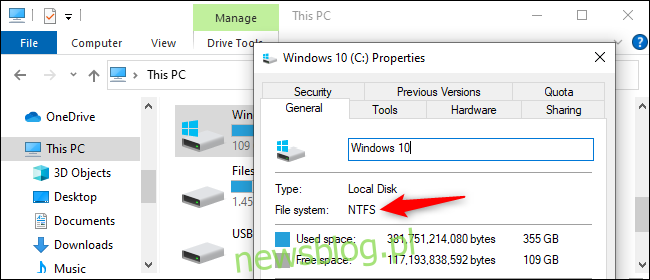
Oto, kiedy powinieneś używać różnych trybów:
Czy próbujesz znaleźć ostatnio usunięty plik na dysku sformatowanym w systemie plików NTFS, który jest domyślnym systemem plików Windows 10? Użyj trybu domyślnego.
Jeśli skanujesz dysk NTFS w innej sytuacji – na przykład, jeśli usunąłeś plik jakiś czas temu, sformatowałeś dysk lub masz do czynienia z uszkodzonym dyskiem – najpierw wypróbuj tryb segmentacji, a następnie spróbuj trybu podpisu.
Czy próbujesz znaleźć plik zapisany na dysku FAT, exFAT lub ReFS? Użyj trybu podpisu. Tryby Domyślny i Segment działają tylko w systemach plików NTFS.
Jeśli masz wątpliwości, po prostu zacznij od trybu domyślnego. Następnie możesz wypróbować Segment, a następnie Podpis, jeśli tryb domyślny nie działa.
Jak odzyskać plik w trybie domyślnym
Aby użyć trybu domyślnego, użyj / n, po którym następuje ścieżka wyszukiwania:
Aby wyszukać plik o nazwie document.docx, należy użyć / n document.docx. Możesz również określić pełną ścieżkę do pliku, na przykład / n UsersBobDocumentsdocument.docx
Aby wyszukać wszystkie pliki, które znajdowały się w folderze Dokumenty, jeśli Twoja nazwa użytkownika to Bob, użyj / n UsersBobDocuments.
Aby wyszukać za pomocą symbolu wieloznacznego, użyj *. Na przykład / n UsersBobDocuments * .docx znajdzie wszystkie pliki DOCX, które znajdowały się w folderze Dokumenty.
Połączmy to teraz razem. Aby wyszukać wszystkie pliki DOCX na dysku C: i skopiować je na dysk D:, uruchom następujące polecenie:
winfr C: D: /n *.docx
Aby kontynuować, musisz wpisać „y”.
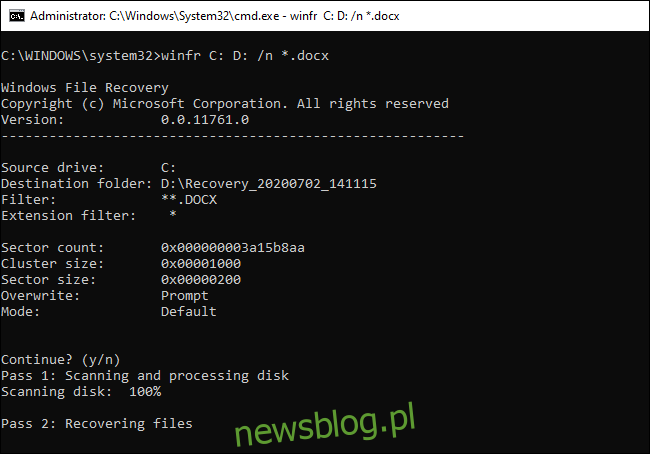
Jak wspomnieliśmy powyżej, odzyskane pliki znajdziesz w katalogu o nazwie „Recovery_25 kwietnia, 2024”Na dysku docelowym określonym w wierszu poleceń.
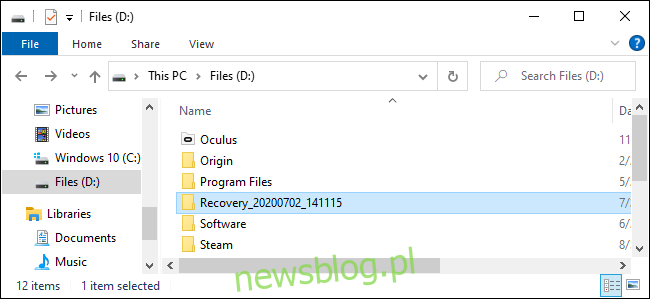
Aby znaleźć wszystkie pliki ze słowem w nazwie, użyj symboli wieloznacznych. Aby więc znaleźć wszystkie dokumenty ze słowem „projekt” w dowolnym miejscu w nazwie, należy wykonać:
winfr C: D: /n *project*
Możesz określić wiele wyszukiwań z wieloma przełącznikami / n. Aby więc znaleźć wszystkie pliki programów Word, Excel i PowerPoint, uruchom następujące polecenie:
winfr C: D: /n *.docx /n *.xlsx /n *.pptx
Aby wyszukać określony plik o nazwie ważny_document.pdf, który znajdował się w folderze UsersBobDocuments na dysku C: – a następnie zapisać go na dysku D: – użyjesz:
winfr C: D: /n UsersBobDocumentsimportant_document.pdf
Jak odzyskać plik w trybie segmentowym
Tryb segmentowy działa prawie tak samo, jak tryb domyślny. Aby użyć trybu segmentowego, który bada segmenty rekordów plików, używasz / r oprócz / n.
Innymi słowy, możesz konstruować polecenia odtwarzania trybu segmentowego w ten sam sposób, w jaki konstruujesz polecenia trybu domyślnego – po prostu dodaj / r.
Na przykład, aby odzyskać wszystkie usunięte pliki MP3 z dysku C: i zapisać je na dysku D:, uruchomisz:
winfr C: D: /r /n *.mp3
Jeśli więc wyszukiwanie w trybie domyślnym nie znajdzie tego, czego szukasz, dodaj / r i spróbuj ponownie.
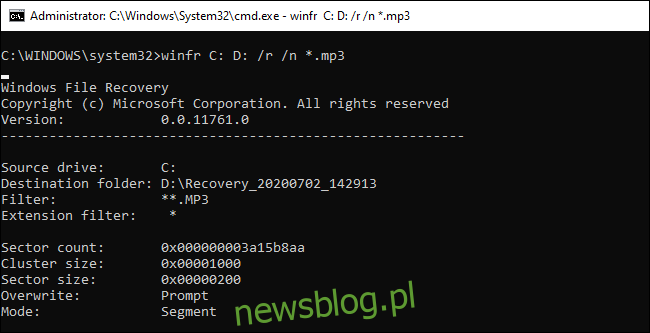
Jak odzyskać plik w trybie podpisu
Tryb podpisu działa nieco inaczej. Bada typy plików, więc może znaleźć tylko usunięte pliki określonych typów. Aby użyć trybu podpisu, użyj / x, aby określić tryb podpisu i / y:, aby wyświetlić grupy typów plików, które chcesz wyszukać.
Oto lista obsługiwanych typów plików i grup, do których są one posortowane, pobrana z dokumentacji firmy Microsoft:
ASF: wma, wmv, asf
JPEG: jpg, jpeg, jpe, jif, jfif, jfi
MP3: mp3
MPEG: mpeg, mp4, mpg, m4a, m4v, m4b, m4r, mov, 3gp, qt
PDF: pdf
PNG: png
ZIP: zip, docx, xlsx, pptx, odt, ods, odp, odg, odi, odf, odc, odm, ott, otg, otp, ots, otc, oti, otf, oth
Zwróć uwagę, że grupa „ZIP” zawiera pliki ZIP oprócz dokumentów Microsoft Office i OpenDocument.
Możesz wyświetlić tę listę w dowolnym momencie, uruchamiając następujące polecenie:
winfr /#
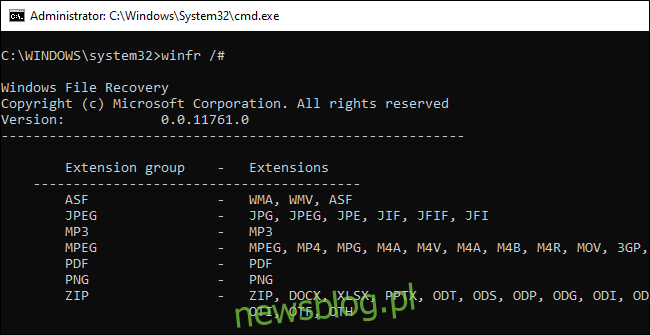
Powiedzmy, że chcesz przeszukać dysk E: w poszukiwaniu obrazów w formacie JPEG i zapisać je na dysku D :. Uruchomiłbyś następujące polecenie:
winfr E: D: /x /y:JPEG
Możesz określić wiele grup plików, oddzielając je spacjami. Tak więc, jeśli chcesz znaleźć pliki JPEG, PDF i dokumenty Word, uruchomisz:
winfr E: D: /x /y:JPEG,PDF,ZIP
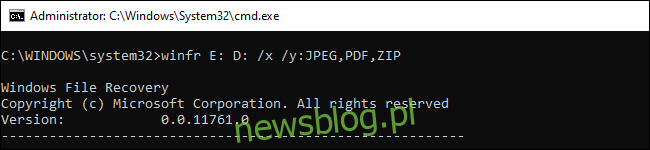
Więcej pomocy z winfr
Więcej informacji można znaleźć na Oficjalna strona dokumentacji Microsoft Winfr. Na tej stronie znajdziesz również szczegółową listę wszystkich opcji wiersza poleceń winfr.
Aby przypomnieć sobie podstawy, po prostu uruchom winfr lub winfr /? .
Istnieją również dodatkowe zaawansowane opcje, które można zobaczyć, uruchamiając winfr /! .