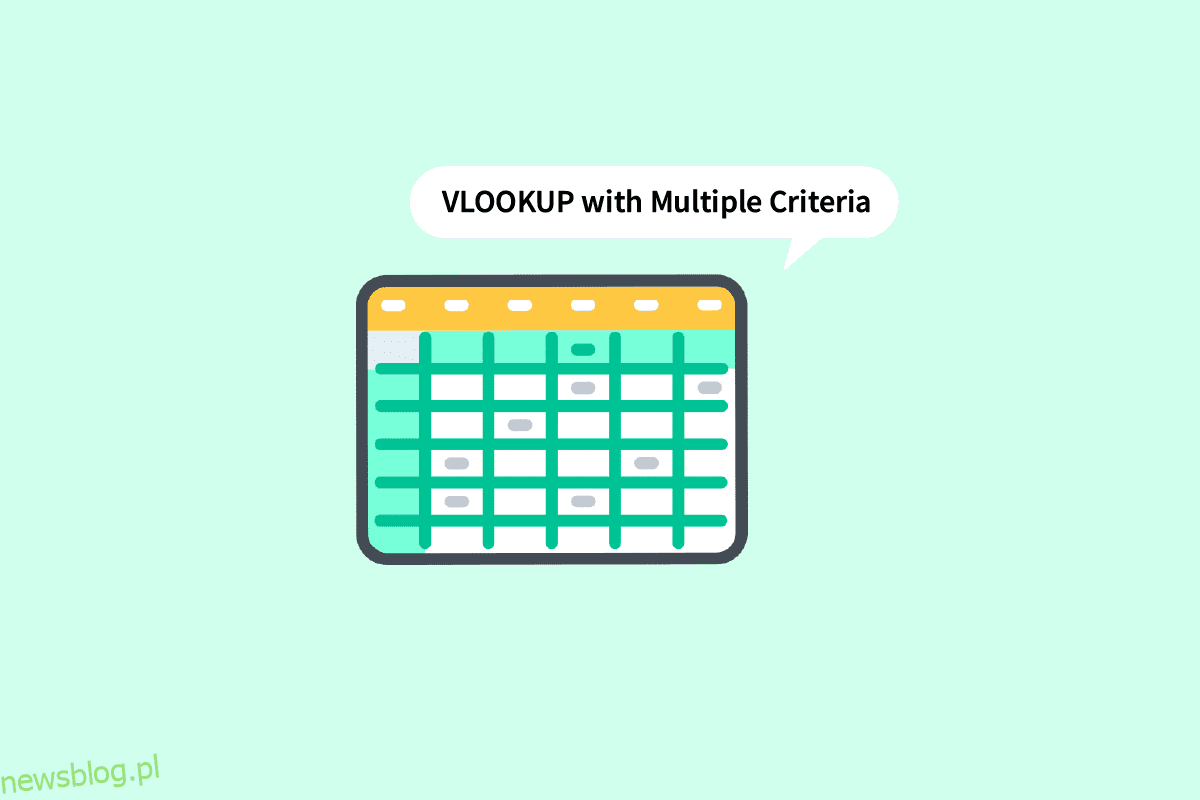Chyba nie ma osoby, która nigdy nie spotkała się z sytuacją do pracy w programie Microsoft Excel. O zaletach korzystania z tego oprogramowania można mówić w nieskończoność. Od małych firm po duże przedsiębiorstwa MS Excel staje się aplikacją dla każdego. Wśród wielu funkcji funkcja WYSZUKAJ.PIONOWO jest jedną z najważniejszych funkcji, która oszczędza czas użytkownikom z ogromną ilością danych. Czy możesz wykonać WYSZUKAJ.PIONOWO z 2 kryteriami lub wieloma kryteriami? Cóż, mamy cię w zasięgu ręki. W tym artykule dowiesz się, jak używać funkcji WYSZUKAJ.PIONOWO z wieloma kryteriami przy użyciu dwóch metod, w tym korzystania z funkcji WYSZUKAJ.PIONOWO z wieloma kolumnami pomocniczymi kryteriów.
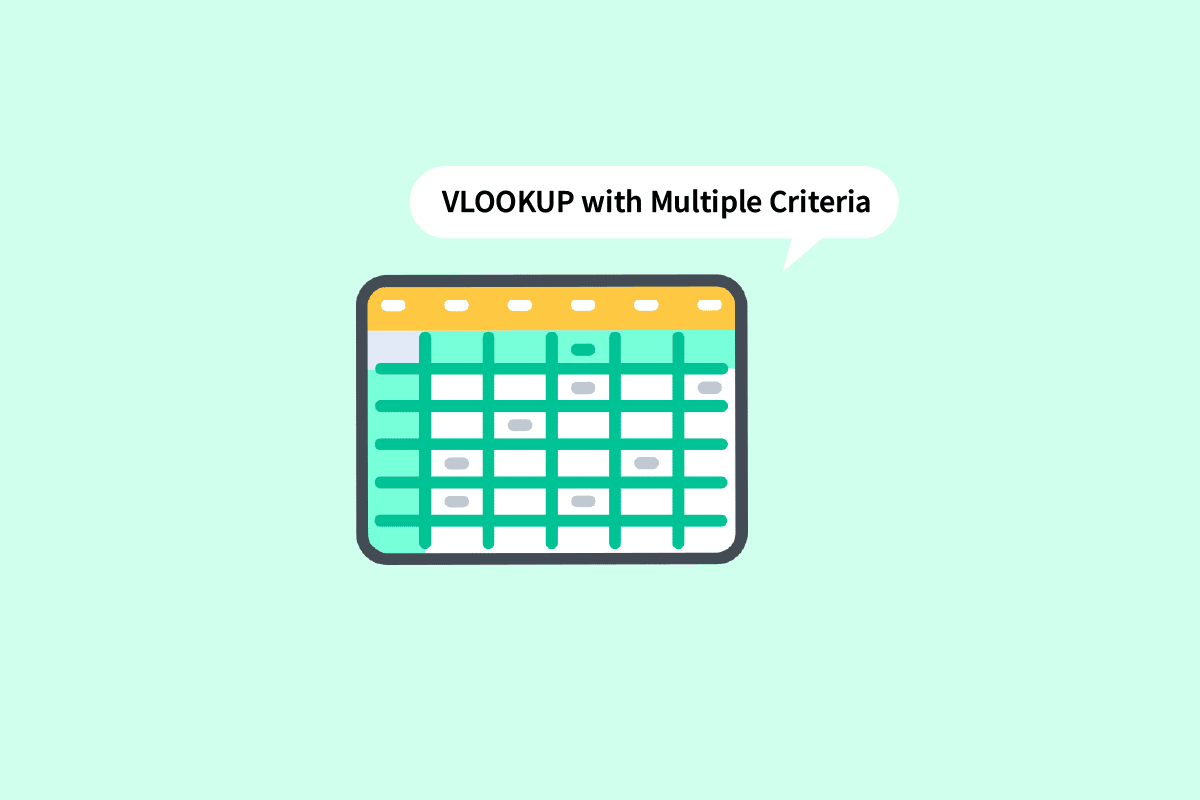
Spis treści:
Jak korzystać z WYSZUKAJ.PIONOWO z wieloma kryteriami
Czytaj dalej, aby znaleźć kroki wyjaśniające, jak korzystać z WYSZUKAJ.PIONOWO z wieloma kryteriami, szczegółowo z przydatnymi ilustracjami dla lepszego zrozumienia.
Co to jest WYSZUKAJ.PIONOWO w programie Excel?
VLOOKUP to skrót od terminu Vertical Lookup. Jest to wbudowana funkcja programu MS Excel, która umożliwia użytkownikom wyszukiwanie określonych wartości poprzez przeszukiwanie arkusza w pionie. Odbywa się to za pomocą prostej formuły, która brzmi:
= WYSZUKAJ.PIONOWO (wartość_przeszukiwania, tablica_tabeli, numer_indeksu_kolumny, [range_lookup])
Tutaj,
-
lookup_value: Jest to wartość, której szukasz w danych.
-
table_array: Określa lokalizację danych, w których znajdują się wymagane wartości.
-
col_index_number: Odnosi się do numeru kolumny, z której otrzymamy zwracane wartości.
-
range_lookup: Składa się z dwóch opcji. Pierwsza to PRAWDA, wybranie co oznacza, że szukasz przybliżonego dopasowania. Drugi to FAŁSZ, wybór oznacza, że szukasz dokładnego dopasowania.
Czy możesz wykonać WYSZUKAJ.PIONOWO z 2 kryteriami?
Tak, możesz wykonać WYSZUKAJ.PIONOWO z 2 kryteriami lub nawet większą liczbą kryteriów. Funkcja WYSZUKAJ.PIONOWO może być używana na dwa różne sposoby przy użyciu wielu kryteriów. Jednym z nich jest WYSZUKAJ.PIONOWO z wieloma kolumnami pomocniczymi kryteriów, a drugim WYSZUKAJ.PIONOWO z wieloma kryteriami przy użyciu funkcji wyboru. Przeczytaj ten artykuł, aby się o tym dowiedzieć.
Jak korzystać z WYSZUKAJ.PIONOWO z wieloma kryteriami?
Przejdźmy do metod, których możesz użyć, zastanawiając się, jak korzystać z WYSZUKAJ.PIONOWO z wieloma kryteriami.
Metoda 1: Korzystanie z kolumn pomocniczych
Jest to jedna z metod, którą można zastosować, gdy trzeba szukać wartości w wielu kryteriach. Funkcja WYSZUKAJ.PIONOWO z wieloma kolumnami pomocniczymi kryteriów wymagała wykonania poniższych kroków.
Uwaga: W poniższych krokach wykorzystamy wyniki uczniów z matematyki i przedmiotów ścisłych z semestrów 1, 2 i 3. Wynik z matematyki we wszystkich semestrach jest sumowany. Punktację z matematyki w każdym semestrze znajdziemy obok ich nazwisk w tabeli po prawej stronie.
1. Otwórz MSExcel plik z wymaganymi danymi.

2. Wstaw nową kolumnę między dwie kolumny, które chcesz połączyć.

3. Połącz kolumny B i D, używając ampersandu (&) i separatora (,) za pomocą formuły =B2&”,”&D2.

4. Naciśnij klawisz Enter na klawiaturze, aby zobaczyć połączony wynik.

5. Przeciągnij formułę na całą kolumnę, aby połączyć pozostałe komórki.

6. Wprowadź formułę WYSZUKAJ.PIONOWO w miejscu, w którym chcesz uzyskać wyniki. Możesz także przeglądać i edytować formułę na pasku formuły.

7. Lookup_value będzie zawierać komórkę H7 i I6 jako odwołanie. Zapisz formułę jako H7&”,”&I6.

8. Odpowiednio zablokuj wiersze i kolumny, ponieważ musimy wypełnić również resztę szczegółów. Zablokuj kolumnę H i wiersz 6, naciskając klawisz F4, aby nadal używać funkcji WYSZUKAJ.PIONOWO z wieloma kryteriami.

9. Przejdź do następnego argumentu, którym jest tablica_tabeli, dodając przecinek (,).

10. Wybierz wiersze i kolumny zawierające wymagane wartości.

11. Zablokuj odwołanie do komórki, naciskając klawisz F4.

12. Dodaj przecinek (,) i przejdź do następnego argumentu: col_index_num.

13. Podaj numer kolumny z tablicy tablicowej, która podaje wymaganą wartość. Tutaj jest to kolumna matematyki, która zajmuje 3. miejsce. Wpisz 3 na pasku formuły.

14. Wpisz przecinek (,), aby przejść do następnego argumentu range_lookup.

15. Wybierz opcję FAŁSZ – Dopasowanie ścisłe, aby uzyskać właściwe wartości.

16. Po wypełnieniu formuły zamknij nawias.

17. Naciśnij Enter, aby uzyskać pierwszą wartość.

18. Przeciągnij formułę przez tabelę, aby uzyskać wszystkie wymagane szczegóły.

Te kroki musiały wyjaśnić Twoje wątpliwości dotyczące pytania, czy możesz wykonać WYSZUKAJ.PIONOWO z 2 kryteriami.
Metoda 2: Korzystanie z funkcji WYBIERZ
Możesz także zasugerować, że ta metoda używa funkcji WYSZUKAJ.PIONOWO z wieloma kryteriami za pomocą funkcji Wybierz. W przeciwieństwie do wyżej wymienionej metody, tutaj nie będziesz potrzebować kolumny pomocniczej. Możesz łatwo użyć opcji Wybierz funkcję, aby użyć funkcji WYSZUKAJ.PIONOWO z wieloma kryteriami. Wykonaj poniższe kroki, aby użyć WYSZUKAJ.PIONOWO z wieloma kryteriami.
1. Przejdź do pliku MS Excel z wymaganymi danymi.

2. Wprowadź formułę WYSZUKAJ.PIONOWO w wymaganej komórce.

3. Lookup_value będzie zawierać komórki G7 i H6 jako odniesienie. Zapisz formułę jako G7&”,”&H6.

4. Odpowiednio zablokuj wiersze i kolumny, ponieważ musimy również wypełnić pozostałe szczegóły. Zablokuj kolumnę G i wiersz 6, naciskając klawisz F4.

5. Wpisz przecinek (,), aby przejść do następnego argumentu.

6. Tutaj zamiast table_array użyj funkcji WYBIERZ.

7. Wpisz 1,2 w nawiasach klamrowych jako numer_indeksu, aby utworzyć kombinację.

8. Wpisz przecinek (,), aby przejść do następnego argumentu wartość1.

9. Wybierz wartość1, która będzie kolumną nazwy i zablokuj wartości, naciskając klawisz F4.

10. Aby połączyć wartość1 z następną kolumną, dodaj ampersand (&) z separatorem (,), a następnie wybierz wartość2, która jest kolumną term.

11. Zablokuj wartości, naciskając klawisz F4 i dodaj przecinek (,), aby przejść do następnego argumentu.

12. Aby dodać wartość2, wybierz wymaganą jako wynik kolumnę Maths i zablokuj wartości, naciskając klawisz F4.

13. Zamknij wspornik, aby zakończyć funkcję WYBIERZ. Teraz masz table_array bez kolumny pomocniczej.

14. Wpisz przecinek (,) i przejdź do argumentu col_index_num, wspomnij o 2, ponieważ Matematyka jest drugą kolumną z kolumny źródłowej.

15. Dodaj przecinek (,), aby przejść do argumentu range_lookup i wybierz FAŁSZ, aby uzyskać dokładną wartość.

16. Zamknij nawias i naciśnij Ctrl+Shift+Enter, aby uzyskać wynik.

17. Przeciągnij formułę przez tabelę i uzyskaj pełny wynik.

To była metoda wykonania WYSZUKAJ.PIONOWO z wieloma kryteriami przy użyciu funkcji WYBIERZ.
Często zadawane pytania (FAQ)
Q1. Jaka jest potrzeba dodania separatora podczas tworzenia kombinacji?
Odp. Kiedy tworzymy kombinacje bez użycia separatorów, istnieje szansa, że otrzymamy te same kombinacje dla różnych wartości. Na przykład,
1
2
Z separatorem
Bez separatora
ABC
123
abc,123
abc123
abc1
23
abc1,23
abc123
Dlatego zawsze zaleca się stosowanie separatora, aby uniknąć takiego zamieszania.
Q2. Czy konieczne jest dodanie kolumny pomocniczej między danymi?
Odp. Nie, możesz również dodać kolumnę pomocniczą maksymalnie w prawo lub w lewo, jeśli nie chcesz wprowadzać żadnych zmian w oryginalnych danych. Ale wstawienie go między kolumny umożliwia dodanie tylko dwóch kolumn do tablicy tabeli zamiast czterech lub więcej. Możesz pracować zgodnie ze swoją wygodą.
***
Były to dwie metody, które można zasugerować podczas korzystania z WYSZUKAJ.PIONOWO z wieloma kryteriami. Mamy nadzieję, że ten przewodnik był pomocny i udało Ci się dowiedzieć, jak korzystać z WYSZUKAJ.PIONOWO z wieloma kryteriami i WYSZUKAJ.PIONOWO z wieloma kolumnami pomocniczymi kryteriów. Prosimy o kontakt z pytaniami i sugestiami za pośrednictwem sekcji komentarzy poniżej. Daj nam też znać, o czym chcesz się dowiedzieć w następnej kolejności.