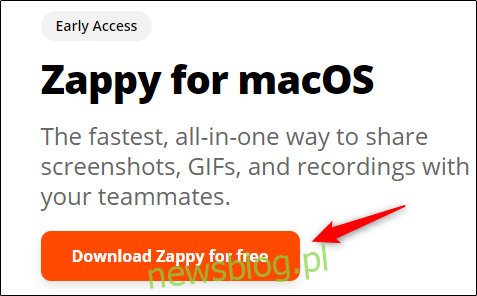Zapier, lider w świecie pracy zdalnej, udostępnił narzędzie do przechwytywania ekranu i adnotacji przeznaczone tylko dla komputerów Mac Zappy. Oto wszystko, co musisz wiedzieć o tej nowej aplikacji i czy powinieneś jej używać z wbudowanymi opcjami Apple.
Spis treści:
Zappy the Snappy Screen Capture Tool
Narzędzie Zapier do przechwytywania ekranu, odpowiednio nazwane Zappy, było pierwotnie narzędziem przeznaczonym wyłącznie do użytku wewnętrznego, stworzonym w celu poprawy szybkości i wydajności między zdalnymi zespołami firmy. Nie jest to zaskakujące, biorąc pod uwagę, że firma zatrudnia ponad 300 pracowników zdalnych i do dnia dzisiejszego jest jedną z odnoszących największe sukcesy firm zdalnych na świecie. Tworzenie przez Zapier praktycznego narzędzia do przechwytywania ekranu ma po prostu sens.
Teraz, gdy ogromna większość świata nagle pracuje z domu, Zapier udostępnił publicznie Zappy. Jest dostępny tylko dla komputerów Mac i musisz mieć konto Zapier, ale program jest całkowicie darmowy. Każdy, kto ma Zapiera płatny plan może również skorzystać z usług hostingowych firmy, co pozwala nieco szybciej uzyskać zrzut ekranu do miejsca docelowego.
Jedną z rzeczy, które uwielbiam w Zappy, jest to, jak niesamowicie łatwy jest w użyciu. Notuję wiele zrzutów ekranu zarówno na Macu, jak i Windows 10. W systemie Windows zawsze używałem Screenpressoktóre bardzo mi się podoba.
Jednak na Macu nie było nic porównywalnego do Zappy. Chociaż Zappy nie zapewnia wszystkich funkcji, które oferuje Screenpresso, tak naprawdę nie jest do tego przeznaczone. Został zaprojektowany, aby poprawić wydajność, więc robi to, co należy zrobić, nie będąc zbyt skomplikowanym w użyciu.
Ins and Out of Zappy
Aby zacząć korzystać z Zappy, musisz najpierw Pobierz to. Na stronie docelowej kliknij „Pobierz Zappy za darmo”, a pobieranie się rozpocznie.
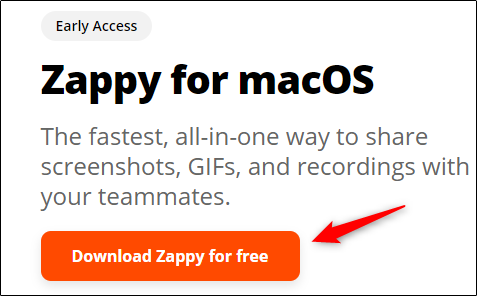
Po zakończeniu procesu instalacji uruchom Zappy. Na górnym pasku zadań pojawi się mała ikona; kliknij go, a następnie zaloguj się do swojego Konto Zapier zaczynać. Utwórz konto, jeśli jeszcze go nie masz.
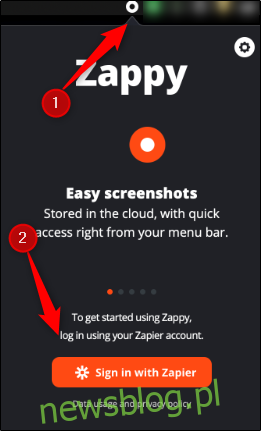
Po zalogowaniu się kliknij ikonę koła zębatego w prawym górnym rogu. Wybierz „Ustawienia” z menu rozwijanego.
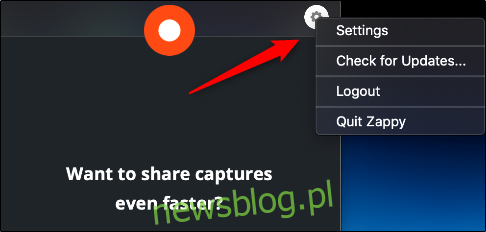
„Skrót do przechwytywania ekranu” jest tutaj jedynym ustawieniem. Domyślnie jest ustawione na „Command + Shift + 1”, ale możesz je zmienić na dowolne. Aby to zrobić, kliknij pole tekstowe, a następnie wpisz kombinację, której chcesz użyć.
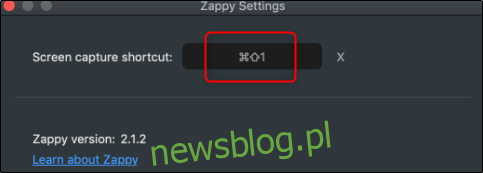
Użyj wybranego skrótu, a następnie kliknij i przeciągnij kursor, aby zrobić zrzut ekranu. Pojawi się okno zrzutu ekranu. Rozmiar zrzutu ekranu (w pikselach) pojawi się nad zrzutem ekranu.
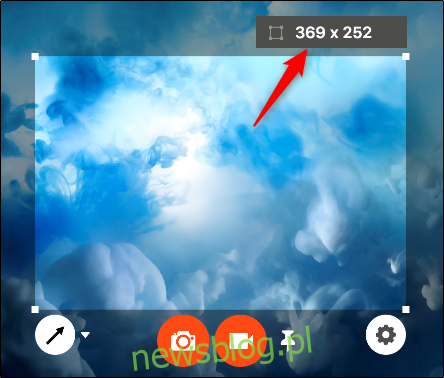
Możesz dostosować część ekranu, którą chcesz przechwycić. Aby to zrobić, po prostu kliknij i przeciągnij rogi nakładki zrzutu ekranu. Dzięki temu nie musisz powtarzać procesu, jeśli się pomylisz i nie przeciągasz okna na wszystko, co chcesz przechwycić.
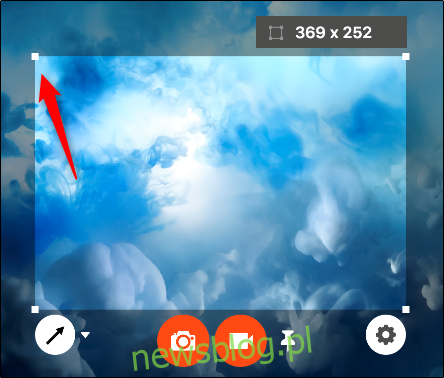
Jeśli chcesz narysować strzałkę, kliknij ikonę strzałki w lewym dolnym rogu.
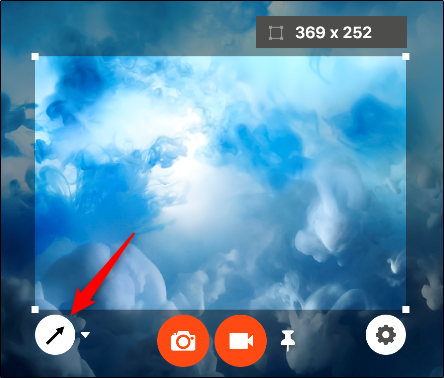
Zappy ma również kilka innych opcji adnotacji, których możesz użyć; kliknij strzałkę w dół obok ikony strzałki, aby otworzyć menu rozwijane.
Możesz kliknąć „Pióro”, aby narysować dowolny styl lub „Tekst”, aby napisać szybką wiadomość. Możesz także wybierać spośród pięciu różnych kolorów.
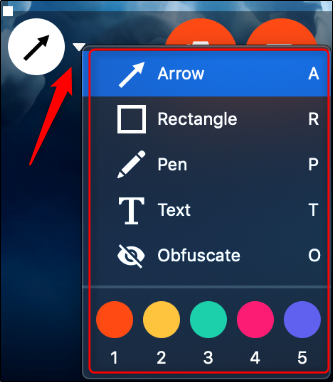
Kiedy będziesz gotowy do przechwycenia ekranu, kliknij ikonę aparatu.
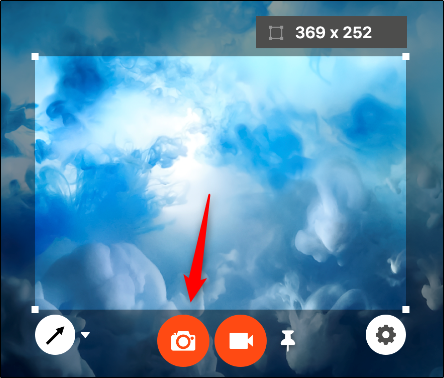
Alternatywnie, jeśli chcesz nagrać krótkie wideo, kliknij ikonę kamery.
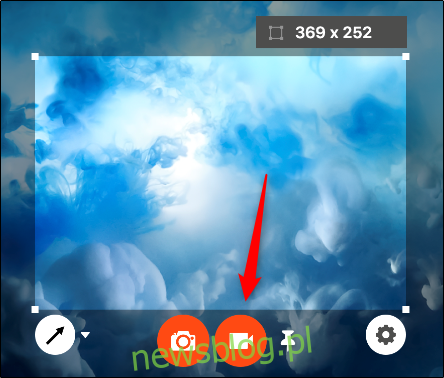
Kliknij ikonę koła zębatego, jeśli chcesz dostosować jakość lub format obrazu lub wideo.
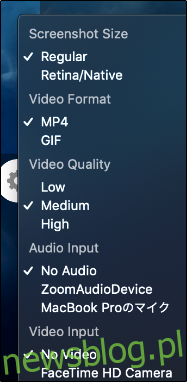
Tak proste i przyjemne w użyciu jak Zappy, napotkałem kilka poważnych wad. Po pierwsze, nie możesz powiedzieć Zappy, gdzie przechowywać obrazy i filmy. Domyślnie przechowuje je w Pictures> Zappy.
Nie ma również funkcji umożliwiającej dodanie obramowania wokół zrzutu ekranu. Jest to ważne, jeśli tło obrazu ma taki sam kolor jak tło, na które został wstawiony. Na przykład, jeśli zrobisz zrzut ekranu z białym tłem i umieścisz go w dokumencie programu Word, obraz zniknie w tle.
Czy Zappy jest dla Ciebie?
Zappy to niesamowite narzędzie do przechwytywania ekranu, jeśli używasz komputera Mac. Jest bezpłatny, łatwy w użyciu i ma większość podstawowych funkcji, których potrzebujesz w narzędziu do przechwytywania ekranu. Chociaż brakuje mu kilku ważnych funkcji, Zappy jest nadal we wczesnym dostępie, więc mam nadzieję, że Zapier doda je później.
Ostatecznie Zappy sprawia, że robienie zrzutów ekranu i dodawanie do nich adnotacji jest niezwykle łatwe. To teraz moje narzędzie do przechwytywania ekranu na moim Macu.