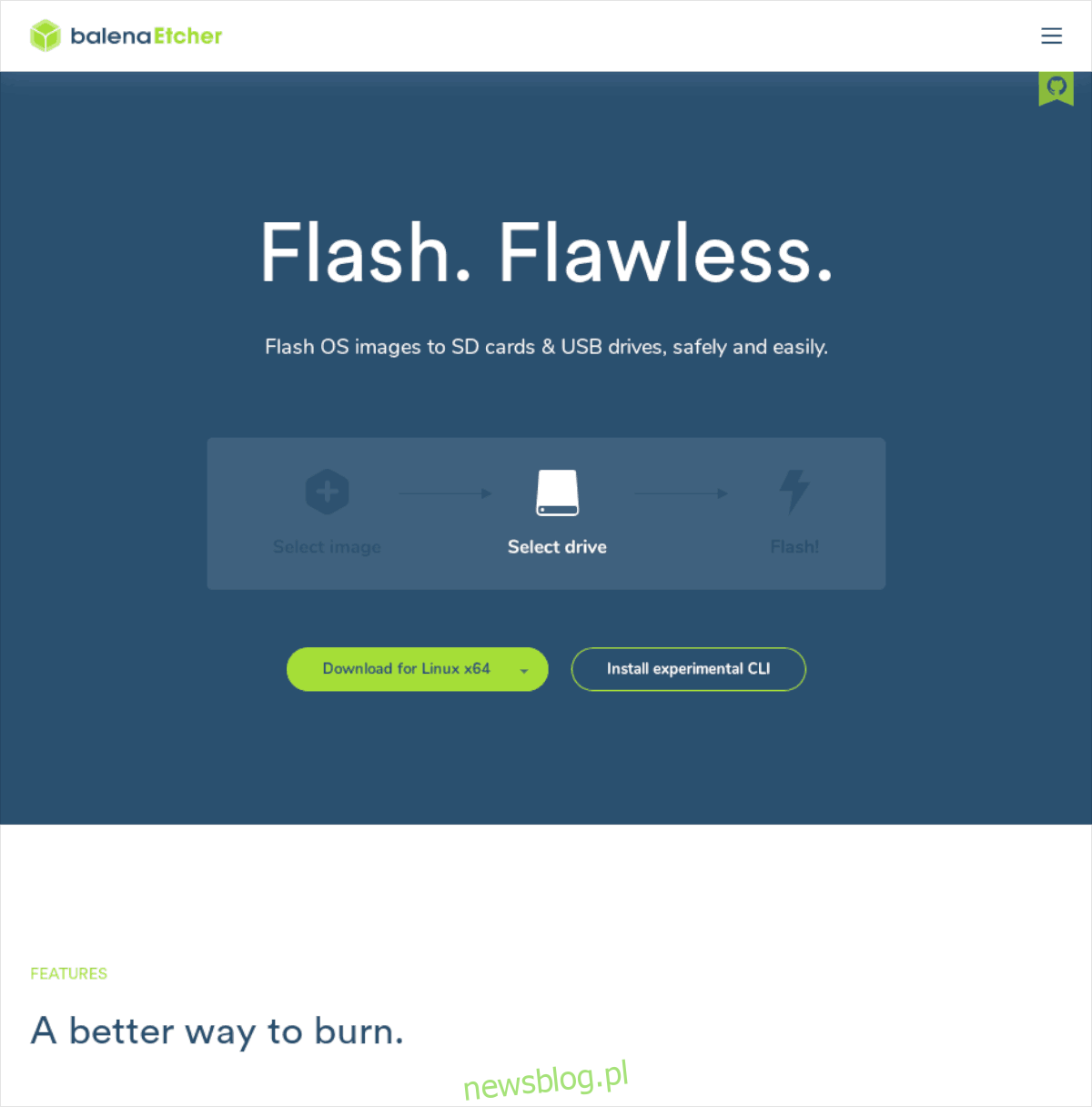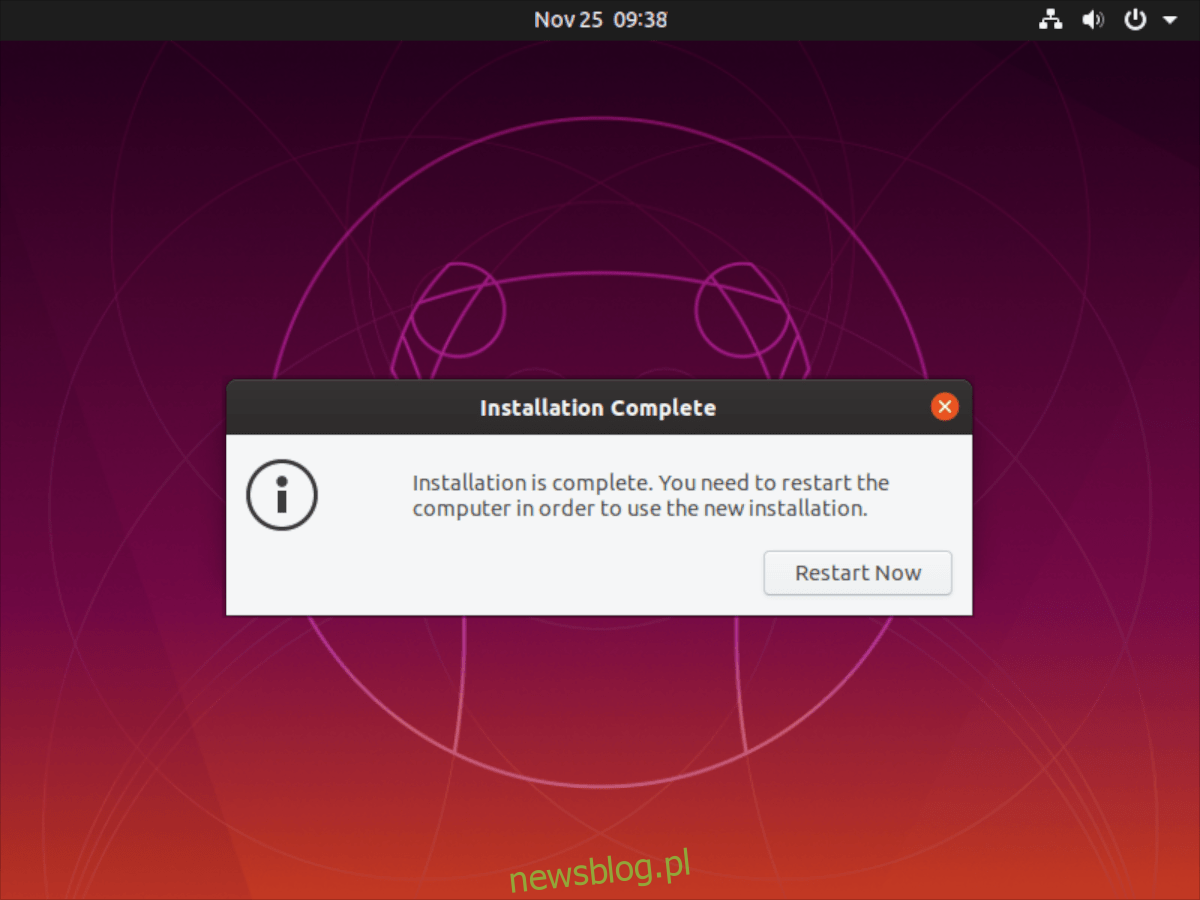ZFS on root to nowa funkcja Ubuntu 19.10. Dzięki niemu użytkownicy Ubuntu mogą doświadczyć surowej mocy systemu plików ZFS na głównej partycji Linuksa. W tym przewodniku omówimy, jak skonfigurować ZFS na roota dla Ubuntu.
Spis treści:
Zanim zaczniemy
ZFS to solidny system plików i wspaniale jest zauważyć, że Canonical dodaje wartość do Ubuntu, ułatwiając konfigurację i używanie go łatwiej niż kiedykolwiek. Ta funkcja bez wątpienia poprawi wrażenia z korzystania z pulpitu Ubuntu. Jednak nowa funkcja ZFS jest wysoce eksperymentalna i aktywnie rozwijana. Nie używaj tej funkcji na komputerach produkcyjnych, ponieważ możesz stracić cenne dane lub doświadczyć awarii systemu.
Tworzenie dysku na żywo Ubuntu
Konfiguracja ZFS na partycji głównej w systemie Ubuntu Linux wymaga nowej instalacji najnowszego Ubuntu w wersji 19.10 Eoan Ermine. Żadne inne wydania Ubuntu obecnie nie obsługują użytkowników konfigurujących system plików ZFS w katalogu głównym.
Tworzenie nowego dysku na żywo Ubuntu jest łatwym procesem i zaczyna się od pobrania najnowszej wersji Ubuntu. Udaj się do Witryna Ubuntuznajdź przycisk „Pobierz”, poszukaj „Ubuntu Desktop” i kliknij przycisk „19.10”, aby pobrać Ubuntu 19.10.
Po pobraniu najnowszego obrazu ISO Ubuntu 19.10 na komputer nadszedł czas, aby zdobyć narzędzie do nagrywania ISO. Iść do Etcher.io, pobierz najnowszą wersję i otwórz ją na pulpicie.
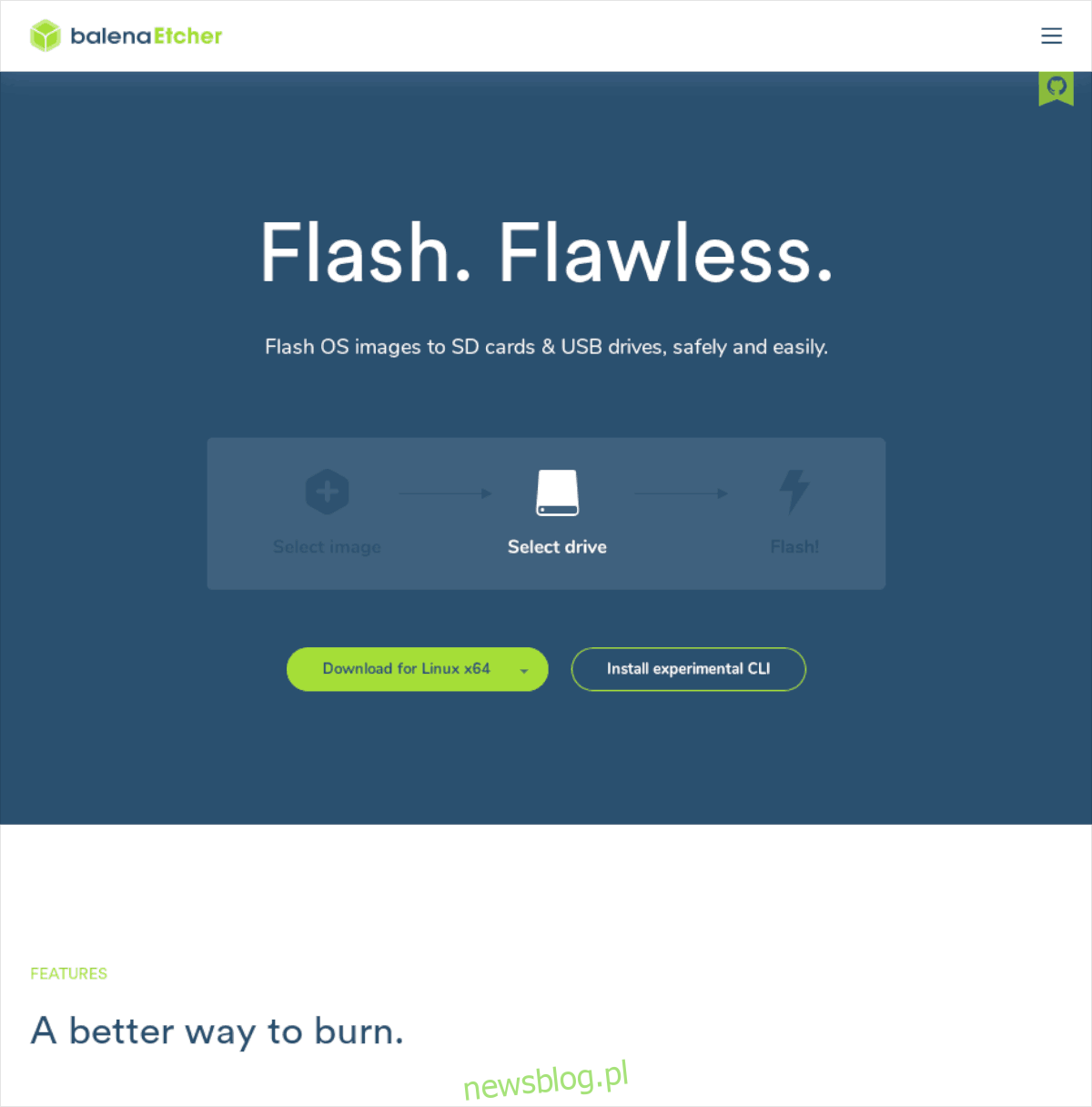
Gdy narzędzie do nagrywania Etcher ISO jest otwarte i gotowe do użycia na pulpicie, znajdź niebieski przycisk „Wybierz obraz” i kliknij go myszą. Następnie użyj okna dialogowego otwierania pliku, aby znaleźć obraz ISO Ubuntu 19.10 w systemie plików na komputerze.
Po zakończeniu ładowania pliku ISO Ubuntu 19.10 do Etchera włóż dysk flash USB do portu USB komputera. Następnie znajdź przycisk „Wybierz dysk” i wybierz go. Wybierz swoje urządzenie flash USB jako napęd w menu.
Uruchom proces nagrywania ISO w aplikacji Etcher, klikając „Flash!” przycisk. Poczekaj kilka minut i pozwól Etcherowi wypalić plik ISO Ubuntu 19.10 na twoim urządzeniu USB. Gdy Etcher zakończy proces nagrywania, uruchom ponownie komputer, uzyskaj dostęp do systemu BIOS i skonfiguruj go do uruchamiania z USB.
Instalowanie Ubuntu z ZFS na root
Po pomyślnym uruchomieniu urządzenia USB w systemie Ubuntu można rozpocząć instalację. Aby rozpocząć, spójrz na ekran „Witamy” na dysku Live Ubuntu, znajdź przycisk „Zainstaluj Ubuntu” i kliknij go myszą.
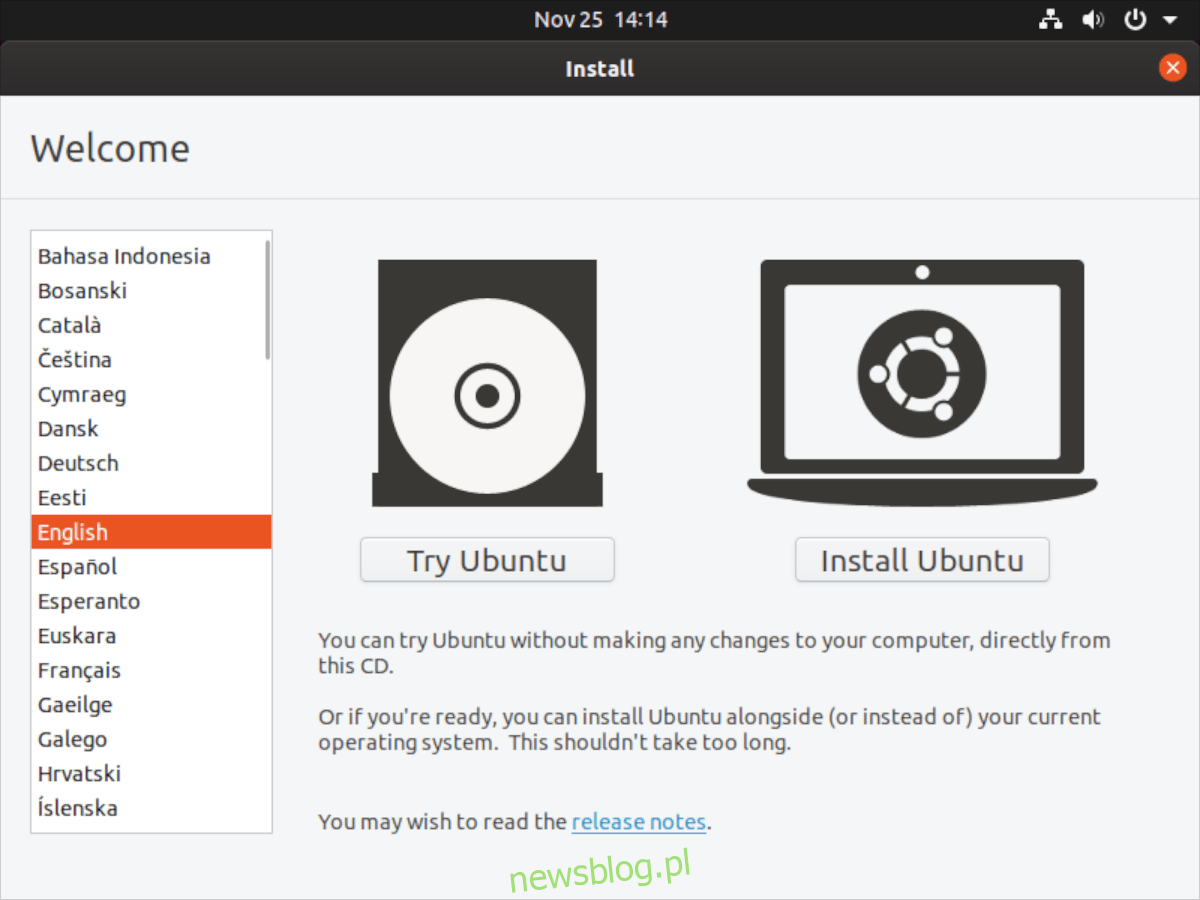
Po wybraniu przycisku „Zainstaluj Ubuntu” zostanie wyświetlona strona „Układ klawiatury”. Przejrzyj tę stronę, aby znaleźć układ klawiatury (jeśli Ubuntu nie wykrył go automatycznie). Następnie kliknij przycisk „Kontynuuj”, aby zastosować wybrany układ.
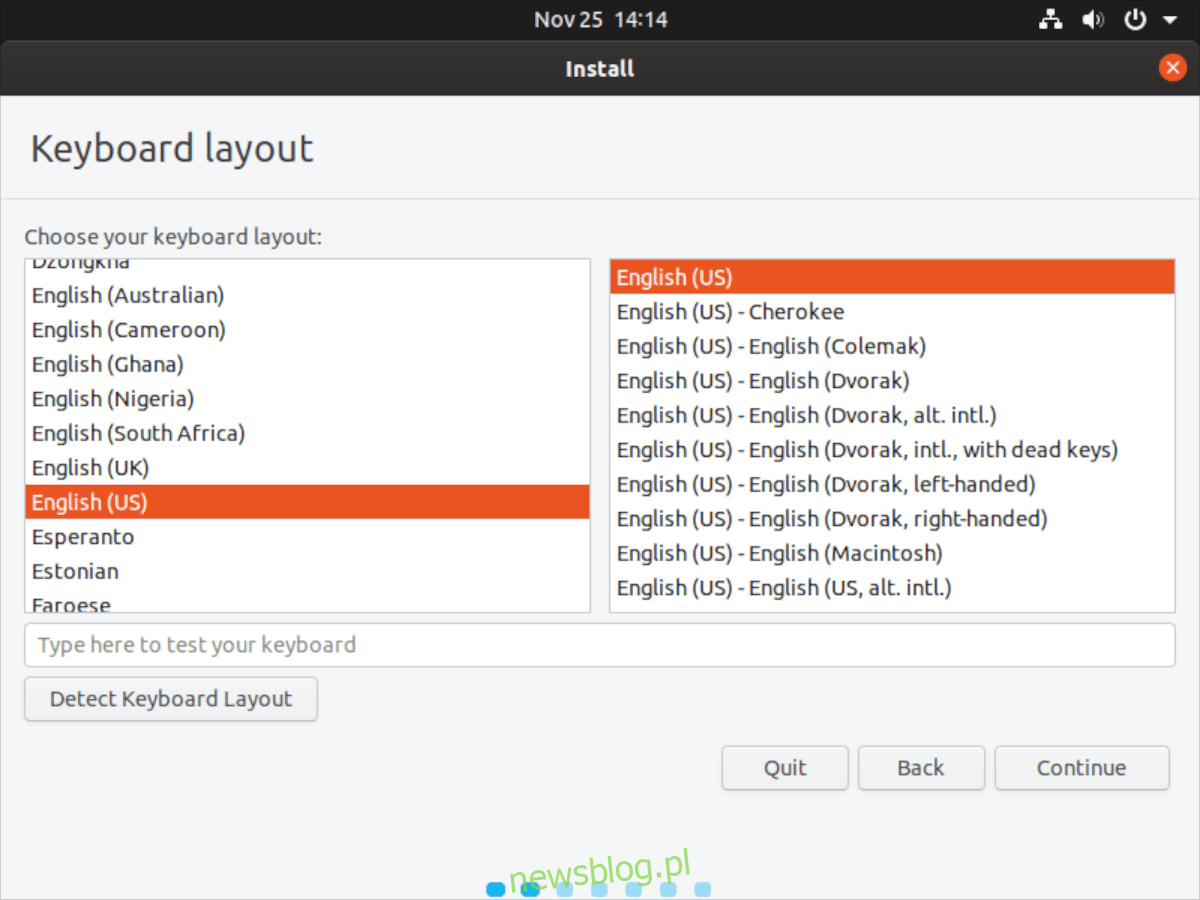
Na następnej stronie, po pozycji „Układ klawiatury”, zostanie wyświetlona strona „Aktualizacje i inne oprogramowanie”. W tym miejscu Ubuntu zapyta Cię: „Jakie aplikacje chcesz zainstalować na początku” i „inne opcje”.
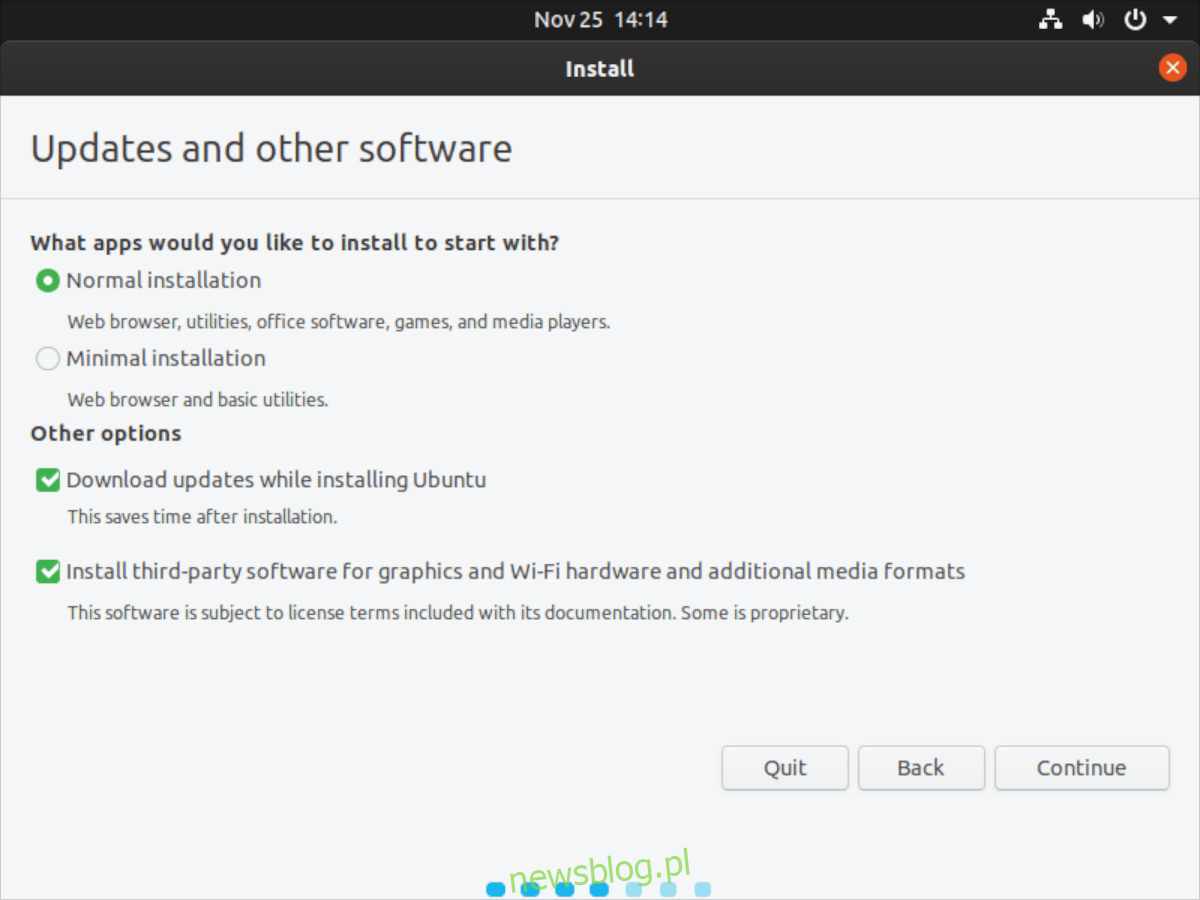
W sekcji „Jakie aplikacje chcesz zainstalować na początek” wybierz opcję „Instalacja normalna”. Lub, jeśli wolisz lżejszy Ubuntu, wybierz opcję „Minimalna instalacja”. W sekcji „Inne opcje” zaznacz opcję „Zainstaluj oprogramowanie innych firm do obsługi karty graficznej i sprzętu Wi-Fi oraz dodatkowych formatów multimediów”, ponieważ spowoduje to skonfigurowanie różnych sterowników i kodeków w systemie.
Po stronie „Aktualizacje i inne oprogramowanie” pojawi się strona „Typ instalacji”. Tutaj Ubuntu prosi o wybranie metody instalacji. Aby używać ZFS w systemie Linux, musisz znaleźć i wybrać opcję „EKSPERYMENTALNE: Wymaż dysk i użyj ZFS”. Następnie znajdź przycisk „Zainstaluj teraz” i kliknij go myszą, aby przejść do następnej strony instalatora Ubuntu 19.10.
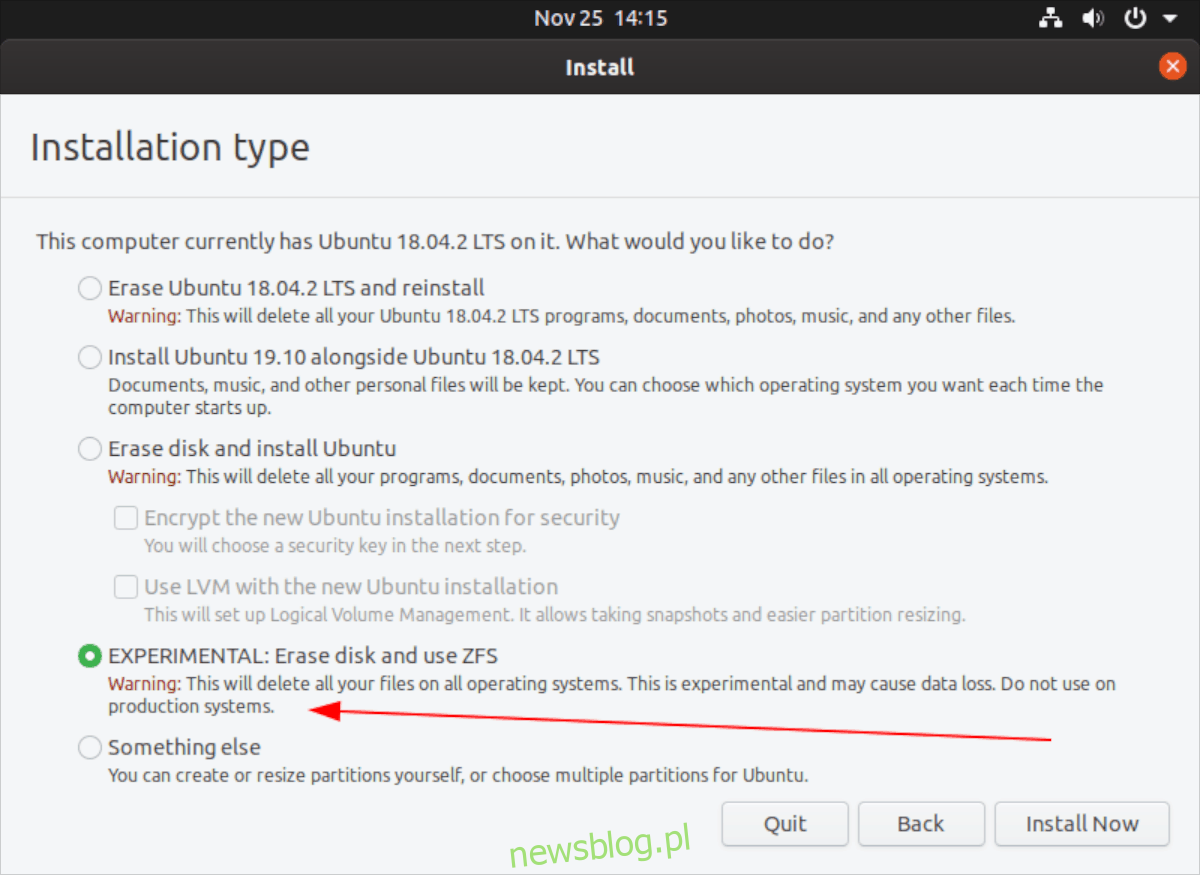
Uwaga: wybierając opcję „EKSPERYMENTALNE: Wymaż dysk i użyj ZFS”, Ubuntu usunie absolutnie wszystko z dysku twardego i sformatuje go w systemie plików ZFS. Podwójne uruchamianie nie będzie działać!
Po sekcji „Typ instalacji” znajduje się strona „Gdzie jesteś”. W tym przypadku Ubuntu pyta, gdzie jesteś na świecie, więc może określić strefę czasową, w której mieszkasz. Za pomocą myszy kliknij mapę w strefie czasowej w pobliżu miejsca, w którym mieszkasz. Możesz też wpisać strefę czasową w polu tekstowym. Po ustawieniu strefy czasowej kliknij przycisk „Kontynuuj”, aby przejść do następnej strony.
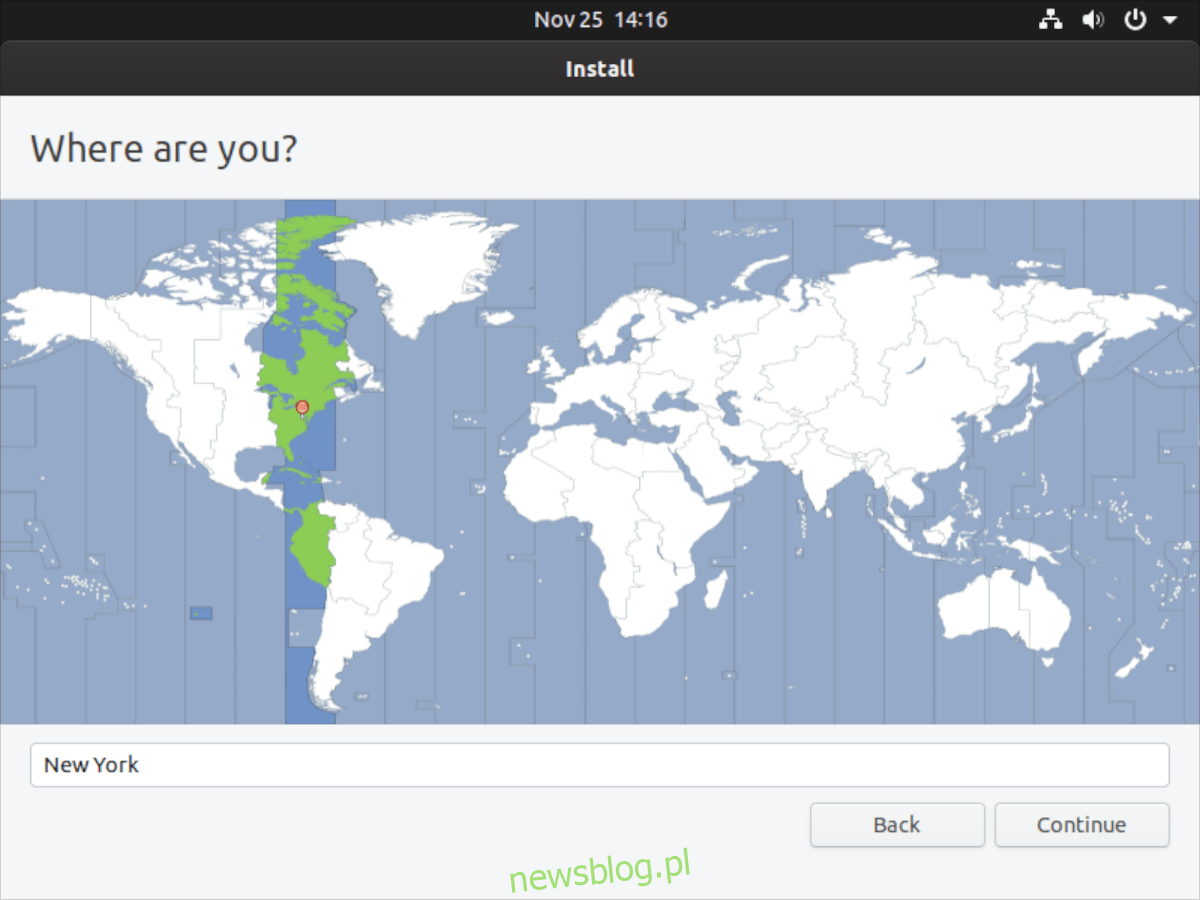
Kiedy przejdziesz przez stronę „Gdzie jesteś” w instalatorze Ubuntu, zobaczysz stronę „Kim jesteś”. Tutaj Ubuntu prosi o utworzenie nowego użytkownika dla nowej instalacji. Wpisz swoje imię i nazwisko w polu „Twoje imię i nazwisko”, nazwij komputer w polu „Nazwa komputera” i ustaw nazwę użytkownika / hasło w polach nazwy użytkownika i hasła.
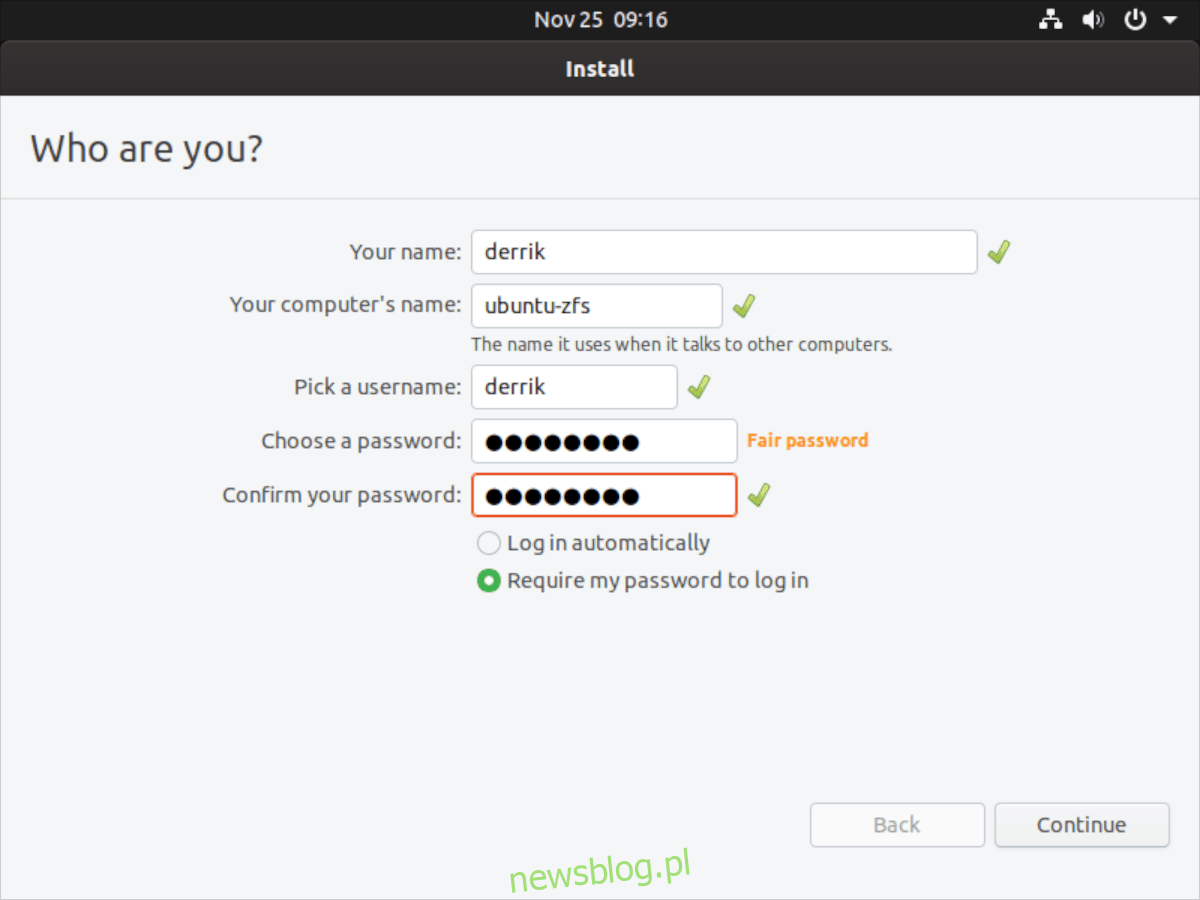
Po skonfigurowaniu imienia i nazwiska, nazwy komputera, nazwy użytkownika i hasła Ubuntu zakończy proces instalacji. Po zakończeniu procesu instalacji uruchom ponownie Ubuntu, aby użyć nowej instalacji Ubuntu ZFS!