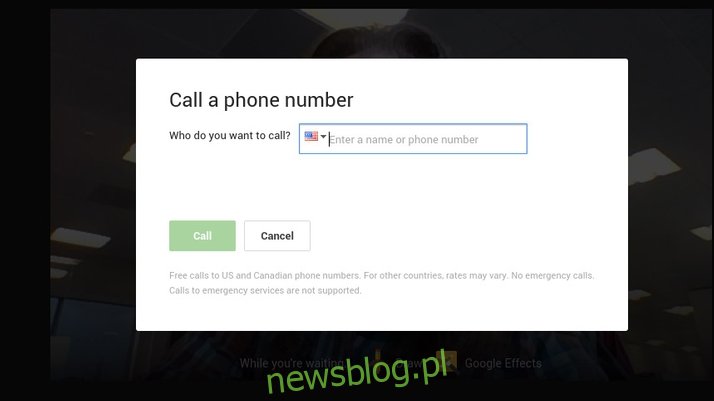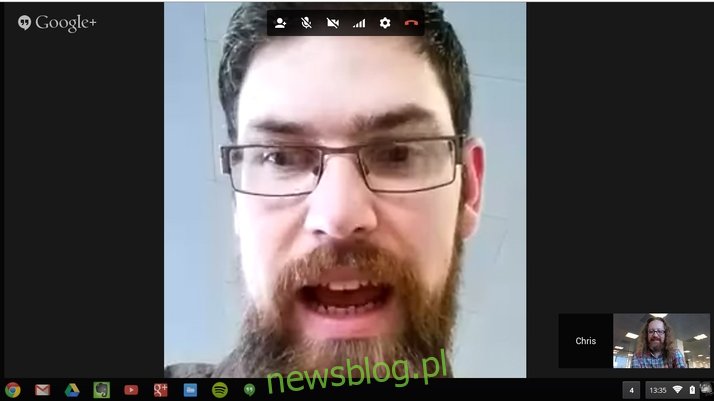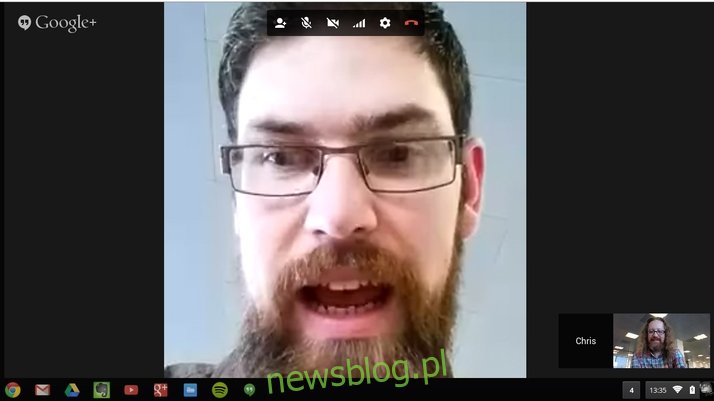
Chromebooki to świetne, niedrogie urządzenia, których można używać do wielu różnych zadań związanych z komputerami. Od podstaw poczty e-mail i przeglądania stron internetowych po edycję zdjęć i gry — znajdziesz wiele aplikacji, dzięki którym te wszechstronne maszyny będą niezwykle przydatne. Ponieważ prawie każdy Chromebook jest wyposażony we wbudowaną kamerę internetową, doskonale nadają się one również do prowadzenia rozmów wideo ze znajomymi i rodziną na całym świecie. Używanie Skype do osiągnięcia tego jest jednak wyzwaniem, ale dostępna jest doskonała alternatywa.
Jak korzystać ze Skype’a na Chromebooku: instalowanie aplikacji Skype
Bardzo często zadawanym nam pytaniem jest, jak korzystać ze Skype’a na Chromebooku? Na co odpowiedź brzmi, w zasadzie nie możesz. Raczej. Technicznie rzecz biorąc, rzeczywiście można uruchomić Skype’a na urządzeniu zasilanym przez Google, ale z pewnością nie jest to rozwiązanie dla osób o słabym sercu. Dlatego w większości przypadków odradzamy próbowanie tego i zamiast tego wybieramy własną usługę Google Hangouts, która działa prawie dokładnie w ten sam sposób. Jeśli jesteś zdeterminowany, aby pozostać przy imperium Microsoftu lub twoja rodzina po prostu nie może znieść przeniesienia się ze Skype’a, to przy odrobinie wysiłku możesz sprawić, by to zadziałało.
Google ostatnio eksperymentowało ze sposobami uruchamiania aplikacji na Androida na Chromebookach za pomocą specjalnie stworzonego środowiska uruchomieniowego. Jak dotąd istnieją tylko cztery oficjalnie obsługiwane aplikacje – Vine, Evernote, Duolingo i Sight words – ale ostateczny plan obejmuje znacznie więcej, które, miejmy nadzieję, będą obejmować Skype. Zainstalowanie dowolnej z tych aplikacji na Chromebooku obejmie również środowisko wykonawcze, aby mogło działać. Jeśli znajdziesz odpowiedni pakiet APK dla Skype’a, musisz go spakować, aby działał w systemie operacyjnym Chrome. Jak powiedzieliśmy, nie jest dla wszystkich. Na YouTube jest kilka filmów instruktażowych pokazujących, jak to osiągnąć, więc wyszukaj „uruchom aplikacje na Androida w Chrome”, a będziesz mógł to wypróbować.
Jak korzystać ze Skype’a na Chromebooku: Korzystanie Google Hangouts jako alternatywa
Najłatwiejszą i sugerujemy najlepszą alternatywą dla używania Skype’a na Chromebooku jest własna aplikacja Google Hangouts. Ta usługa wiadomości wideo oferuje wiele takich samych możliwości – w tym czaty grupowe, wiadomości błyskawiczne – a jeśli używasz jej na telefonie z Androidem, możesz także wykonywać połączenia głosowe na iPhone’y, iPady, Chromebooki i oczywiście urządzenia z Androidem, które również mają tę aplikację zainstalowany.
Ponieważ masz Chromebooka, jest oczywiste, że masz również konto Google, w przeciwnym razie nie mogłeś zalogować się na urządzeniu. Hangouts używa Twojego istniejącego konta jako Twojego identyfikatora i jest bardzo prosty w użyciu. Po prostu wykonaj te czynności, a od razu będziesz rozmawiać ze znajomymi.
Krok 1: Aby uruchomić aplikację, przejdź do lewego dolnego rogu ekranu i kliknij kropkowaną, kwadratową ikonę, aby otworzyć zasobnik aplikacji. Tutaj znajdziesz zieloną ikonę dymka dla Hangouts. Kliknij, aby uruchomić aplikację.
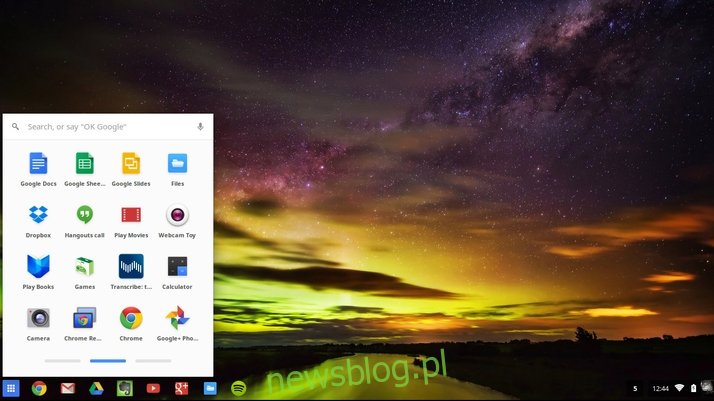
Krok 2: Teraz pojawi się wyskakujące okienko z kilkoma pytaniami na temat stałych linków, osób do zaproszenia i kilku innych drobnych szczegółów. Na razie zignorujemy to, więc kliknij Zamknij, a zostaniesz przeniesiony do głównego ekranu Google Hangout.
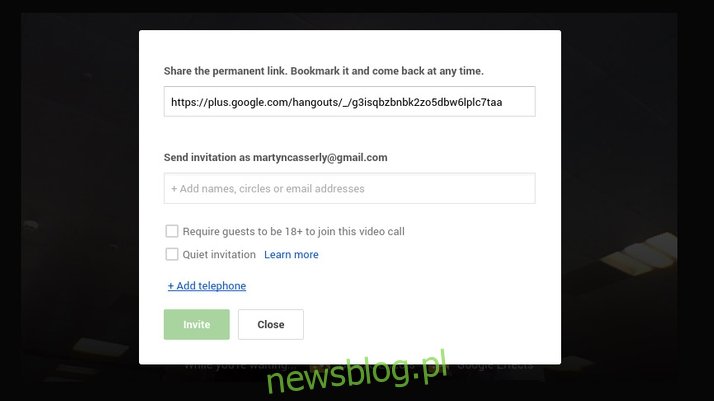
Krok 3: Kamera internetowa Twojego Chromebooka jest teraz aktywna i na środku ekranu powinieneś zobaczyć swój film w czasie rzeczywistym. Jeśli przesuniesz wskaźnik myszy, więcej opcji powinno pojawić się z lewej i górnej części ekranu.
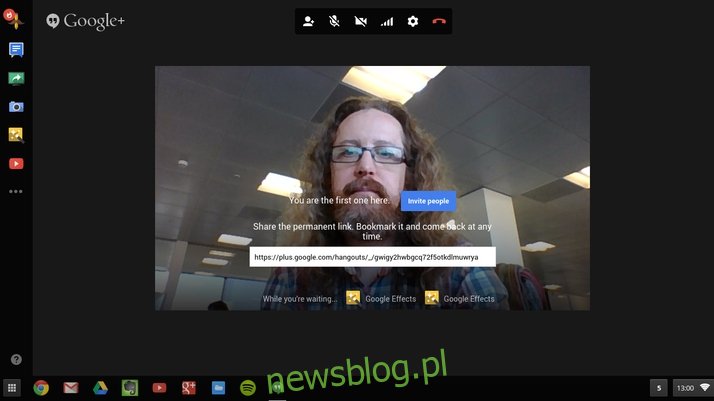
Krok 4: U góry zobaczysz standardowe ikony rozmów wideo. Tutaj możesz zapraszać osoby, wyciszać mikrofon, wyłączać kamerę, dostosowywać wykorzystanie przepustowości (co zasadniczo obniża jakość wideo, jeśli połączenie jest słabe), ustawienia ogólne i opuścić połączenie.
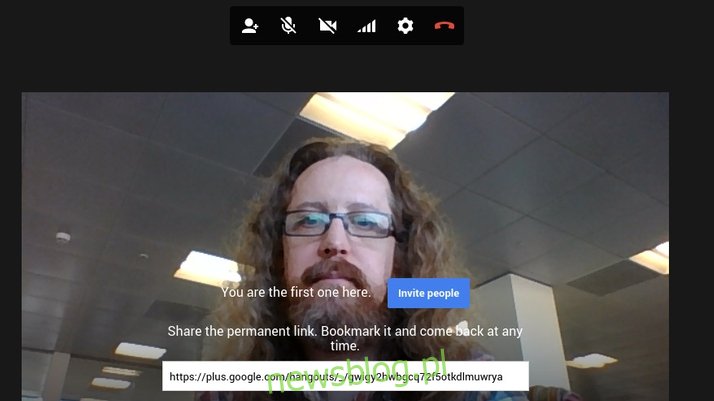
Krok 5: Lewa kolumna zawiera różne opcje, z których niektóre są nieco zabawne. Rysuj pozwala rysować na wszystkich znajomych – coś, o czym wiemy, że dzieci pokochają – a efekty Google mogą wstawiać różne tła, w tym bezludną plażę.
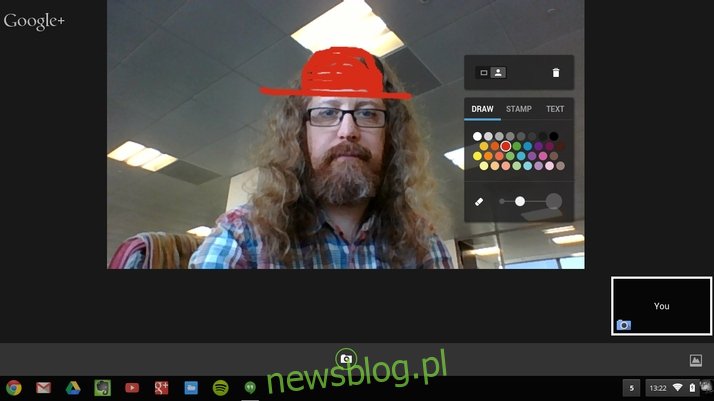
Krok 6: Inne opcje są bardziej przydatne, z ikoną Czatu uruchamiającą okno wiadomości błyskawicznych; Zrób zrzut ekranu; i Screenshare, który umożliwia wyświetlanie pulpitu innym osobom w trakcie rozmowy — świetne rozwiązanie do rozwiązywania wszelkich problemów technicznych.
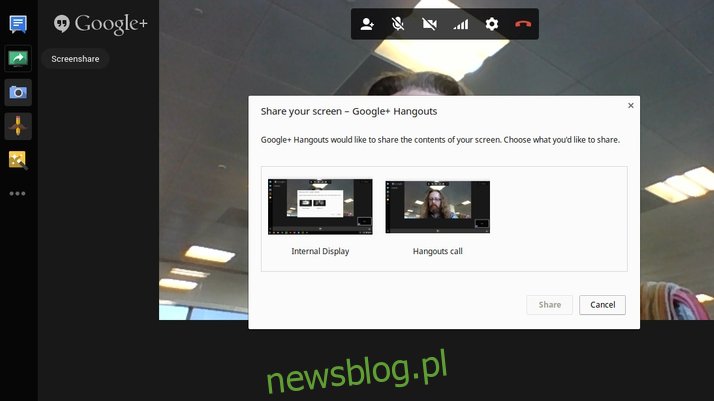
Krok 7: Oczywiście głównym celem Hangoutów jest kontaktowanie się z ludźmi. Aby rozpocząć połączenie, przejdź do ikony Zaproś osoby, a zobaczysz okno, które otwiera się po pierwszym uruchomieniu aplikacji. Teraz wpisz czyjeś imię w polu oznaczonym „Wyślij zaproszenie…”, a Twoja lista kontaktów powinna się pojawić.
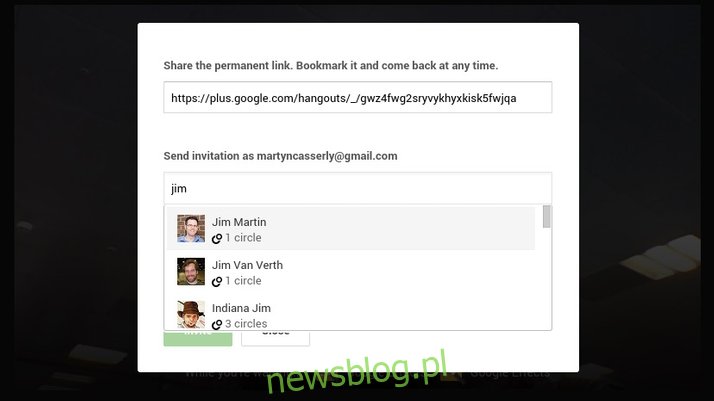
Krok 8: Po dodaniu wszystkich osób, które chcesz wziąć udział w rozmowie – możesz mieć jednocześnie do dziewięciu znajomych – kliknij zielony przycisk Zaproś, aby rozpocząć Hangout. Powrócisz do ekranu wideo, a inni dołączą, gdy zaakceptują zaproszenie.
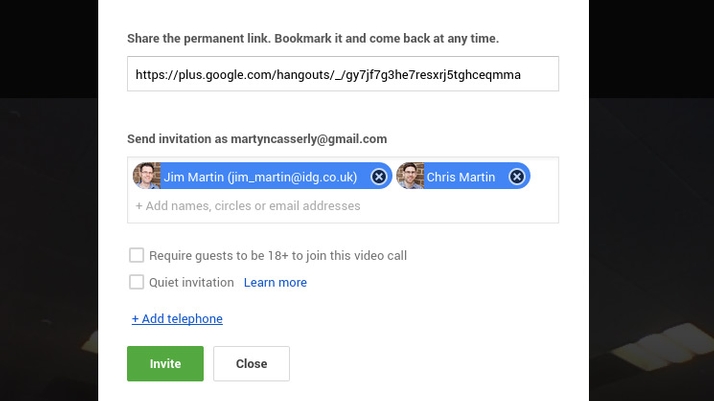
Krok 9: Pamiętaj, że inne osoby nie potrzebują Chromebooka, aby wziąć udział w Google Hangout, ponieważ usługa działa na telefonach i tabletach z zainstalowaną aplikacją. Oczywiście nadal będą potrzebować połączenia z Internetem, najlepiej korzystając z Wi-Fi, aby uniknąć pożerania swoich planów transmisji danych.
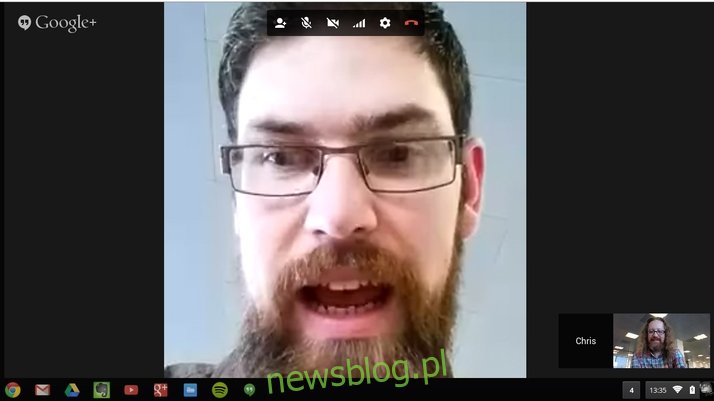
Krok 10: Jeśli chcesz zorganizować zwykły Hangout, na przykład na cotygodniowe spotkanie zespołu, możesz skorzystać z funkcji stałego łącza oferowanej na początku. Wystarczy dodać łącze do zakładek, udostępnić je współpracownikom i oddzwonić, kiedy tylko zechcesz.
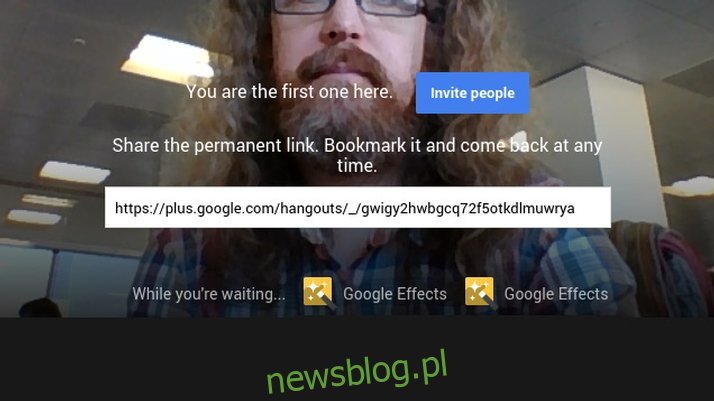
Krok 11: Możesz także skorzystać z funkcji Skype’a do wykonywania połączeń na telefony stacjonarne i komórkowe po niskich stawkach. Kliknij opcję Dodaj telefon w polu zaproszenia i możesz dzwonić do USA i Kanady zwykle za darmo, a do reszty świata za niewielką opłatą.