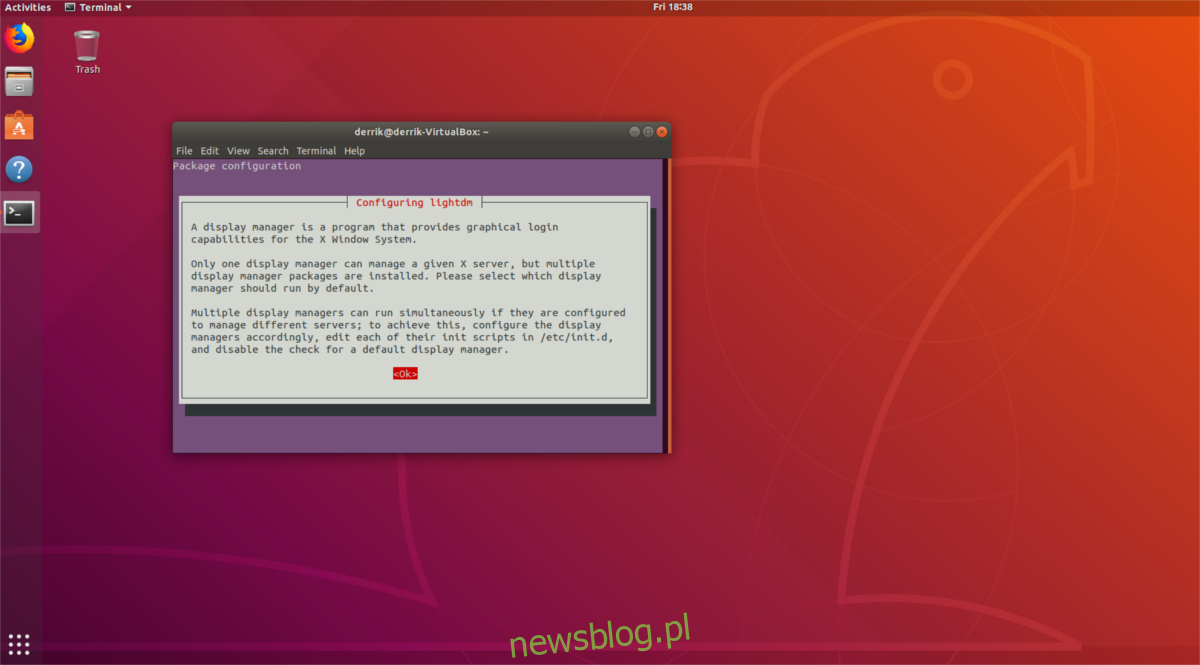Wraz z Ubuntu 17.10 firma Canonical zrobiła wiele, aby porzucić środowisko pulpitu Unity na rzecz Gnome Shell. W większości fani Linuksa byli podekscytowani, ponieważ Unity nie jest dokładnie najpopularniejszym środowiskiem graficznym w społeczności. Jednak nie wszyscy byli zadowoleni. Jak się okazuje, wielu ludzi kocha Unity i codziennie na niej polega. Jeśli Ubuntu Unity nadal jest częścią Twojej codziennej rutyny i odkładasz aktualizację z 16.04, spocznij spokojnie, ponieważ możliwe jest uzyskanie środowiska graficznego Unity na Ubuntu 18.04 LTS.
Uwaga: Czy używasz Ubuntu 17.10? Postępuj zgodnie z instrukcjami w samouczku poniżej. Opisane instrukcje działają również dla tej wersji Ubuntu.
Spis treści:
Zainstaluj Unity na Ubuntu 18.04
Aby zainstalować pulpit Ubuntu Unity, musisz otworzyć okno terminala. Niestety nie jest praktyczne instalowanie tego środowiska graficznego z Centrum oprogramowania Ubuntu, ponieważ pojawiają się niektóre monity na poziomie systemu, które wymagają interakcji użytkownika. Otwórz okno terminala i użyj polecenia update, aby odświeżyć Ubuntu i sprawdzić dostępność aktualizacji.
sudo apt update
Uruchomienie apt update jest dobrym pomysłem podczas instalowania nowego oprogramowania, ponieważ nowe oprogramowanie, które instalujesz, będzie prawdopodobnie najlepsze, gdy wszystko będzie aktualne. Po uruchomieniu polecenia odświeżania zauważysz, że terminal mówi, że Ubuntu ma kilka aktualizacji gotowych do zainstalowania. Zainstaluj te aktualizacje, wykonując apt update za pomocą polecenia apt upgrade. Pamiętaj, aby dodać -y na końcu polecenia, aby automatycznie zaakceptować instalację, w przeciwnym razie musisz to zrobić ręcznie.
sudo apt upgrade -y
W tym momencie można bezpiecznie zainstalować środowisko pulpitu Unity na komputerze z systemem Ubuntu 18.04. Aby to zrobić, wprowadź następujące polecenie.
sudo apt install ubuntu-unity-desktop
Uruchomienie tej instalacji nie przypomina instalowania zwykłego oprogramowania. To kompletne środowisko graficzne, które ma własne konfiguracje i ustawienia, które należy dostosować. W przypadku Unity większość tego jest załatwiana (z wyjątkiem menedżera logowania).
W Ubuntu 17.10 firma Canonical porzuciła LightDM jako domyślną aplikację do zarządzania logowaniem, ponieważ domyślnie nie używali już Unity. W rezultacie Ubuntu 18.04 nie ma menedżera pulpitu Unity. Po uruchomieniu polecenia instalacji dla pulpitu Unity w dniu 18.04 będziesz mieć również możliwość przełączenia wszystkiego z powrotem na LightDM.
Nie martw się! Nie jest to absolutnie wymagane, a Ubuntu powinno działać dobrze na pulpicie Unity bez niego. Jeśli jednak tęsknisz za środowiskiem graficznym Unity i chcesz, aby było to 18.04, dobrym pomysłem jest również przejście z GDM na LightDM.

Aby przełączyć, przeczytaj okno zachęty, które pojawia się w terminalu. Przeczytaj wiadomość i naciśnij enter na przycisku „OK”. Następnie przejdź do następnej strony i użyj klawiszy strzałek na klawiaturze, aby podświetlić „LightDM”. Naciśnij Enter, aby zapisać swój wybór. Następnie Ubuntu domyślnie przełączy się na używanie LightDM.
Po zakończeniu instalacji Ubuntu powinien używać menedżera logowania LightDM i powinien być zainstalowany pulpit Ubuntu Unity.
Przejście na Unity
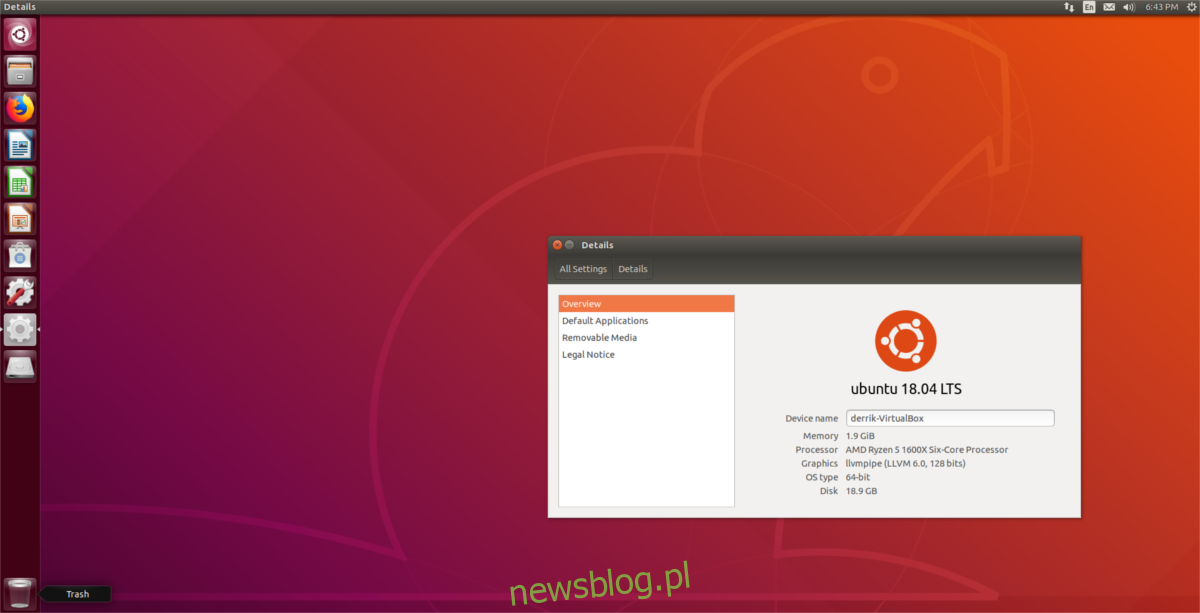
Pulpit Unity jest zainstalowany na komputerze z systemem Ubuntu. Następnym krokiem w tym procesie jest faktyczne rozpoczęcie korzystania z nowego pulpitu. Jeśli zdecydowałeś się zachować GDM, poszukaj przycisku „wyloguj” w Gnome Shell, kliknij go i wróć do menu GDM. Kliknij logo koła zębatego, zaznacz „Unity” i wybierz je.
Następnie wybierz użytkownika, wprowadź poprawne hasło i zaloguj się do Unity. Używasz LightDM? Uruchom ponownie komputer. Gdy komputer zakończy ponowne uruchamianie, będziesz gotowy do korzystania z Unity.
Kliknij logo obok domyślnej nazwy użytkownika, zaznacz „Unity” i kliknij je. Wprowadź swoje hasło i zaloguj się, aby uzyskać dostęp do pulpitu Unity.
Odinstalowywanie Unity
Zdecydowałeś, że nie chcesz już używać Unity na Ubuntu? Jeśli chcesz go odinstalować, zacznij od wylogowania się z sesji Unity i powrotu do Gnome Shell. Odinstalowanie pulpitu, gdy jesteś zalogowany, może zepsuć rzeczy i potencjalnie uniemożliwić korzystanie z komputera.
Po ponownym zalogowaniu się do Gnome otwórz terminal i uruchom polecenie odinstalowania.
sudo apt remove ubuntu-unity-desktop
Zainstalowanie pulpitu Unity powoduje usunięcie wielu zależnych programów, więc uruchomienie tego polecenia usuwania nie wystarczy. Aby w pełni się wszystkiego pozbyć, uruchom:
sudo apt autoremove
Wreszcie, jeśli przełączyłeś menedżera logowania z Gnome Desktop Manager na Light Desktop Manager, musisz przywrócić go do ustawień domyślnych. Zrób to z:
sudo dpkg-reconfigure gdm3
Przejdź przez menu wyboru, podświetl GDM3 i naciśnij klawisz Enter, aby potwierdzić wybór. Następnie uruchom ponownie komputer z systemem Linux. Po ponownym uruchomieniu nie zobaczysz już LightDM, ale GDM jak wcześniej.
Po zalogowaniu odinstaluj LightDM, a Unity zostanie całkowicie usunięty:
sudo apt uninstall lightdm --purge
Po uruchomieniu dezinstalacji za pomocą polecenia purge wszystkie ślady LightDM znikną z komputera z systemem Linux.