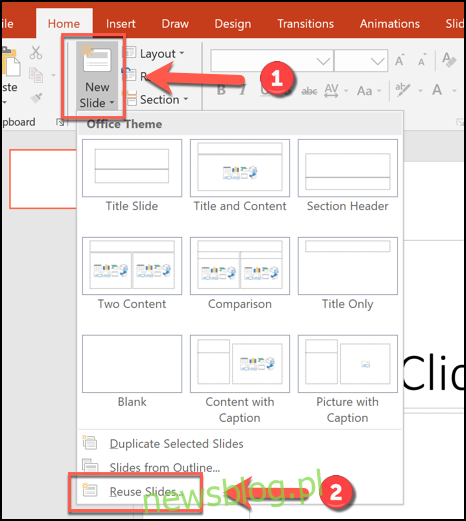Trudno jest pracować dwóm lub więcej osobom jednocześnie nad prezentacją PowerPoint, ponieważ pakiet Office nie ma tych samych funkcji współpracy, które oferują Prezentacje Google. Jednym ze sposobów obejścia tego problemu jest połączenie prezentacji PowerPoint w jeden plik.
Scalanie dwóch PowerPointa można wykonać, importując slajdy za pomocą opcji „Użyj ponownie slajdów” lub używając metody kopiuj i wklej. Te instrukcje są przeznaczone do pracy w najnowszych wersjach pakietu Office, w tym Office 2016 i 2019, a także Office 365 i Online. Instrukcje w przypadku starszych wersji programu PowerPoint mogą się różnić.
Łączenie plików PowerPoint za pomocą opcji ponownego wykorzystania slajdów
„Najlepszą” metodą scalania plików PowerPointa, a przynajmniej taką, którą oficjalnie obsługuje PowerPoint, jest użycie opcji „Ponowne użycie slajdów”. Ta funkcja łączy zawartość jednego pliku prezentacji w inny, dopasowując motyw nowego pliku prezentacji w procesie.
Aby to zrobić, otwórz plik prezentacji PowerPoint – jest to plik, z którym chcesz się scalić. Na karcie „Strona główna” na pasku wstążki wybierz przycisk „Nowy slajd”, a następnie kliknij opcję „Użyj ponownie slajdów” u dołu menu rozwijanego, które się pojawi.
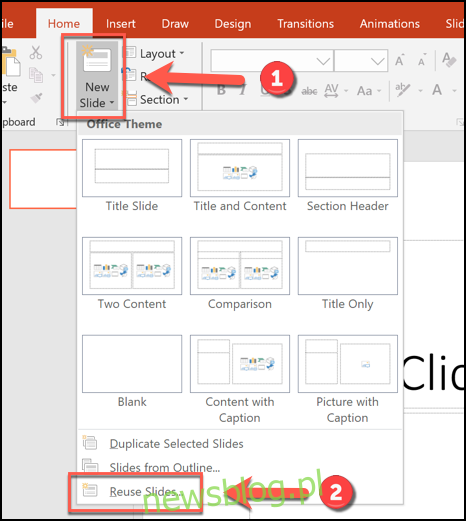
Zlokalizuj drugi plik PowerPoint, a następnie kliknij przycisk „Otwórz”, aby go wstawić.
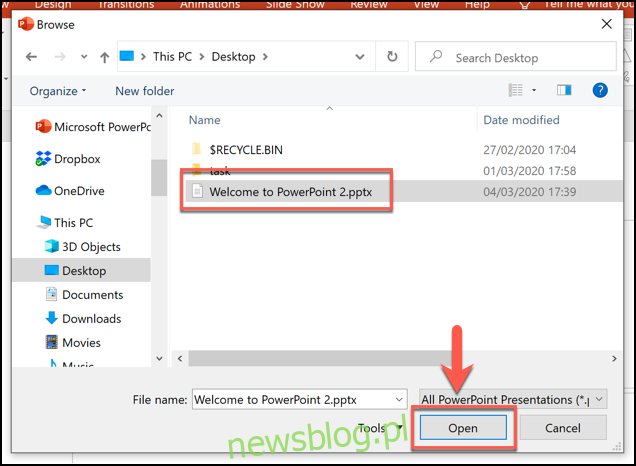
Lista slajdów z drugiej prezentacji pojawi się w menu „Ponowne użycie slajdów” po prawej stronie.
Najpierw musisz zdecydować o formatowaniu wstawionych slajdów. Jeśli chcesz zachować format (w tym motyw) z oryginalnej prezentacji, upewnij się, że pole wyboru „Zachowaj formatowanie źródłowe” jest zaznaczone u dołu menu „Ponownie wykorzystuj slajdy”. Jeśli tego nie zaznaczysz, wstawione slajdy będą miały zastosowany styl otwartej prezentacji.
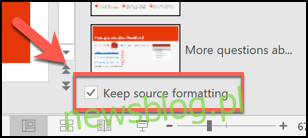
Aby wstawić pojedyncze slajdy, kliknij slajd prawym przyciskiem myszy, a następnie wybierz opcję „Wstaw slajd”. W przeciwnym razie kliknij „Wstaw wszystkie slajdy”, aby skopiować wszystkie slajdy do otwartej prezentacji PowerPoint.
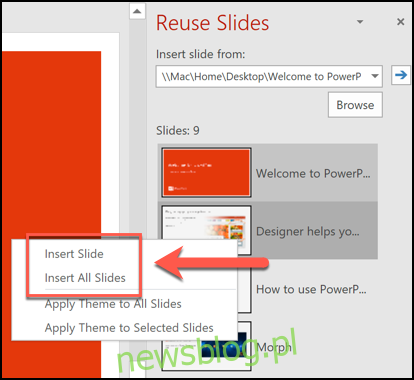
Twój slajd (lub slajdy) zostanie następnie wstawiony do otwartej prezentacji, bezpośrednio pod aktualnie wybranym slajdem. Po połączeniu plików PowerPointa możesz zapisać scalony plik, klikając Plik> Zapisz lub Zapisz jako.
Kopiowanie i wklejanie slajdów programu PowerPoint
Podczas gdy metoda „Ponowne wykorzystanie slajdów” umożliwia zmianę formatu slajdów przed ich wstawieniem, można również łączyć pliki PowerPoint, kopiując slajdy z jednego otwartego pliku PowerPoint i wstawiając je do innego.
Aby to zrobić, otwórz prezentację PowerPoint i wybierz slajdy, które chcesz skopiować, z menu wyboru slajdów po lewej stronie. Następnie kliknij prawym przyciskiem myszy wybrane slajdy, a następnie naciśnij „Kopiuj”, aby skopiować je do schowka.
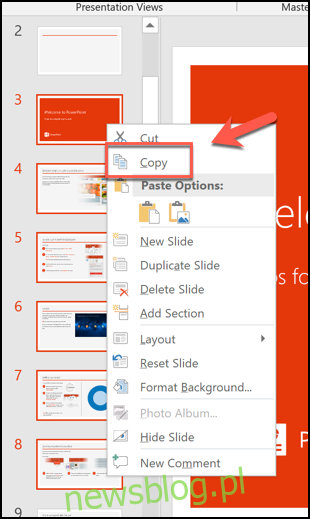
Aby zachować oryginalny motyw i formatowanie, wybierz zamiast tego opcję wklejania „Zachowaj formatowanie źródłowe”.
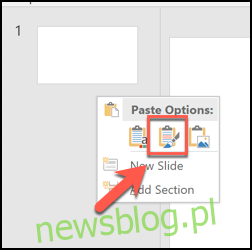
Wklejone slajdy pojawią się w nowej prezentacji w wybranej pozycji. Następnie możesz zapisać scalony plik, klikając Plik> Zapisz lub Zapisz jako.