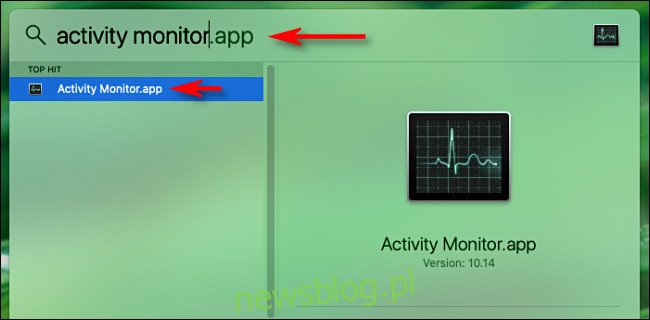Jeśli często korzystasz z aplikacji intensywnie wykorzystujących procesor, dobrze jest mieć oko na wykorzystanie procesora komputera Mac. Na szczęście Apple ułatwia szybkie spojrzenie na użycie procesora i historię procesora, zmieniając ikonę Dock Monitora aktywności. Oto jak to skonfigurować.
Najpierw otwórz „Monitor aktywności”. Jeśli nie wiesz, jak to zrobić, Spotlight to ułatwi. Kliknij małą ikonę „lupy” na pasku menu (lub naciśnij klawisze Command + spacja). Gdy pojawi się pasek „Wyszukiwanie Spotlight”, wpisz „monitor aktywności” i naciśnij „Powrót”.
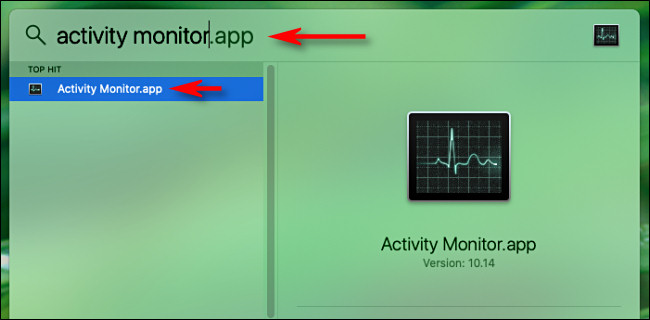
Gdy otworzy się Monitor aktywności, możesz zamknąć okno główne za pomocą czerwonego przycisku „X”, ponieważ nie będziesz go potrzebować. (Jeśli chcesz odzyskać go później, wybierz Okno> Monitor aktywności na pasku menu lub naciśnij klawisze Command + 1).
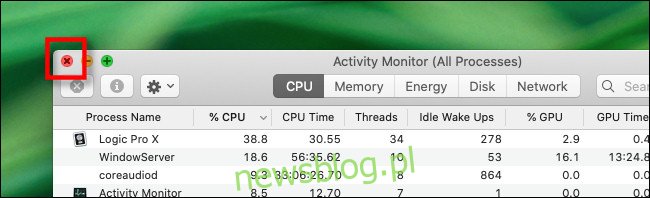
Następnie kliknij prawym przyciskiem myszy ikonę Monitora aktywności w doku, a pojawi się menu. W menu wybierz „Dock Icon”, a zobaczysz kilka opcji. Na razie wybierz „Pokaż użycie procesora”.
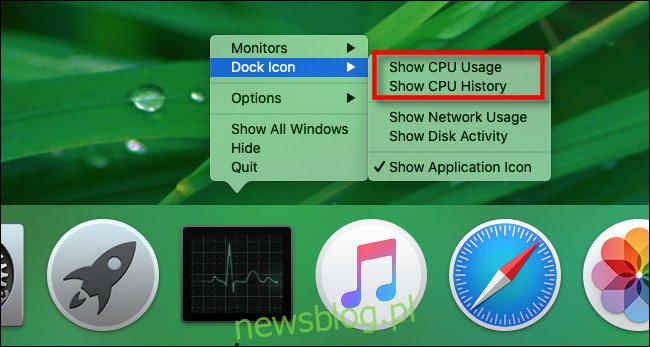
Po włączeniu opcji „Pokaż użycie procesora” ikona stacji dokującej Monitora aktywności zmieni się w 10-segmentowy wskaźnik, który zaświeci się, w zależności od ilości aktywności procesora. Na przykład, jeśli świeci się wszystkie 10 segmentów, zużywasz 100% mocy procesora.

Jeśli ponownie klikniesz prawym przyciskiem myszy ikonę doku Monitora aktywności i wybierzesz zamiast tego ikonę dokowania> Pokaż historię procesora, zobaczysz czarny prostokąt, który przedstawia zużycie procesora w czasie. Wyświetlacz przesuwa się powoli od prawej do lewej, a intensywne okresy obciążenia procesora powodują zwiększenie wysokości każdej kolumny. Czerwone kwadraty reprezentują użycie procesora przez procesy systemowe, a zielone kwadraty reprezentują użycie procesora przez procesy użytkownika.
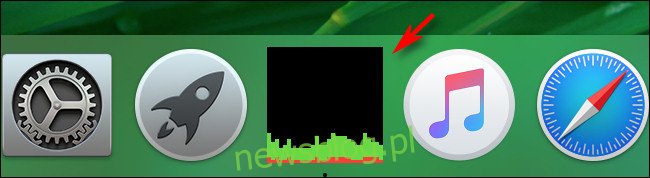
Jeśli chcesz przywrócić normalną ikonę Monitora aktywności, kliknij ponownie prawym przyciskiem myszy jej ikonę „Dock” i wybierz Ikona Dock> Pokaż ikonę aplikacji. Alternatywnie możesz także skonfigurować ikonę Dock Monitora aktywności z paska menu w menu „Widok”. Wybierz opcję „Dock Icon”, a zobaczysz menu podobne do tego, którego używaliśmy wcześniej.
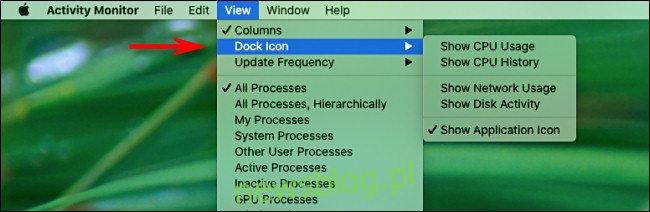
Gdy ikona Docka jest skonfigurowana tak, jak lubisz, po prostu pozostaw Monitor aktywności działający w tle podczas wykonywania innych zadań. Wyświetlacz użycia procesora lub historii procesora w stacji dokującej będzie aktualizowany z upływem czasu, a odczyt można pozostawić na czas nieokreślony. Monitor aktywności musi jednak pozostać uruchomiony, aby działał; zaraz po zamknięciu aplikacji ikona Docka powróci do normalnego stanu. Zupełnie jak dynia Kopciuszka!