MSI Afterburner to jeden z najpopularniejszych sposobów przeglądania statystyk wydajności komputera w grze. I tak, działa na wszystkich systemach, niezależnie od tego, czy masz kartę graficzną MSI, czy nie. Oto jak to skonfigurować!
Co będziesz potrzebował
MSI Afterburner jest przede wszystkim narzędziem do podkręcania, które pozwala wycisnąć więcej wydajności z karty graficznej. Ale działa również z Serwer statystyk RivaTuner z Guru3D.com do wyświetlania wydajności w czasie rzeczywistym podczas grania.
Aby rozpocząć, musisz pobrać i zainstalować obie aplikacje na komputerze z systemem Windows.
Pierwsze kroki z Afterburner

Po pobraniu i zainstalowaniu programu MSI Afterburner zobaczysz powyższy interfejs. Możesz zmienić ten wygląd, ale nie będziemy tego tutaj opisywać. W domyślnym interfejsie znajdują się dwa pokrętła, które pokazują aktualny stan kart graficznych, w tym częstotliwości zegara GPU i pamięci, napięcie i aktualną temperaturę.
Pomiędzy dwoma tarczami znajdują się suwaki, które pozwalają dostosować wszystkie te dane (oto jak podkręcić kartę graficzną, jeśli jesteś zainteresowany).
Zanim pojawią się te wszystkie pyszne statystyki na ekranie, tylko jedno zastrzeżenie: nie zamykaj okien ani Afterburner, ani RTSS, ponieważ to również zamyka programy. Zamiast tego zminimalizuj je, a znikną z paska zadań. W zasobniku systemowym zobaczysz wtedy dwie ikony: odrzutowiec (Afterburner) i monitor komputera z liczbą „60” (RivaTuner Statistics Server).
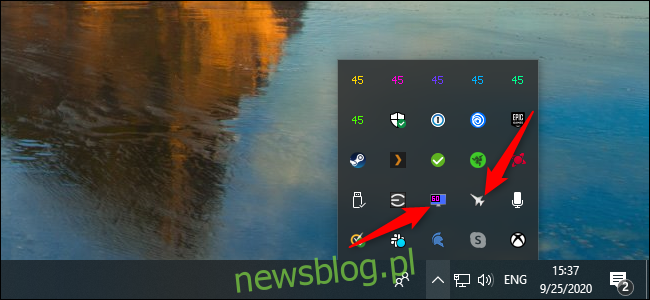
Teraz przygotujmy się na wielkie przedstawienie. Otwórz Afterburner, a następnie kliknij koło zębate Ustawienia. W wyświetlonym oknie kliknij „Menu ekranowe”. W sekcji „Globalne klawisze skrótów wyświetlania na ekranie” możesz ustawić je na dowolne lub pozostawić wartości domyślne.
Następnie kliknij zakładkę „Monitorowanie”; to tutaj decydujesz, które statystyki chcesz zobaczyć w grze. Najpierw spójrzmy na ogromną listę w sekcji „Wykresy monitorowania aktywnego sprzętu”. Umieszczenie wszystkich tych informacji na ekranie jest nierealne, jeśli naprawdę chcesz zobaczyć swoją grę. Na szczęście żadna z tych opcji nie pojawia się domyślnie na ekranie.
Aby włączyć dowolne z nich, po prostu zaznacz te, które chcesz. W sekcji „Właściwości wykresu wykorzystania GPU” zaznacz pole wyboru „Pokaż na ekranie”. Zalecamy użycie wartości domyślnych dla każdego, co powoduje wyświetlenie go jako tekstu, a nie wykresu, ale pobaw się nim.
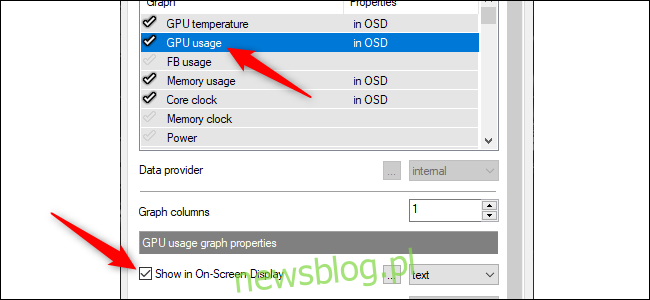
Po wybraniu właściwości, która ma być wyświetlana na ekranie (OSD), zobaczysz „W OSD” w zakładce „Właściwości” po prawej stronie każdej nazwy.
Jedną z najczęstszych właściwości, które ludzie chcą wyświetlać, jest liczba klatek na sekundę, aby upewnić się, że ich maszyna trafia w tę najważniejszą złotą strefę 60 klatek na sekundę. Aby to włączyć, zaznacz pole wyboru obok „Szybkość klatek”, a następnie zaznacz pole wyboru obok „Pokaż w menu ekranowym”.
Gracze często mówią o tym, ile gier nie jest zoptymalizowanych pod kątem czterordzeniowych procesorów. Jeśli masz sześcio- lub ośmiordzeniowy procesor, możesz mieć oko na wydajność procesora i sposób dystrybucji pracy.
Afterburner automatycznie wykrywa, ile wątków ma Twój procesor i oferuje odpowiednie opcje. Jeśli masz na przykład czterordzeniowy procesor Intel z technologią Hyper-Threading, zobaczysz: „Użycie procesora”, „Użycie procesora CPU1”, „Użycie procesora 2”, „Użycie procesora CPU3” itd., Aż do końca do „Użycie CPU8”. Zegary procesora, temperatura, użycie pamięci RAM i moc są również popularnymi opcjami.
Oczywiście każdy lubi też widzieć, jak działa GPU. Główna statystyka to „Użycie GPU” pokazane w procentach. „Temperatura GPU” jest również dobrym parametrem do monitorowania, jeśli chcesz zobaczyć, jak dobrze te wentylatory utrzymują chłodzenie GPU.

Lista może się jednak wydłużyć, jeśli nie będziesz ostrożny. Mimo to dobrze jest mieć wszystkie te informacje pod ręką podczas gry. Nasza lista obejmuje temperaturę i użycie GPU, zużycie pamięci, zegar rdzenia, temperaturę procesora i użycie dla wszystkich wątków, zegar procesora, użycie pamięci RAM i liczbę klatek na sekundę.
To nie jest funkcja, którą chcesz uruchamiać przez cały czas. Może to być jednak szczególnie przydatne, gdy grasz w nową grę, aby zobaczyć, jak radzi sobie z nią Twój system. Przydatne jest również sprawdzenie, jak ostatnia aktualizacja sterownika lub gry poprawiła wydajność.
Chociaż wykonaliśmy większość pracy, aby uruchomić Afterburner, jeszcze nie skończyliśmy. W zasobniku systemowym kliknij prawym przyciskiem myszy ikonę RivaTuner Statistics Server, a następnie kliknij „Pokaż”. Ponownie upewnij się, że opcja „Pokaż wyświetlanie na ekranie” jest włączona.
Sugerujemy również zmianę opcji „Poziom wykrywania aplikacji” na „Wysoki”, aby większość gier była wykrywana automatycznie i pojawiał się ekran w grze. Czasami możesz otrzymać kilka fałszywych alarmów, ale zwykle jest to całkiem dobre, jeśli chodzi o pojawianie się tylko podczas grania w grę.
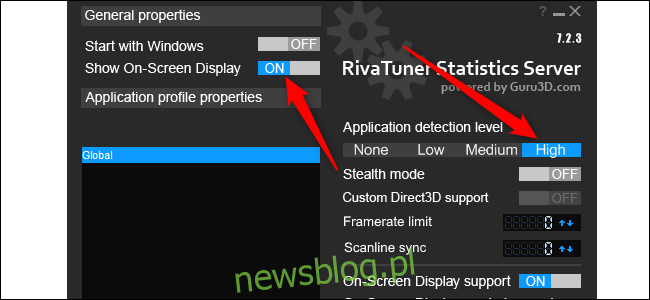
Domyślnie Afterburner pokazuje wszystkie statystyki w lewym górnym rogu. Aby to zmienić, po prostu kliknij rogi. Możesz również dostosować współrzędne poniżej, aby uzyskać bardziej precyzyjny ruch. Nie ma wymaganej lokalizacji dla tych danych. Jednak w niektórych grach może być konieczne przeniesienie go, w zależności od tego, co jest na ekranie.
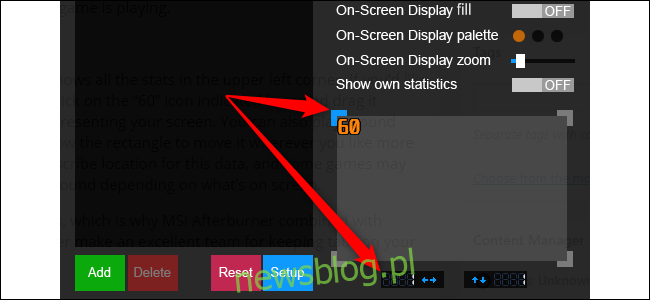
Możesz także dostosować kolory i rozmiar tekstu na ekranie. Nad obszarem, w którym dostosowujesz lokalizację statystyk, kliknij „On-Screen Display Palette” i / lub „On-Screen Display Zoom”.
MSI Afterburner i RivaTuner Statistics Server to doskonały zespół, jeśli chcesz mieć oko na wydajność swojego systemu.
System Windows 10 ma również wbudowane panele wydajności systemu, które możesz włączyć. Są mniej wydajne i pokazują mniej informacji, ale łatwo je włączyć i wyłączyć.

