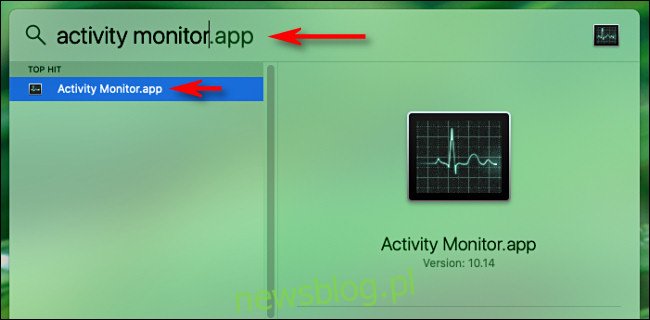Niezależnie od tego, czy rozwiązujesz problemy z siecią, czy po prostu próbujesz oszczędzać przepustowość, przydatne jest obserwowanie wykorzystania sieci komputera Mac w czasie. Dzięki Monitorowi aktywności Apple ułatwia szybkie kontrolowanie aktywności sieci w Docku. Oto jak to skonfigurować.
Najpierw otwórz „Monitor aktywności”. Jeśli nie wiesz, jak to zrobić, możesz to szybko zrobić za pomocą Spotlight. Naciśnij klawisze Command + spacja lub kliknij ikonę „lupy” na pasku menu, a pojawi się pasek wyszukiwania. Wpisz „monitor aktywności” i naciśnij Return.
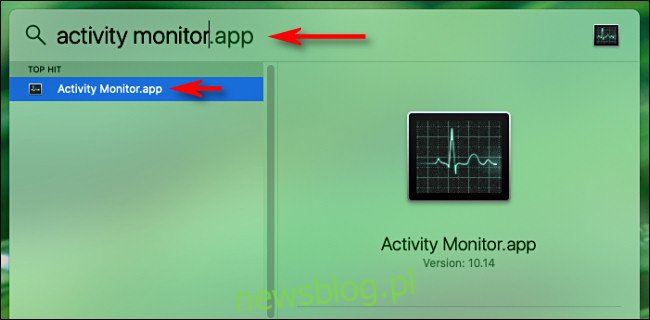
Następnie kliknij prawym przyciskiem myszy ikonę Dock Monitora aktywności. W wyświetlonym menu kliknij „Ikona Docku”, a następnie wybierz „Pokaż użycie sieci”.
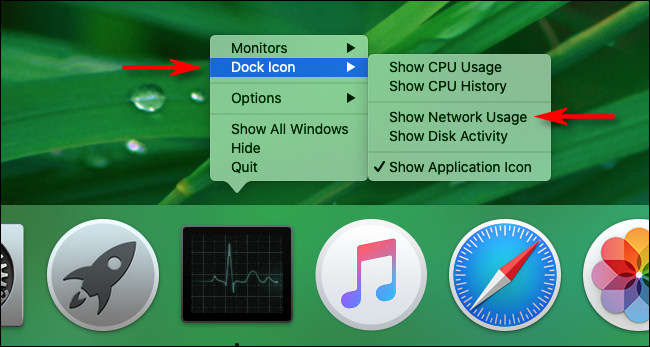
Po wybraniu opcji „Pokaż użycie sieci” ikona Dock Monitora aktywności zmieni się w animowany wyświetlacz, który przedstawia wykres aktywności sieci w czasie, aktualizując się od prawej do lewej.
(Domyślnie ten wykres jest aktualizowany co 5 sekund. Jeśli chcesz zmienić częstotliwość aktualizacji wykresu, przejdź do opcji Widok> Częstotliwość aktualizacji na pasku menu u góry ekranu).
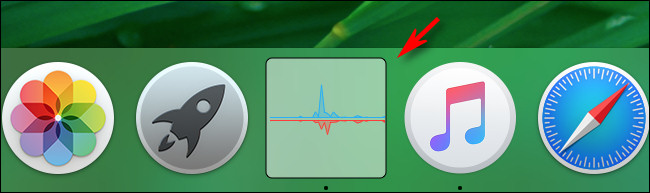
Przy ustawieniach domyślnych wykres wykorzystania sieci w Docku pokazuje „pakiety na sekundę”, na niebiesko i „pakiety wysyłane na sekundę” na czerwono. Są to surowe liczby pakietów danych odebranych i wysłanych z komputera Mac.
Jeśli wolisz inny odczyt, możesz ustawić na wykresie dane wysłane i odebrane w bajtach. Najpierw kliknij główne okno Monitora aktywności (naciśnij klawisze Command + 1, aby je wyświetlić, jeśli nie jest jeszcze otwarte) i wybierz kartę „Sieć”.
Znajdź mały wykres w dolnej części okna. Kliknij nagłówek z napisem „Pakiety” i zmień go na „Dane” za pomocą małego menu rozwijanego.
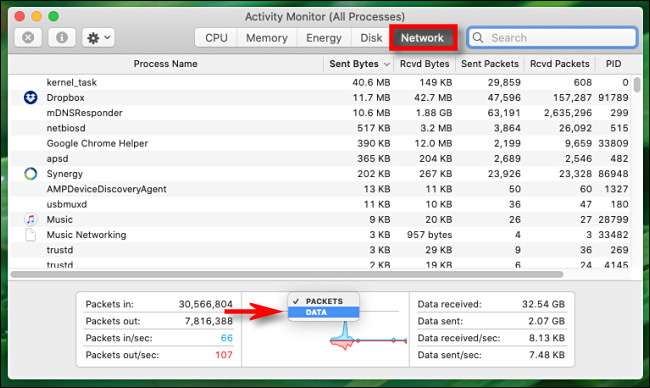
Po wybraniu opcji „Dane” wykres Dock zmieni się natychmiast. Teraz „odczyt danych na sekundę” jest przedstawiony na niebiesko, a „bajty danych zapisanych na sekundę” na czerwono.
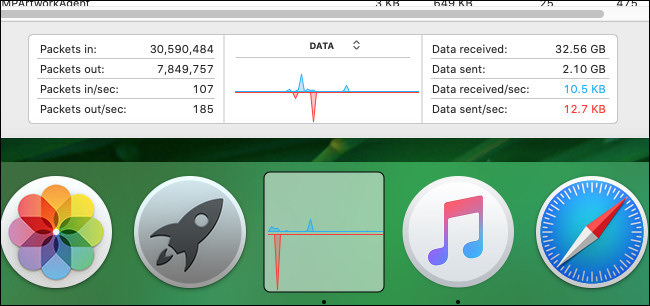
Po skonfigurowaniu ikony Docka tak, jak chcesz, możesz zamknąć główne okno Monitora aktywności, naciskając czerwony przycisk „X”.
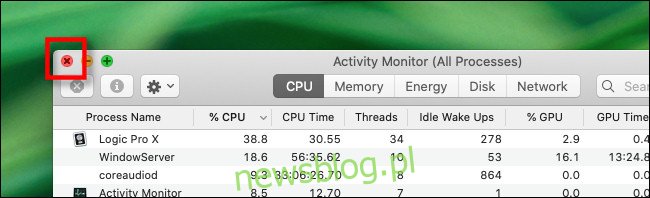
Po zamknięciu okna głównego Monitor aktywności będzie działał cicho podczas wykonywania innych zadań na komputerze Mac, a wykres wykorzystania sieci w Docku będzie nadal aktualizowany. Jeśli zamkniesz Monitor aktywności, ikona Dock zmieni się z powrotem na normalną.
Jeśli chcesz przywrócić normalną ikonę Monitora aktywności, gdy jest ona nadal uruchomiona, kliknij ponownie prawym przyciskiem myszy ikonę Dock Monitora aktywności i wybierz „Ikona Dock”> „Pokaż ikonę aplikacji”.
Kiedy skończysz, nie zaszkodzi pogłębić trochę Monitor aktywności i zbadać inne opcje. Zobaczysz, że ma w zanadrzu wiele przydatnych sztuczek.