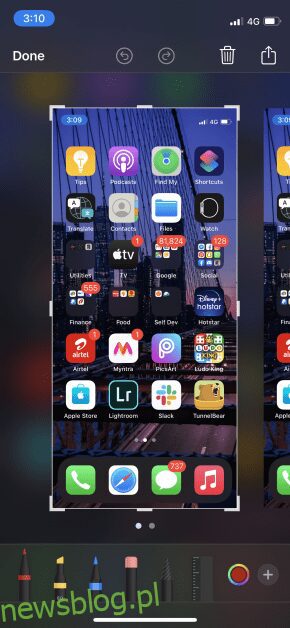Nagrywanie ekranu na dowolnym urządzeniu to wygodna funkcja, ponieważ może być wiele przypadków, w których chcesz uchwycić to, co dzieje się na ekranie.
Możesz nagrać swoją rozgrywkę, zademonstrować proces, pokazać interesujący klip znajomemu lub z dowolnego powodu.
Po wprowadzeniu iOS 11 nagrywanie ekranu na iPhonie stało się bardzo proste i nie wymaga już szukania sposobów „po wyjęciu z pudełka”, ponieważ stało się to teraz znaczącą funkcją.
Proces jest bardzo prosty i teraz omówimy go wraz z kilkoma innymi sposobami.
Wskoczmy od razu.
Spis treści:
Jak zrobić zrzut ekranu na iPhonie?
Ponieważ zrobienie zrzutu ekranu jest również formą przechwytywania ekranu, zaczniemy od tego. Istnieje kilka sposobów na zrobienie zrzutu ekranu na iPhonie, więc poniżej znajdują się 2 z najłatwiejszych.
Metoda 1:
Krok 1: Przytrzymaj jednocześnie przycisk boczny i przycisk zwiększania głośności na stronie, którą chcesz przechwycić.
Krok 2: Mały podgląd zrzutu ekranu wygląda tak:
Krok 3: Po dotknięciu tego będziesz mieć opcje usuwania, udostępniania, edytowania lub zapisywania zrzutu ekranu.
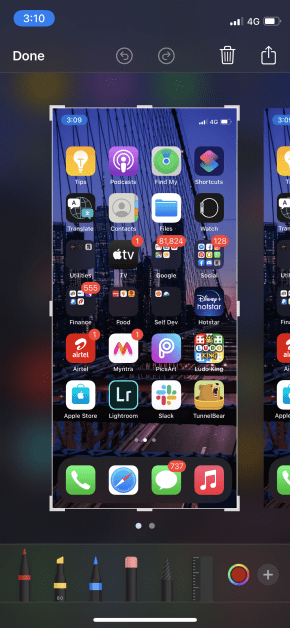
Krok 4: Jeśli chcesz zapisać zrzut ekranu na swoim urządzeniu, dotknij miejsca, w którym jest napisane „Gotowe” w lewym górnym rogu.
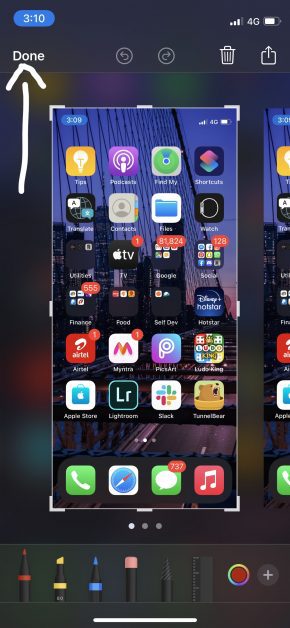
Krok 5: Stuknij w „Zapisz w zdjęciach”.
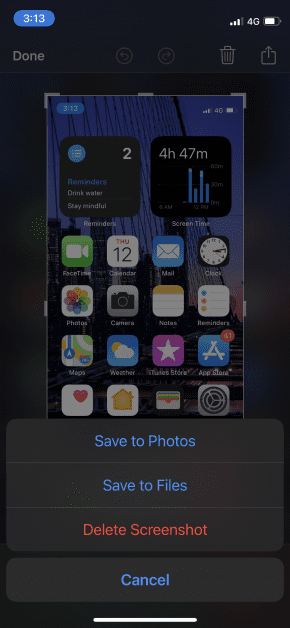
Metoda 2:
W przypadku drugiej metody musimy włączyć funkcję o nazwie AssistiveTouch.
Jest to w zasadzie wygodny pływający przycisk, który zawiera wiele elementów sterujących, które pozwalają wykonywać czynności, takie jak robienie zrzutu ekranu, otwieranie Siri, ponowne uruchamianie urządzenia i różne inne czynności bez konieczności otwierania aplikacji ustawień.
Wykonaj poniższe czynności, aby go aktywować (jeśli jeszcze tego nie zrobiłeś), a następnie zrób z niego zrzut ekranu.
Krok 1: Przejdź do Ustawień i dotknij „Ułatwienia dostępu”.
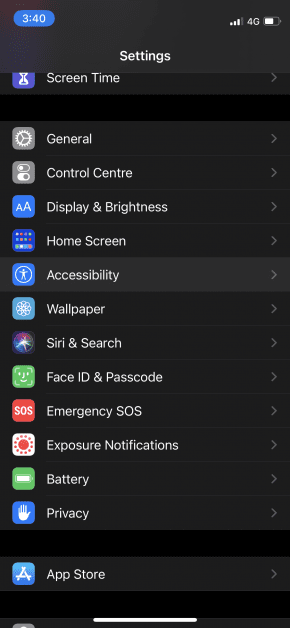
Krok 2: Stuknij w „Dotyk”.
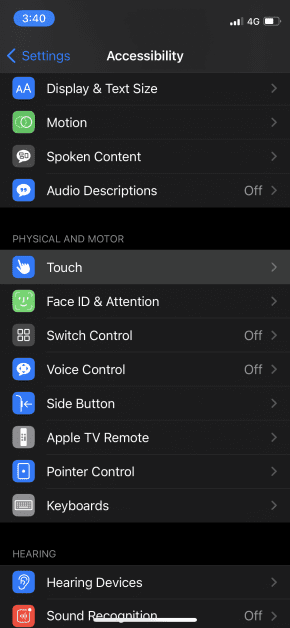
Krok 3: Włącz AssistiveTouch, jeśli jeszcze tego nie zrobiłeś.
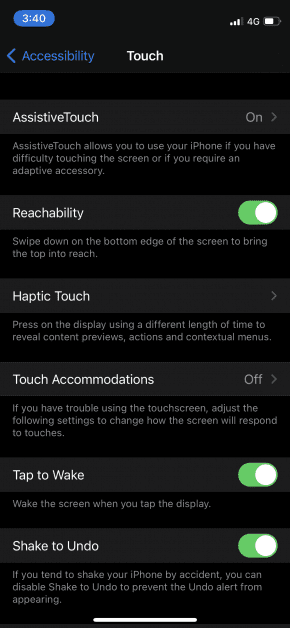
Krok 4: Otwórz stronę, którą chcesz przechwycić, i dotknij pływającej ikony.
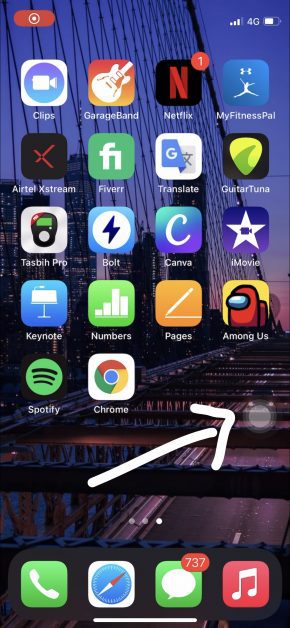
Krok 5: Z opcji wybierz „Zrzut ekranu”.
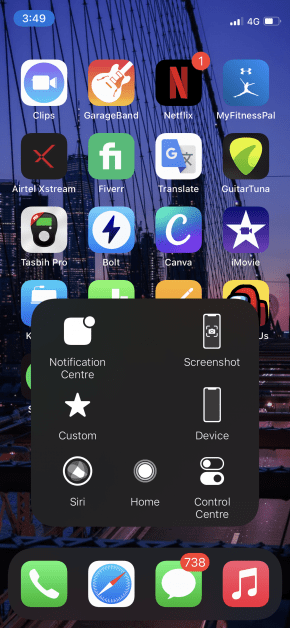
Krok 6: Podobnie jak w przypadku pierwszej metody, na ekranie pojawi się mały podgląd zrzutu ekranu. Stuknij w to i zapisz go stamtąd.
Jak nagrać ekran na iPhonie?
Ekran nagrywania jako wideo jest prosty na iPhonie po wdrożeniu iOS 11. Oto kroki:
Krok 1: Otwórz stronę, którą chcesz nagrać.
Krok 2: Jeśli masz iPhone’a X lub nowszego, rozwiń menu centrum sterowania w prawym górnym rogu, a jeśli masz iPhone’a 8 lub starszego, podnieś go, przesuwając w górę od dołu.
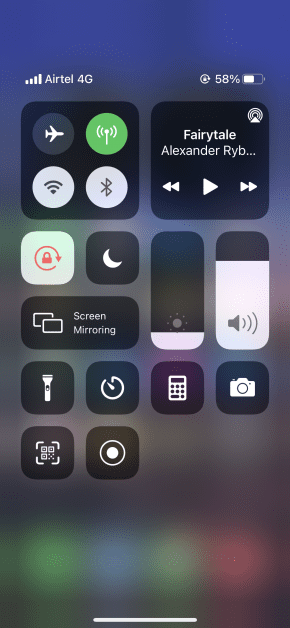
Krok 3: Stuknij w przycisk nagrywania ekranu.
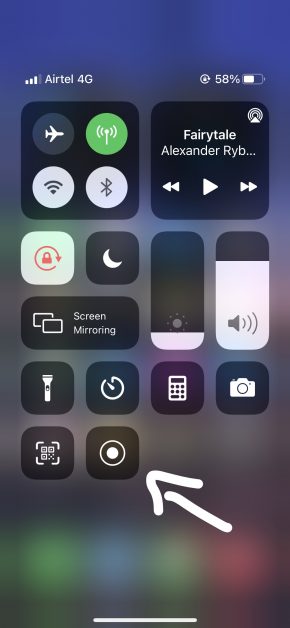
Krok 4: Przed rozpoczęciem nagrywania zostanie wyświetlony czasomierz o długości 3 sekund. W tej chwili możesz zamknąć menu centrum sterowania i wrócić do strony, którą chcesz nagrać.
Krok 5: Po zakończeniu nagrywania otwórz ponownie menu centrum sterowania i dotknij przycisku nagrywania ekranu, aby zatrzymać nagrywanie.
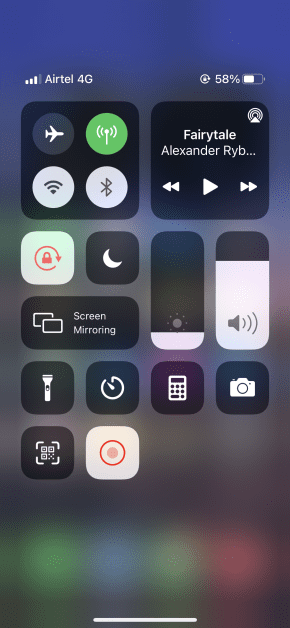
Film zostanie automatycznie zapisany w Twojej galerii.
Aplikacje do nagrywania ekranu na iPhonie
Powyższe metody nagrywania ekranu na Twoim iPhonie działają idealnie, ale oto kilka programów i aplikacji innych firm, które wykonują tę pracę równie dobrze.
dr Fone
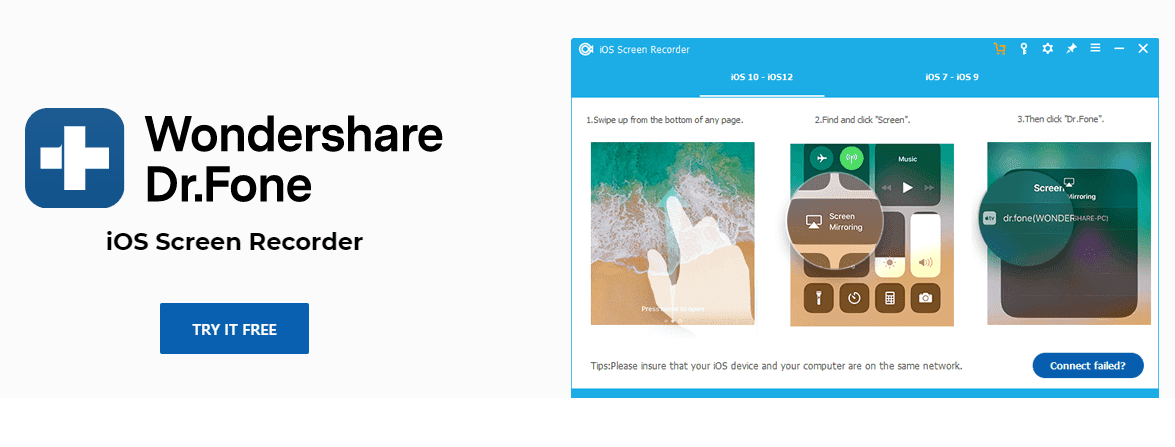
Dostępne dla Windows, Dr Fone Rejestrator ekranu iOS to niesamowite narzędzie, które pomaga płynnie przechwytywać ekran iPhone’a. Może nagrywać wideo, dźwięk systemowy, rozgrywkę, prezentacje i prawie wszystko, co możesz sobie wyobrazić.
Istnieje również opcja dublowania urządzenia na ekranie komputera w jakości HD i w czasie rzeczywistym.
Przechwytywanie TechSmith
TechSmith, znany ze swojego pakietu aplikacji Camtasia do nagrywania ekranu na komputerze, ma również wersję mobilną, Przechwytywanie TechSmithktóry pozwala na nagrywanie ekranu na iPhonie.
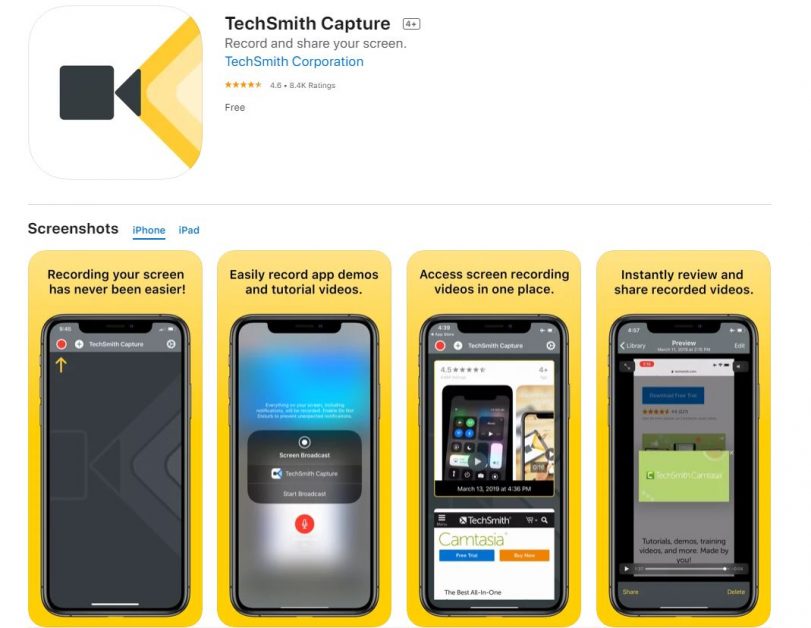
Umożliwia także nagrywanie dźwięku, dzięki czemu można dodać narrację głosową do nagrania.
Idź Nagrywaj
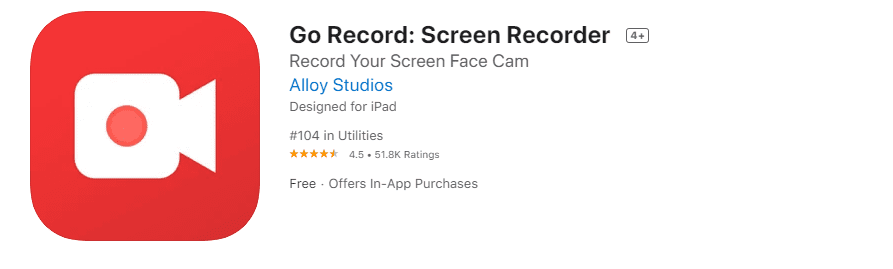
Z Idź Nagrywaj, możesz nagrywać swój ekran lub importować nagrania ze swojej galerii i dodawać do nich własny komentarz. Posiada również wiele opcji edycji, które pozwalają dodać własną kamerę reakcji twarzy na górze nagrań.
Możesz pobrać tę aplikację na swój iPhone.
Nagraj to!
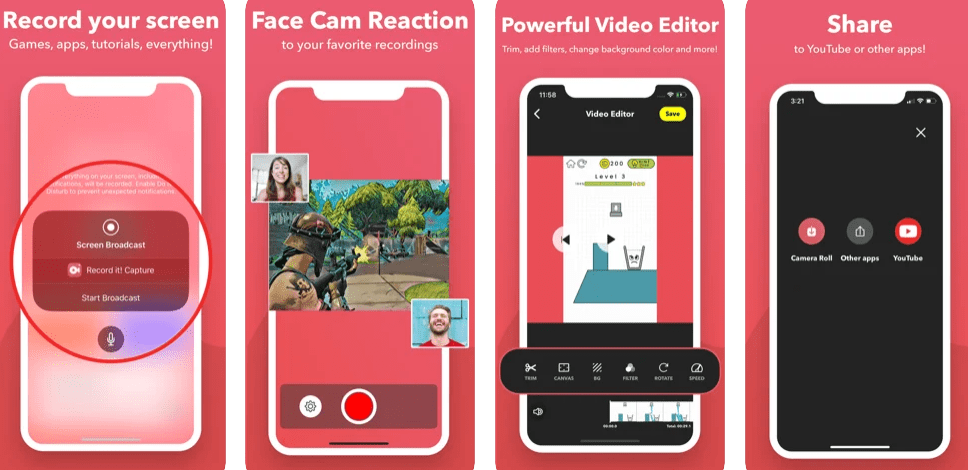
Podobnie jak w powyższej aplikacji, Nagraj to! umożliwia dodanie własnej reakcji obrazu w obrazie i komentarza do nagrań. Po wyeksportowaniu nagrań możesz je edytować za pomocą wbudowanego edytora wideo.
Rejestrator DU
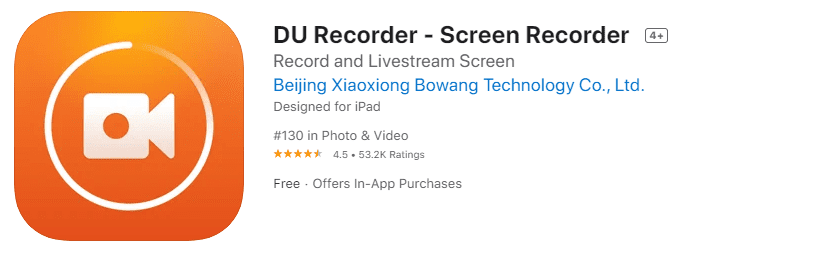
Rejestrator DU umożliwia wykonywanie wielu zadań związanych z nagrywaniem oprócz zwykłego przechwytywania ekranu, co obejmuje przesyłanie strumieniowe na żywo na wiele platform, takich jak Twitch, Facebook i YouTube. Musisz także uzyskać dostęp do ich potężnego edytora wideo, aby uzyskać wszelkie poprawki, które możesz chcieć wprowadzić.
Jak przycinać swoje nagrania?
Zanim wykorzystasz swoje nagrania, przesyłając je gdzieś lub udostępniając je komuś, zaleca się przycięcie sekcji początkowej i końcowej, ponieważ przechwytuje ekran centrum sterowania.
Oczywiście jest to niepotrzebne, zwłaszcza jeśli nie chcesz robić z nagraniem niczego poza przechowywaniem go w swojej galerii. Ale nadal warto wiedzieć, więc oto kroki, które należy do tego.
Krok 1: Przejdź do „Zdjęć”.
Krok 2: Znajdź nagrany film, który chcesz przyciąć, i dotknij go.
Krok 3: Stuknij w „Edytuj” w prawym górnym rogu.
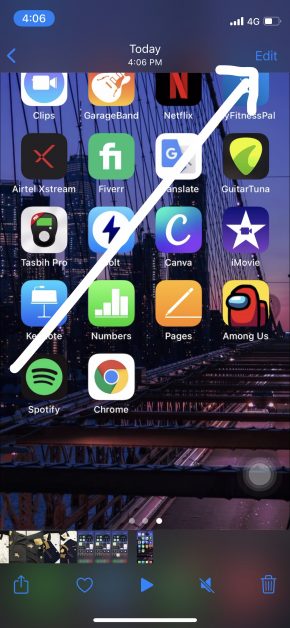
Krok 4: Zobaczysz opcje takie jak:
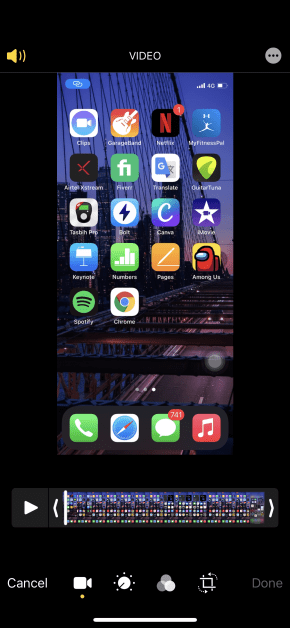
Krok 5: Możesz przycinać, przycinać, dodawać efekty itp. Aby przyciąć, przesuń suwak początkowy i końcowy do punktów, które chcesz zachować.
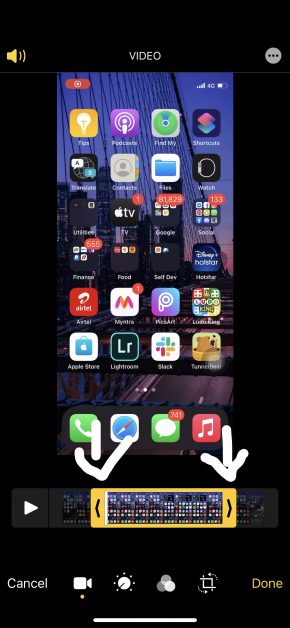
Krok 6: Gdy będziesz zadowolony, dotknij „Gotowe”.
Krok 7: Możesz zapisać go jako nowy film lub zastąpić zmiany na starym.
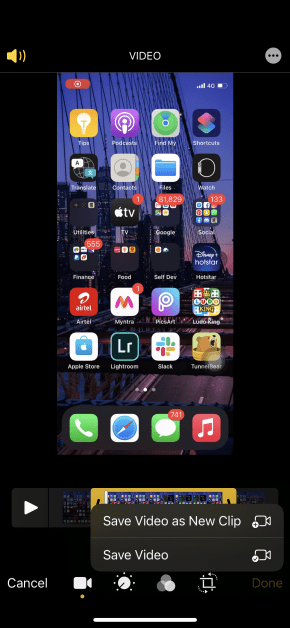
Znajdź przyciętą wersję w swojej galerii i gotowe!
Wniosek
Nagrywanie ekranu na iPhonie stało się ostatnio łatwym zadaniem dzięki domyślnej opcji, ale nadal warto przyjrzeć się aplikacjom innych firm, jeśli szukasz więcej funkcji, które są z tym związane. Są one szczególnie polecane, gdy używasz nagrań ekranu do czegoś więcej niż tylko „osobistego” użytku.
Związane z:
Sprawdź stan baterii iPhone’a, iPada i MacBooka za pomocą tych 7 narzędzi
4 sposoby ukrywania aplikacji na iPhonie
Usuń blokady iPhone’a za pomocą Lockwiper
6 aplikacji do dublowania ekranu iPhone’a