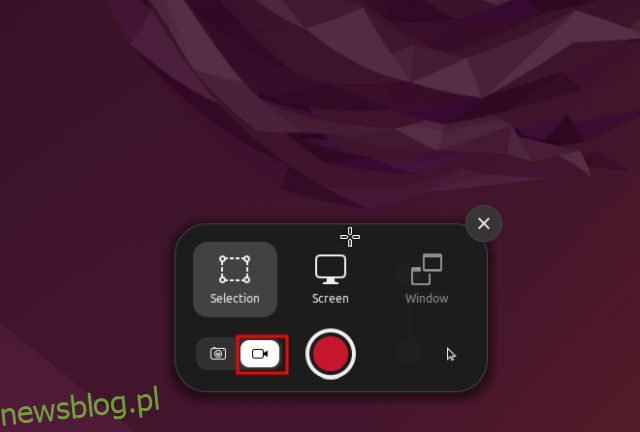Jeśli niedawno przeniosłeś się na Ubuntu Linux i szukasz najłatwiejszego sposobu na nagrywanie ekranu, cóż, ten przewodnik jest dla Ciebie. Dodaliśmy szczegółowe instrukcje dotyczące ekranowania nagrywania w Ubuntu. Nie musisz już używać żadnych aplikacji innych firm, ponieważ Gnome Desktop Shell jest wyposażony w natywny rejestrator ekranu. Oprócz tego dołączyliśmy popularne aplikacje, takie jak SimpleScreenRecorder i OBS Studio, na wypadek gdybyś chciał więcej opcji nagrywania ekranu. Więc w tej notatce, przejdźmy dalej i nauczmy się nagrywać ekran w Ubuntu.
Spis treści:
Nagraj ekran w Ubuntu (2022)
W tym przewodniku dodaliśmy trzy sposoby nagrywania ekranu w Ubuntu. Podczas gdy wbudowany rejestrator ekranu wystarczy do potrzeb większości użytkowników, możesz skorzystać z aplikacji innych firm, jeśli potrzebujesz więcej funkcji.
Nagraj ekran w Ubuntu za pomocą skrótu klawiaturowego
Nie musisz już instalować oprogramowania innych firm, aby nagrywać ekran w Ubuntu (i innych dystrybucjach Linuksa). Jest wyposażony we wbudowany rejestrator ekranu, który jest częścią Gnome Shell. Za pomocą klawisza skrótu, podobnie jak w systemach Windows, Chrome OS i macOS, możesz od razu rozpocząć nagrywanie ekranu w systemie Ubuntu.
Najlepsze jest to, że obsługuje nagrywanie ekranu dla wszystkich trzech preferencji – pełnego ekranu, okna i niestandardowego obszaru częściowego. Jedyną wadą, którą znaleźliśmy, jest to, że nie obsługuje nagrywania dźwięku (wewnętrznego lub mikrofonowego), a nagranie ekranu jest zapisywane w formacie WEBM. Powiedziawszy to, przejdźmy dalej i nauczmy się nagrywać ekran w Ubuntu.
1. Po prostu użyj skrótu klawiaturowego „Ctrl + Alt + Shift + R” w Ubuntu, a na ekranie pojawi się wyskakujące okno nagrywania ekranu. Teraz przejdź do zakładki wideo na dole i wybierz swoje preferencje, czy chcesz nagrać pełny ekran, określone okno, czy częściowy obszar.
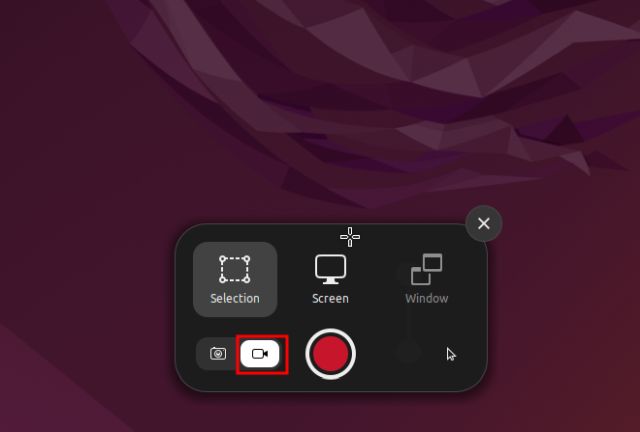
2. Następnie kliknij czerwony przycisk „Nagraj”, a rozpocznie się nagrywanie ekranu w Ubuntu.
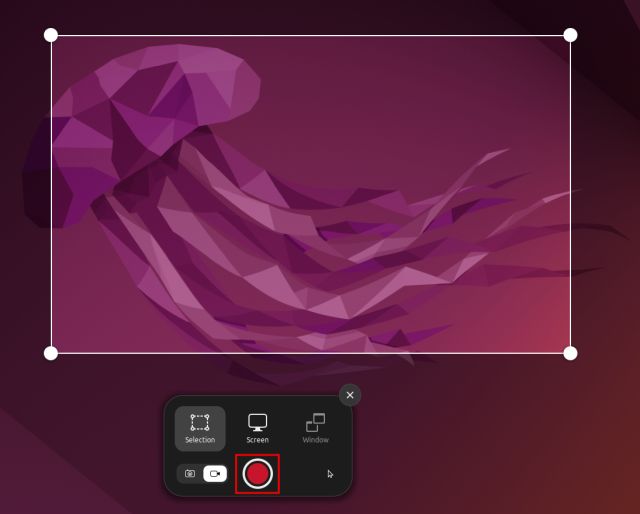
3. Aby zatrzymać nagrywanie ekranu, kliknij czerwony przycisk w zasobniku systemowym w prawym górnym rogu. I gotowe.

4. Nagranie ekranu zostanie zapisane w Home/Videos/Screencasts.

Nagraj ekran z dźwiękiem w Ubuntu (aplikacja 3rd-Party)
Jeśli szukasz zaawansowanego oprogramowania do nagrywania ekranu w systemie Ubuntu, sugeruję pobranie SimpleScreenRecorder. Jest wyposażony w mnóstwo funkcji, w tym nagrywanie dźwięku, wybór szybkości klatek, dostosowywanie szybkości transmisji, nagrywanie kursora, wybór obszaru i wiele innych.
SimpleScreenRecorder obsługuje również szeroki wybór formatów multimedialnych, takich jak MP4, MKV, WEBM i wiele innych. Jedynym problemem jest to, że możesz napotkać problemy, jeśli korzystasz z serwera wyświetlania Wayland. Ale dla ogromnej liczby użytkowników, którzy wciąż są na X11/Xorg, działa bezbłędnie. Oto jak używać SimpleScreenRecorder do nagrywania ekranu w Ubuntu.
1. Uruchom terminal i uruchom poniższe polecenie. Następnie wprowadź hasło i po wyświetleniu monitu naciśnij „y”. To zainstaluje SimpleScreenRecorder w Ubuntu w ciągu kilku sekund.
sudo apt install simplescreenrecorder

2. Teraz otwórz SimpleScreenRecorder z programu uruchamiającego aplikacje. Tutaj wybierz obszar nagrywania – czy to cały ekran, stały obszar, czy aktywne okno. Możesz także dostosować inne ustawienia, w tym liczbę klatek na sekundę, kursor nagrywania i wejście audio.

3. Kliknij „Kontynuuj”, a na następnej stronie będziesz mieć możliwość wyboru formatu multimediów, katalogu do zapisania nagrania ekranu, kodeka audio/wideo i innych.

4. Na następnej stronie kliknij „Rozpocznij nagrywanie” u góry, a od razu rozpocznie się przechwytywanie ekranu.

5. Pasek postępu znajdziesz w zasobniku systemowym w prawym górnym rogu. Możesz go otworzyć jednym kliknięciem w dowolnym momencie i wybrać opcję „Zapisz nagranie”, gdy skończysz.

6. Nagranie ekranu zostanie zapisane w Home/Videos.

Nagraj ekran za pomocą kamery internetowej za pomocą OBS Studio
Uważany za jedno z najlepszych programów do nagrywania ekranu, OBS Studio, jest ogólnie zalecany dla bardziej zaawansowanych użytkowników. Ale jeśli chcesz mieć więcej funkcji, takich jak obsługa kamery internetowej i kompatybilność z Wayland, z pewnością powinieneś sprawdzić OBS Studio. Oto kroki, aby nagrać ekran w Ubuntu za pomocą OBS Studio.
Uwaga: OBS Studio było bardzo błędne w mojej konfiguracji Ubuntu działającej na serwerze wyświetlania Wayland. To zamrażało cały komputer. Zalecamy przejście na Xorg, jeśli chcesz nagrywać ekran w Ubuntu bez żadnych problemów.
1. Otwórz Terminal i uruchom poniższe polecenia jeden po drugim, aby zainstalować OBS Studio w Ubuntu.
sudo add-apt-repository ppa:obsproject/obs-studio sudo apt update sudo apt install obs-studio

2. Po zainstalowaniu otwórz OBS Studio i wybierz „Optymalizuj tylko do nagrywania” podczas początkowej konfiguracji. Następnie kliknij ikonę „+” w „Źródłach” i wybierz „Przechwytywanie ekranu (PipeWire)„. Możesz także wybrać „Przechwytywanie okna (PipeWire)” dla częściowego i wyboru okna.

3. Dodanie źródła przechwytywania ekranu spowoduje wyświetlenie całego ekranu w sekcji podglądu w OBS Studio.

4. Aby dodać kamerę internetową, ponownie kliknij „+” w „Źródłach” i wybierz „Urządzenie do przechwytywania wideo”. Możesz także dodać „Przechwytywanie wejścia audio (PulseAudio)”, aby przechwytywać dźwięk za pomocą zewnętrznego mikrofonu.

5. Na koniec kliknij „Rozpocznij nagrywanie”, a ekran zostanie nagrany z widokiem z kamery internetowej i dźwiękiem. Łatwe, prawda?

6. Aby zatrzymać nagrywanie, kliknij ikonę OBS Studio w zasobniku systemowym Ubuntu i wybierz „Zatrzymaj”. Nagranie ekranu zostanie zapisane w Home/Videos.

Uchwyć ekran w Ubuntu na 3 proste sposoby
Oto trzy metody nagrywania ekranu w systemie Ubuntu Linux. Spośród wszystkich rozwiązań podoba mi się wbudowany rejestrator ekranu, ponieważ jest łatwy w użyciu i działa jak czar, nawet na serwerze wyświetlania Wayland. Ale jeśli chcesz tworzyć filmy instruktażowe i nagrywać dźwięk wraz z ekranem w Ubuntu, użyj dwóch pozostałych metod. Co więcej, jeśli chcesz poznać najlepsze skróty klawiaturowe Ubuntu, przejdź do artykułu, który tutaj zamieściliśmy. Aby uruchamiać aplikacje na Androida w Ubuntu bez emulatora, postępuj zgodnie z naszym szczegółowym przewodnikiem. Na koniec, jeśli masz jakieś pytania, daj nam znać w sekcji komentarzy poniżej.