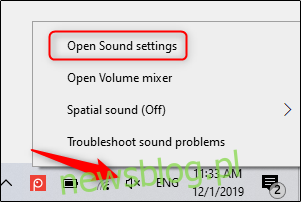Jeśli wysyłasz swoją prezentację, zamiast przedstawiać ją publiczności, ale uważasz, że dodanie wyjaśnienia głosowego lepiej pomogłoby w przekazaniu wiadomości, nagraj narrację lektora. Oto jak to zrobić.
Spis treści:
Przygotowanie
Zanim zaczniesz swoją narrację w programie PowerPoint, upewnij się, że dokonałeś odpowiednich przygotowań.
Skonfiguruj swój mikrofon
Najpierw potrzebujesz mikrofonu. Większość nowoczesnych komputerów ma wbudowany mikrofon, który wykonuje swoje zadanie, ale inwestuje w Mikrofon USB znacznie poprawi jakość dźwięku narracji.
Wbudowany mikrofon zostanie domyślnie ustawiony jako urządzenie wejściowe, więc jeśli planujesz używać go do narracji programu PowerPoint, nie musisz podejmować żadnych dodatkowych kroków w celu jego konfiguracji. Jeśli jednak planujesz użyć mikrofonu USB do narracji, ustaw go jako urządzenie wejściowe.
Aby to zrobić w systemie Windows, kliknij prawym przyciskiem myszy ikonę głośności znajdującą się po prawej stronie paska zadań. W wyświetlonym menu wybierz „Otwórz ustawienia dźwięku”.
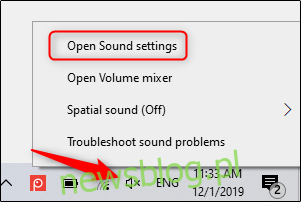
Pojawi się okno „Ustawienia dźwięku”. Tutaj przewiń w dół do sekcji „Wejście” i kliknij pole „Wybierz urządzenie wejściowe”.
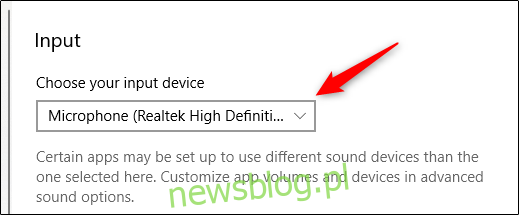
Jeśli używasz mikrofonu USB, pojawi się tutaj. Wybierz go, aby ustawić jako urządzenie wejściowe.
Kroki dla użytkowników komputerów Mac są bardzo podobne. Jedyna różnica polega na tym, że należy przejść do „Ustawień systemu” i wybrać „Dźwięk” zamiast klikać prawym przyciskiem myszy ikonę głośności, jak w systemie Windows. Stamtąd kroki są takie same.
Rób notatki i ćwicz
Po skonfigurowaniu mikrofonu możesz rozpocząć nagrywanie, prawda? Cóż, niezupełnie. Chociaż możesz nie stać fizycznie przed publicznością wygłaszającą tę prezentację, nadal musisz traktować ją tak, jakbyś była. Oznacza to zapoznanie się z podstawami – robienie notatek i ćwiczenie swojej wypowiedzi.
Jedną z rzeczy, które możesz zrobić, aby pomóc w nagraniu udanej narracji, jest napisanie scenariusza. Jednak podobnie jak w przypadku prezentacji na żywo, nie chcesz brzmieć tak, jakbyś czytał prosto z notatek. Poćwicz kilkakrotne czytanie scenariusza, tak aby brzmiał naturalnie i płynnie.
Gdy jesteś pewien swojej dostawy, czas rozpocząć nagrywanie.
Nagraj komentarz do swojej prezentacji
Otwórz prezentację PowerPoint, w której chcesz nagrać narrację lektora. Przejdź do karty „Pokaz slajdów” i w grupie „Konfiguracja” wybierz opcję „Nagraj pokaz slajdów”. Po wybraniu pojawi się menu rozwijane. Tutaj możesz wybrać rozpoczęcie narracji od początku lub od bieżącego slajdu. Jeśli zdecydujesz się rozpocząć nagrywanie od bieżącego slajdu, upewnij się, że jesteś na slajdzie, od którego chcesz rozpocząć nagrywanie.
W tym przykładzie wybierzemy „Record from Beginning”.
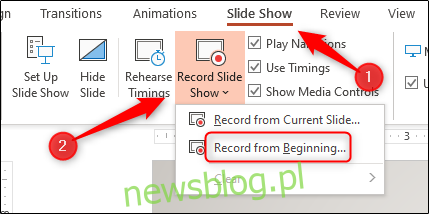
Teraz będziesz w trybie pełnoekranowym. Zauważysz, że pojawi się kilka dodatkowych narzędzi, w tym przycisk nagrywania w lewym górnym rogu ekranu. Kiedy będziesz gotowy do rozpoczęcia nagrywania, kliknij ten przycisk.
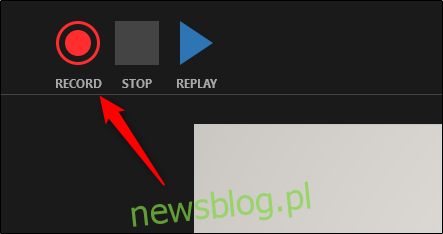
Gdy wybierzesz przycisk nagrywania, pojawi się licznik czasu, który zapewni trzysekundowe opóźnienie między kliknięciem przycisku a rozpoczęciem nagrywania.

Możesz teraz rozpocząć nagrywanie narracji lektora! Kontynuuj prezentację, klikając strzałkę w prawo, aby przejść do następnego slajdu.
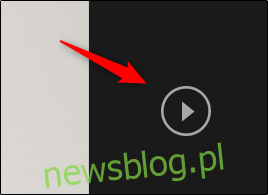
Możesz wstrzymać nagrywanie w dowolnym momencie, naciskając przycisk pauzy w lewym górnym rogu okna. Nagrywanie zakończy się automatycznie, gdy przejdziesz do ostatniego slajdu. Alternatywnie możesz nacisnąć przycisk zatrzymania, również znajdujący się w lewym górnym rogu ekranu.
Jeśli chcesz odtworzyć swoją narrację, możesz wybrać przycisk powtórki.
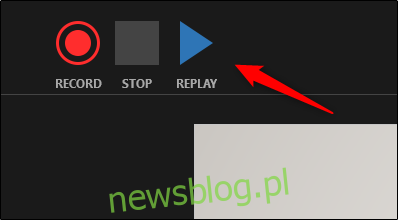
Ikona głośnika pojawi się w prawym dolnym rogu każdego slajdu z nagraną narracją. Możesz także odtworzyć swoją narrację na każdym slajdzie, najeżdżając kursorem na ikonę i naciskając przycisk odtwarzania.
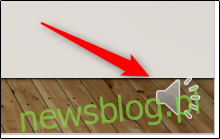
Jeśli nie jesteś zadowolony z narracji, po prostu powtórz te kroki, aby ponownie nagrać.