Użytkownicy Linuksa tradycyjnie nagrywali pliki ISO na DVD lub CD, ale wiele komputerów nie ma już napędów dysków. Utworzenie rozruchowego dysku USB jest lepszym rozwiązaniem – będzie działać na większości komputerów i będzie szybciej uruchamiać, uruchamiać i instalować.
Spis treści:
Jak działają rozruchowe dyski USB z systemem Linux
Podobnie jak Live CD lub DVD, bootowalny dysk USB umożliwia uruchomienie praktycznie dowolnej dystrybucji Linuksa bez wpływu na komputer. Możesz także zainstalować z niego dystrybucję Linuksa na swoim komputerze – nie jest wymagany napęd CD ani DVD. Nie możesz jednak po prostu skopiować lub wyodrębnić pliku ISO na dysk USB i oczekiwać, że zadziała. Chociaż technicznie rzecz biorąc nie „nagrywasz” pliku ISO na dysk USB, potrzebny jest specjalny proces, aby pobrać plik ISO systemu Linux i utworzyć z niego rozruchowy dysk USB.
Można to zrobić na dwa sposoby: Niektóre dystrybucje Linuksa zawierają graficzne narzędzie do tworzenia dysków startowych USB, które zrobi to za Ciebie. Możesz także użyć polecenia dd, aby zrobić to z terminala w dowolnej dystrybucji Linuksa. Niezależnie od wybranej metody, będziesz potrzebować pliku ISO dystrybucji Linuksa.
Na przykład Ubuntu Linux ma dwie wbudowane metody tworzenia rozruchowego dysku USB. Rozruchowy dysk USB zapewnia użytkownikowi takie same wrażenia, jak dysk DVD z systemem Ubuntu Live. Umożliwia wypróbowanie popularnego systemu operacyjnego podobnego do Uniksa bez wprowadzania zmian w komputerze. Kiedy będziesz gotowy do instalacji Ubuntu, możesz użyć dysku USB jako nośnika instalacyjnego.
Będziesz potrzebował obrazu ISO instalacji systemu Ubuntu, aby utworzyć rozruchowy dysk USB, więc upewnij się, że go masz pobrał wersję Ubuntu chcesz użyć.
Aby było jasne, ten rozruchowy dysk USB uruchomi się w działającej kopii systemu Ubuntu Linux, ale nie zapisze żadnych wprowadzonych zmian. Za każdym razem, gdy uruchamiasz Ubuntu z tego dysku USB, będzie to nowe wystąpienie Ubuntu. Jeśli chcesz mieć możliwość zapisywania zmian i danych, musisz utworzyć rozruchowy dysk USB z pamięcią trwałą. To bardziej skomplikowany proces.
Po prostu włóż powstały dysk USB do dowolnego komputera i uruchom komputer z urządzenia USB. (Na niektórych komputerach może być również konieczne wyłączenie bezpiecznego rozruchu, w zależności od wybranej dystrybucji Linuksa).
Chociaż używamy tutaj Ubuntu jako przykładu, będzie to działać podobnie z innymi dystrybucjami Linuksa.
Jak graficznie utworzyć rozruchowy dysk USB
Domyślna instalacja Ubuntu zawiera aplikację o nazwie Startup Disk Creator, której użyjemy do stworzenia naszego rozruchowego dysku USB. Jeśli używasz innej dystrybucji Linuksa, może ona zawierać podobne narzędzie. Sprawdź dokumentację dystrybucji Linuksa – możesz ją wyszukać w Internecie – aby uzyskać więcej informacji.
Użytkownikom systemu Windows zalecamy Rufus do łatwego tworzenia dysku USB na żywo.
Ostrzeżenie: spowoduje to wymazanie zawartości docelowego dysku USB. Aby upewnić się, że przypadkowo nie napiszesz na niewłaściwy dysk USB, przed kontynuowaniem zalecamy usunięcie wszelkich innych podłączonych dysków USB.
W przypadku Ubuntu każdy dysk USB o pojemności 4 GB lub większej powinien wystarczyć. Jeśli wybrany przez Ciebie Linux ISO jest większy – większość nie jest – możesz potrzebować większego dysku USB.
Gdy jesteś pewien, że właściwy napęd USB jest jedynym podłączonym do twojego komputera, uruchom Startup Disk Creator. Aby to zrobić, naciśnij klawisz Super (jest to klawisz Windows na większości klawiatur) i wpisz „dysk startowy”. Pojawi się ikona kreatora dysku startowego. Kliknij jego ikonę lub naciśnij Enter.

Pojawi się główne okno programu Startup Disk Creator. Urządzenie USB zostanie podświetlone w dolnym okienku.
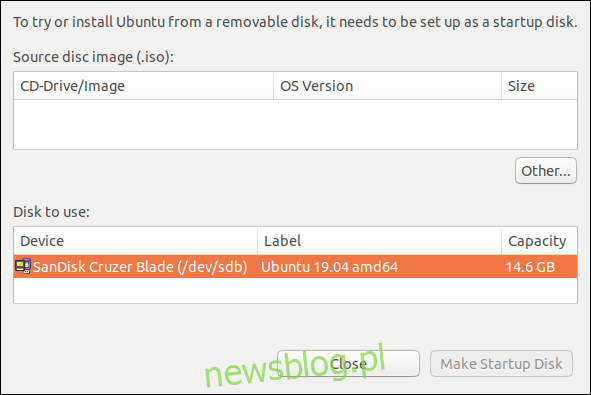
Kliknij przycisk „Inne”. Pojawi się standardowe okno dialogowe otwierania pliku. Przejdź do lokalizacji pliku ISO systemu Ubuntu, zaznacz go i kliknij przycisk „Otwórz”.
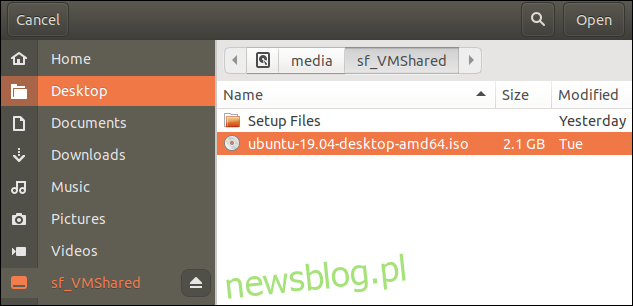
Główne okno kreatora dysków startowych powinno teraz przypominać poniższy zrzut ekranu. Obraz ISO powinien być podświetlony w górnym okienku, a napęd USB w dolnym.
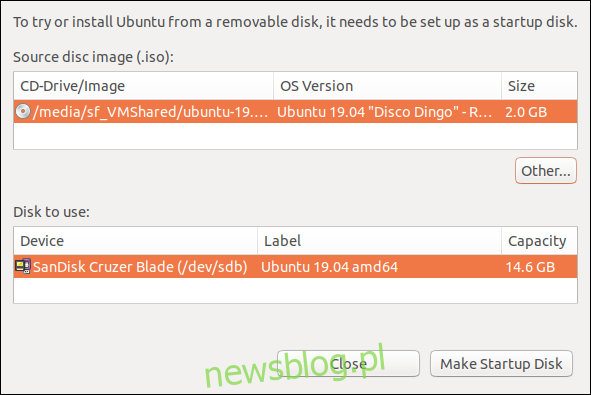
Upewnij się, że obraz ISO i dysk USB są prawidłowe. Kliknij przycisk „Utwórz dysk startowy”, gdy chcesz kontynuować.
Pojawi się ostrzeżenie przypominające, że dysk USB zostanie całkowicie wyczyszczony. To twoja ostatnia szansa na wycofanie się bez wprowadzania jakichkolwiek zmian na dysku USB. Kliknij przycisk „Tak”, aby utworzyć rozruchowy dysk USB.
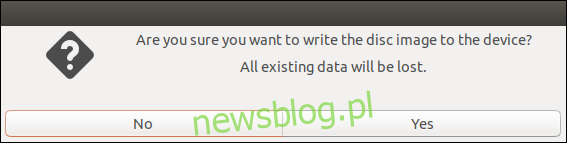
Pasek postępu pokazuje, jak blisko ukończenia jest proces tworzenia.
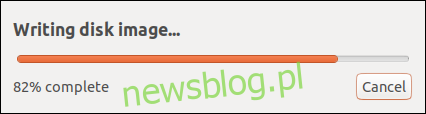
Zostanie wyświetlony komunikat potwierdzający, który poinformuje Cię, że tworzenie rozruchowego dysku USB zostało całkowicie zakończone. Na komputerze, którego używaliśmy w tym artykule, proces trwał około pięciu minut.

Kliknij przycisk „Zakończ”. Możesz teraz zrestartować komputer i uruchomić go z dysku USB lub odłączyć dysk USB, przenieść go na inny komputer i tam uruchomić.
Jak zrobić bootowalny dysk USB z dd
Narzędziem, którego użyjemy do utworzenia dysku rozruchowego z wiersza poleceń, jest polecenie dd.
Ostrzeżenie: tego polecenia należy używać bardzo ostrożnie. dd zrobi dokładnie to, co mu powiesz, jak tylko mu powiesz. Nie ma pytań typu „Czy na pewno” ani szans na wycofanie się. dd po prostu idzie do przodu i wykonuje podane przez Ciebie instrukcje. Musimy więc bardzo uważać, aby to, co mu każemy, było zdecydowanie tym, czego chcemy.
Musimy wiedzieć, z jakim urządzeniem jest powiązany twój dysk USB. W ten sposób wiesz na pewno, jaką tożsamość urządzenia przekazać do dd w wierszu poleceń.
W oknie terminala wpisz następujące polecenie. Polecenie lsblk wyświetla listę urządzeń blokowych w Twoim komputerze. Z każdym dyskiem jest skojarzone urządzenie blokowe.
lsblk

Dane wyjściowe z lsblk pokażą dyski aktualnie podłączone do twojego komputera. Na tej maszynie jest jeden wewnętrzny dysk twardy o nazwie sda i jedna partycja o nazwie sda1.
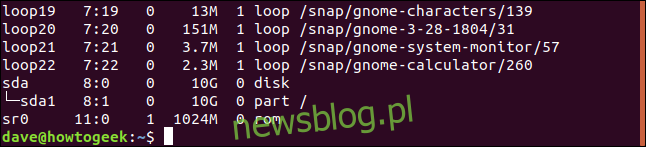
Podłącz dysk USB i ponownie użyj polecenia lsblk. Dane wyjściowe z lsblk ulegną zmianie. Dysk USB zostanie teraz wyświetlony na liście wyników.
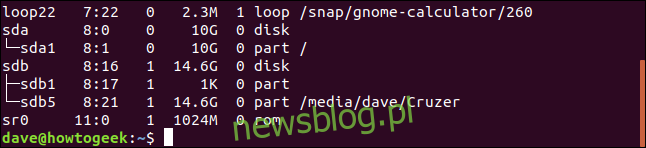
Na liście znajduje się nowy wpis o nazwie sdb, na którym znajdują się dwie partycje. Jedna partycja nosi nazwę sdb1 i ma rozmiar 1 KB. Druga partycja nosi nazwę sdb5 i ma rozmiar 14,6 GB.
To jest nasz dysk USB. Identyfikator, którego musimy użyć, to ten reprezentujący dysk, a nie żadną z partycji. W naszym przykładzie jest to sdb. Bez względu na to, jak jest nazwane na twoim komputerze, urządzenie, którego nie było na poprzedniej liście lsblk, musi być napędem USB.
Polecenie, które zamierzamy wydać dd, jest następujące:
sudo dd bs=4M if=Downloads/ubuntu-19.04-desktop-amd64.iso of=/dev/sdb conv=fdatasync

Rozbijmy to.
sudo: Musisz być superużytkownikiem, aby wydawać polecenia dd. Zostaniesz poproszony o podanie hasła.
dd: Nazwa polecenia, którego używamy.
bs = 4M: Opcja -bs (rozmiar bloku) definiuje rozmiar każdej porcji odczytywanej z pliku wejściowego i zapisywanej na urządzeniu wyjściowym. 4 MB to dobry wybór, ponieważ zapewnia przyzwoitą przepustowość i jest dokładną wielokrotnością 4 KB, czyli rozmiaru bloku systemu plików ext4. Zapewnia to wydajną szybkość odczytu i zapisu.
if = Downloads / ubuntu-19.04-desktop-amd64.iso: Opcja -if (plik wejściowy) wymaga ścieżki i nazwy obrazu ISO systemu Linux, którego używasz jako pliku wejściowego.
of = / dev / sdb: -of (plik wyjściowy) jest parametrem krytycznym. Musi być dostarczone z urządzeniem, które reprezentuje dysk USB. Jest to wartość, którą zidentyfikowaliśmy wcześniej za pomocą polecenia lsblk. w naszym przykładzie jest to sdb, więc używamy / dev / sdb. Twój dysk USB może mieć inny identyfikator. Upewnij się, że podałeś poprawny identyfikator.
conv = fdatasync: parametr conv określa, w jaki sposób dd konwertuje plik wejściowy, gdy jest zapisywany na urządzeniu wyjściowym. dd używa buforowania dysku jądra podczas zapisywania na dysku USB. Modyfikator fdatasync zapewnia prawidłowe i całkowite opróżnienie buforów zapisu, zanim proces tworzenia zostanie oznaczony jako zakończony.
Nie ma żadnego wizualnego sprzężenia zwrotnego od dd w miarę postępu tworzenia. Idzie do pracy i nic nie zgłasza, dopóki się nie skończy.
Aktualizacja: w ostatnich wersjach dd ma teraz opcję status = postęp, która zapewnia aktualizacje procesu raz na sekundę. Na przykład możesz uruchomić to polecenie, aby zobaczyć status:
sudo dd bs=4M if=Downloads/ubuntu-19.04-desktop-amd64.iso of=/dev/sdb conv=fdatasync status=progerss
Po utworzeniu rozruchowego dysku USB dd zgłasza ilość danych, które zostały zapisane na dysku USB, czas, jaki upłynął w sekundach oraz średnią szybkość przesyłania danych.
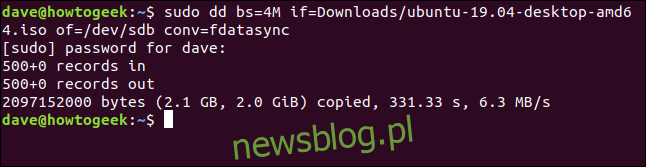
Możesz sprawdzić, czy bootowalny dysk USB działa, ponownie uruchamiając komputer i uruchamiając go z dysku USB, lub możesz spróbować uruchomić go z innego komputera.
Masz teraz przenośną kopię roboczą Ubuntu lub innej wybranej dystrybucji Linuksa. Będzie nieskazitelny za każdym razem, gdy go uruchomisz, i możesz go uruchomić na praktycznie dowolnym komputerze.

