Discord to doskonała platforma, która łączy ludzi z różnych społeczności, oferując nieskończone narzędzia komunikacji. Minusem jest to, że większość akcji dzieje się w czasie rzeczywistym. Nie możesz nagrywać i zapisywać dźwięku Discord do wykorzystania w przyszłości. Tutaj przydaje się OBS (Open Broadcaster Software).

Stworzyliśmy ten przewodnik, aby pomóc Ci zapisywać dźwięk ze strumieni Discord. Poniżej znajdziesz instrukcje dotyczące nagrywania dźwięku Discord za pomocą OBS na różnych urządzeniach. Dodatkowo wyjaśnimy, jak poprawić jakość dźwięku podczas przesyłania strumieniowego i odpowiemy na niektóre z najpopularniejszych pytań związanych z tematem.
Spis treści:
Dlaczego Discord jest świetny dla strumieni?
W przeciwieństwie do innych usług VoIP, takich jak Skype, Discord może działać w przeglądarce, a nie w osobnej aplikacji. Umożliwia indywidualne dostosowanie ustawień audio każdej osoby w Twoim strumieniu. Co więcej, dzięki Discord możesz stworzyć globalny serwer z różnymi kanałami i zarządzać poziomami uprawnień dla wszystkich użytkowników lub grup osobno.
Boty Discord pomagają uważnie obserwować naruszenia zasad bez potrzeby korzystania z ludzkich administratorów lub moderatorów. Wreszcie, co nie mniej ważne, Discord można połączyć z kontem YouTube lub Twitch, aby bezpośrednio udostępniać treści i konfigurować kanały tylko dla subskrybentów.
Jak nagrywać Discord Audio za pomocą OBS?
Zanurzmy się od razu — znajdź poniżej instrukcje dotyczące nagrywania dźwięku Discord dla Twojego urządzenia. OBS to oprogramowanie do transmisji dostępne tylko dla urządzeń z systemem Linux, macOS i Windows.
Nagrywanie Discord Audio za pomocą OBS w systemie Linux
Aby nagrać dźwięk Discord na komputerze z systemem Linux, wykonaj poniższe czynności:
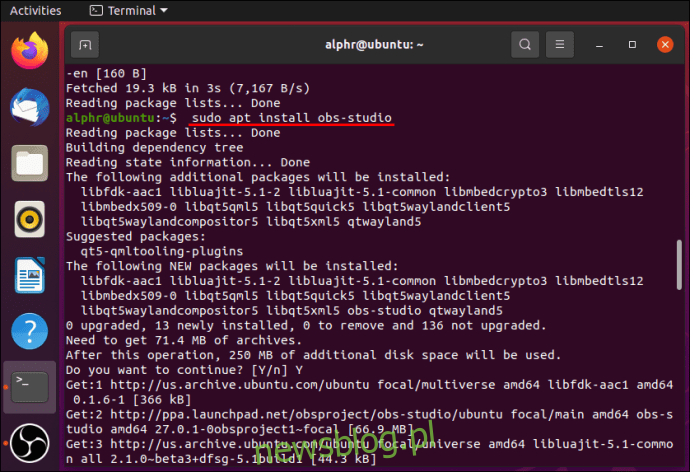
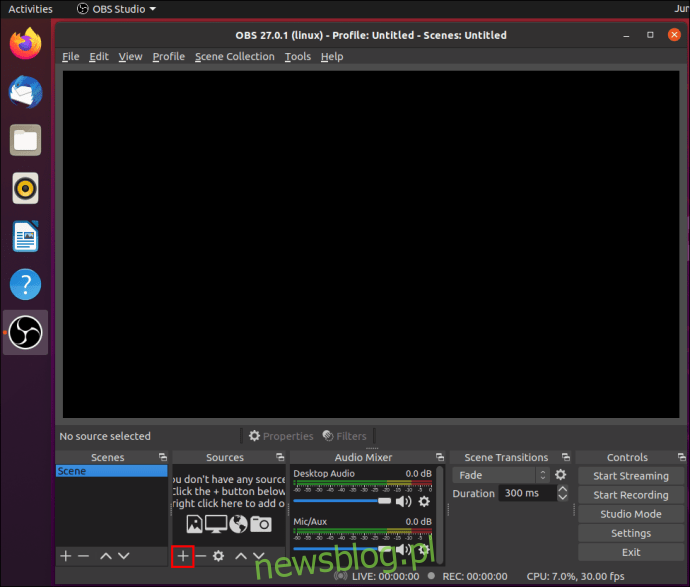
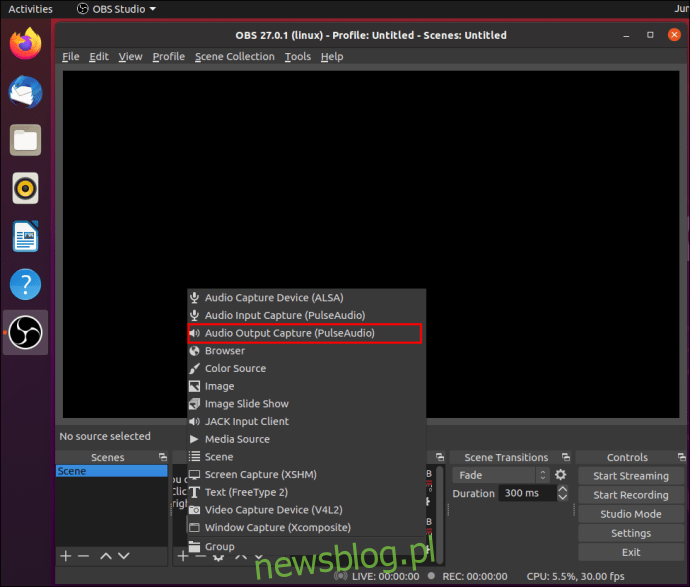
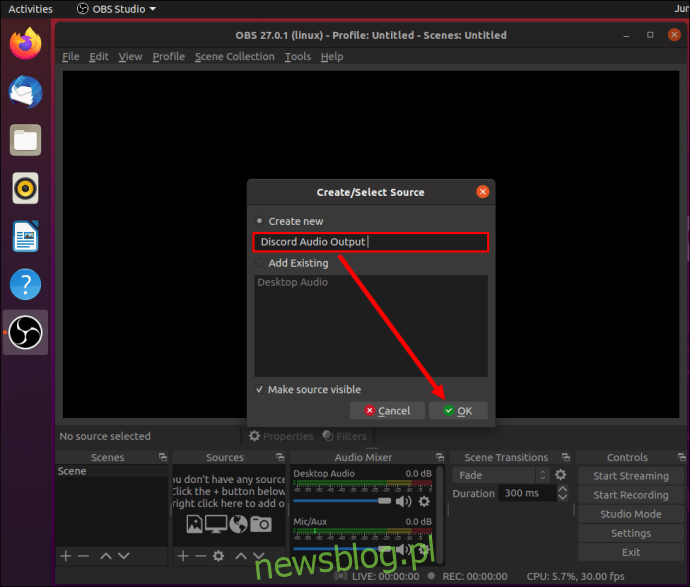
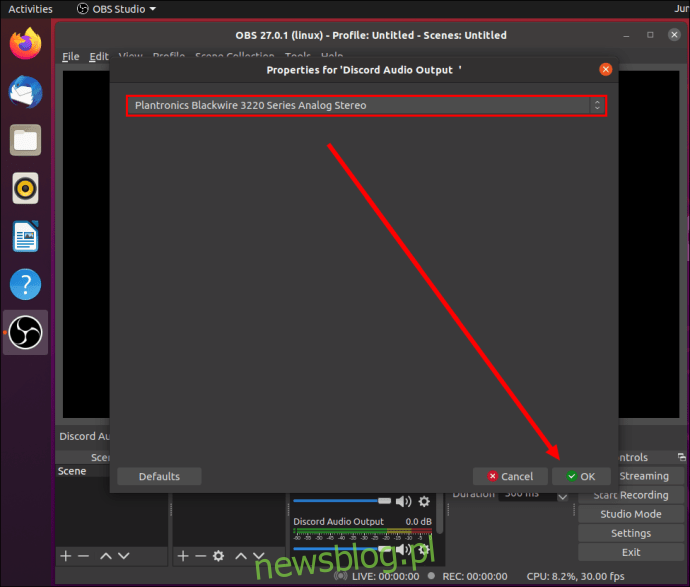
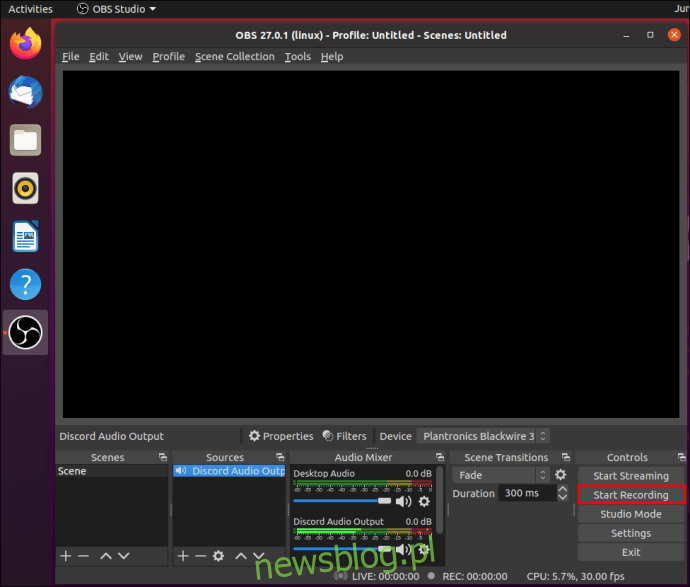
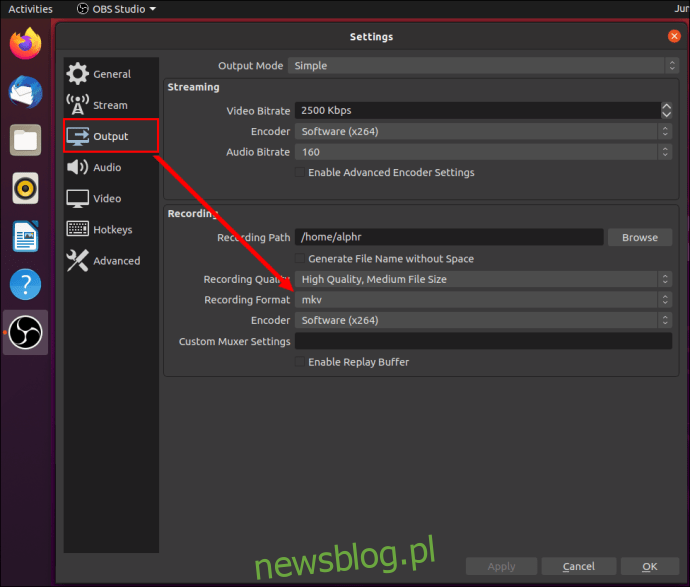
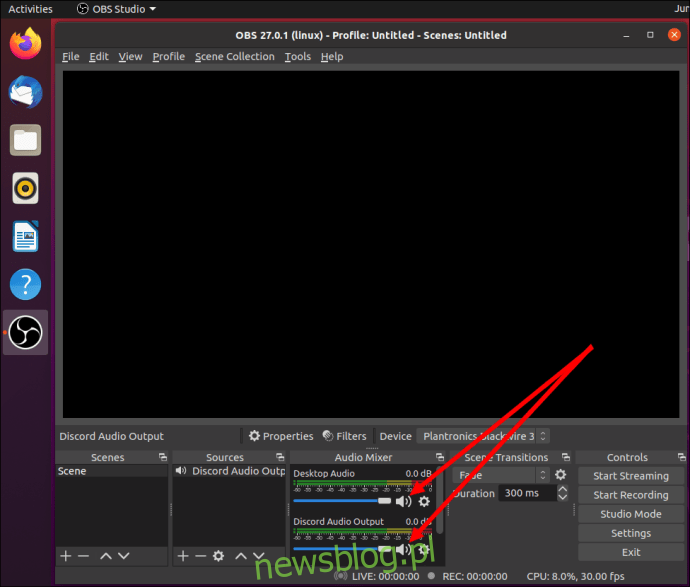
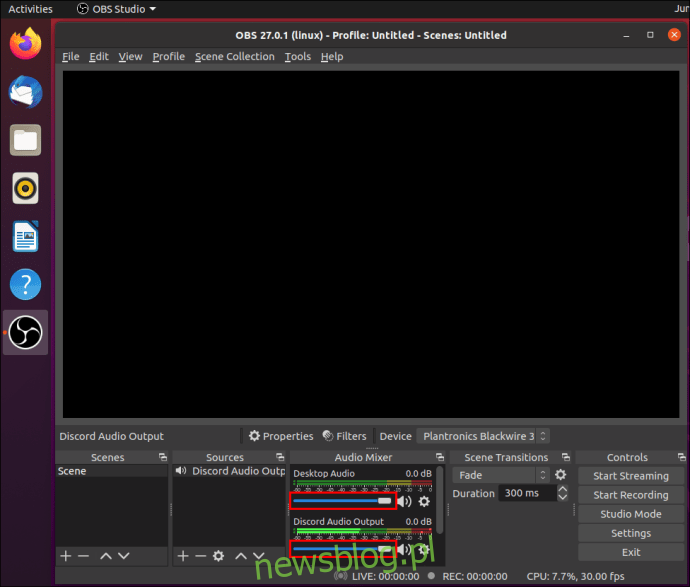
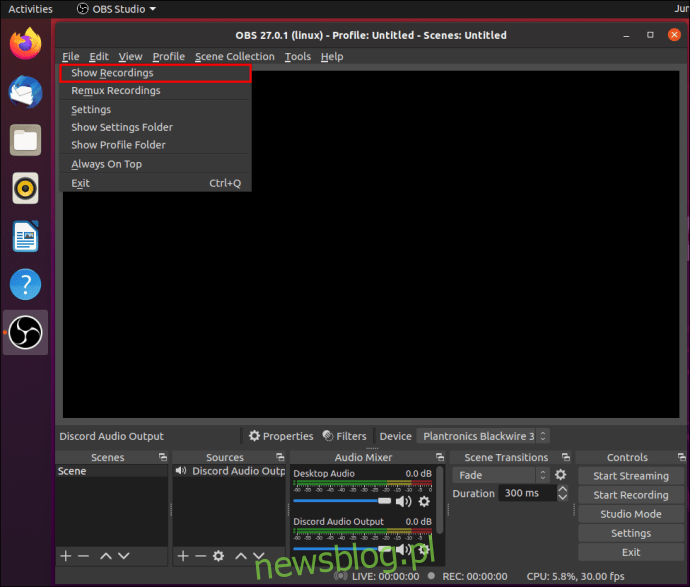
Nagrywanie Discord Audio za pomocą OBS na komputerze Mac
Jeśli jesteś właścicielem komputera Mac, postępuj zgodnie z poniższymi instrukcjami, aby nagrywać dźwięk Discord za pomocą OBS:
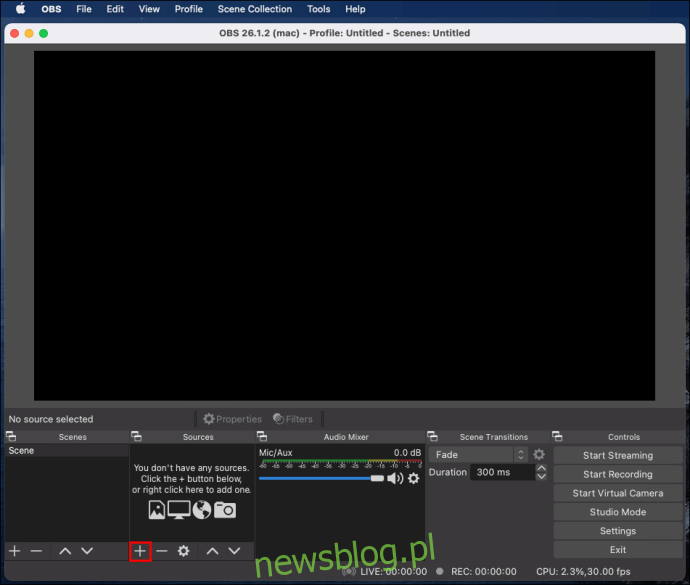
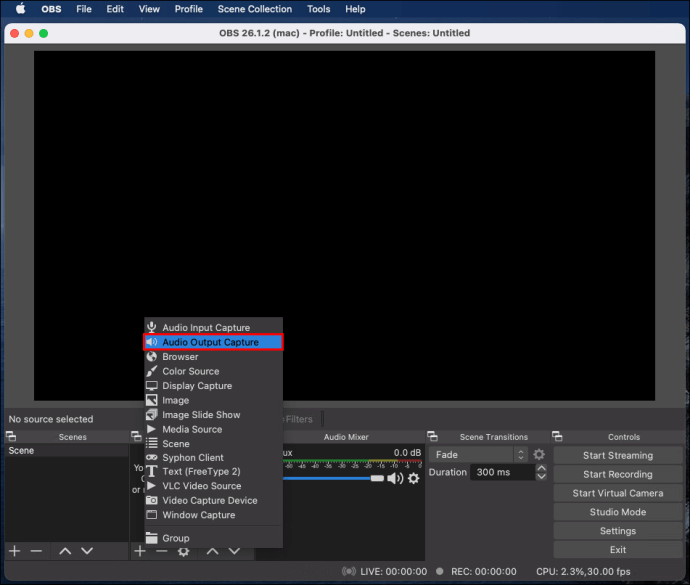
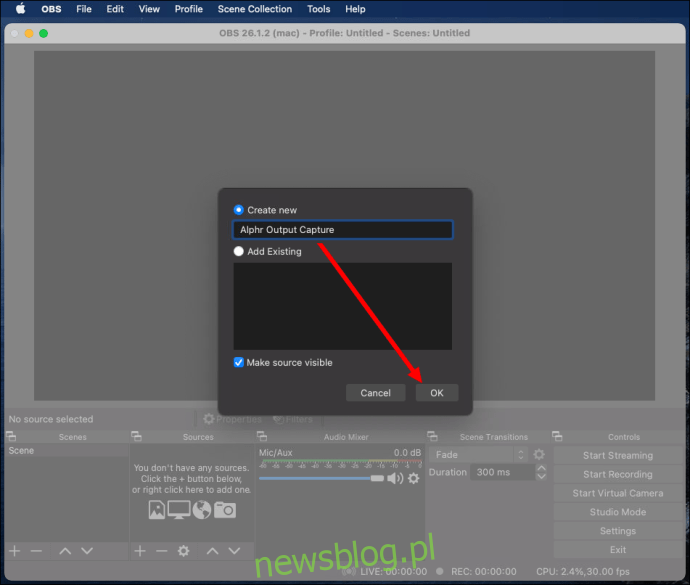
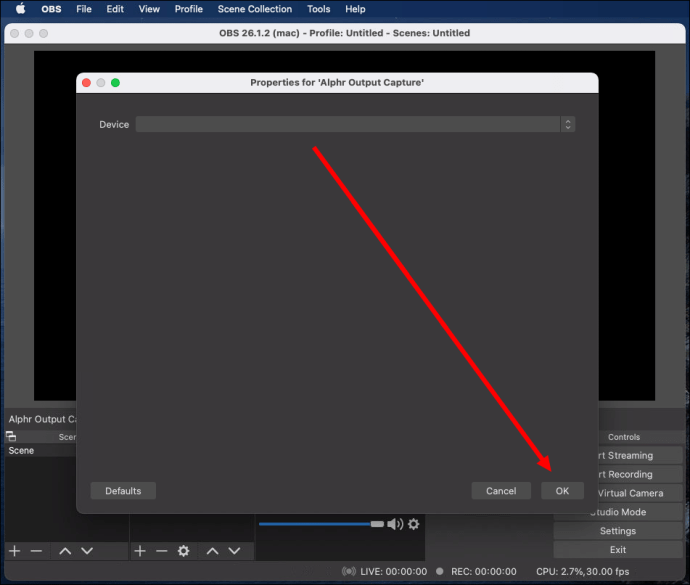
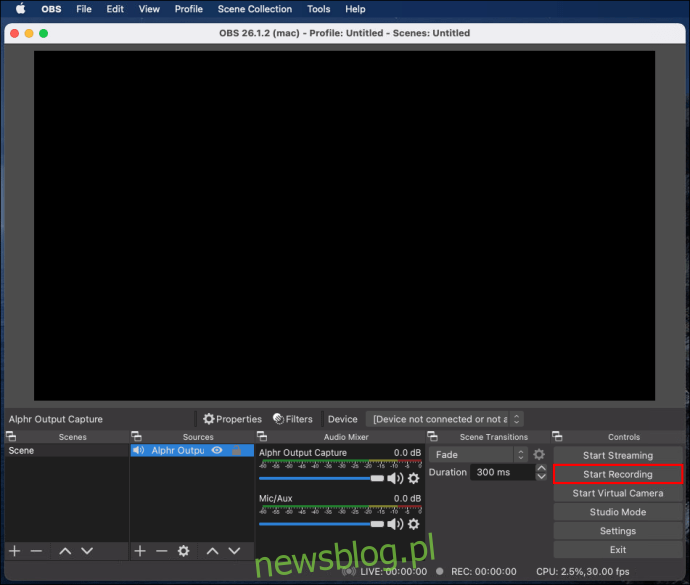
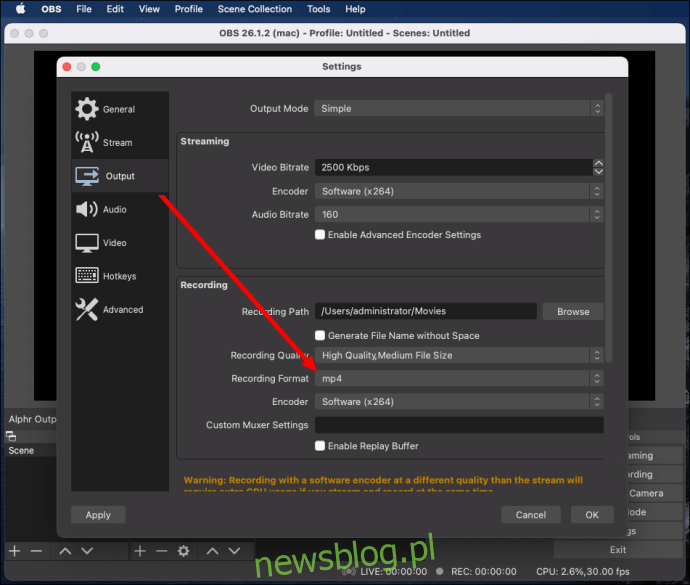
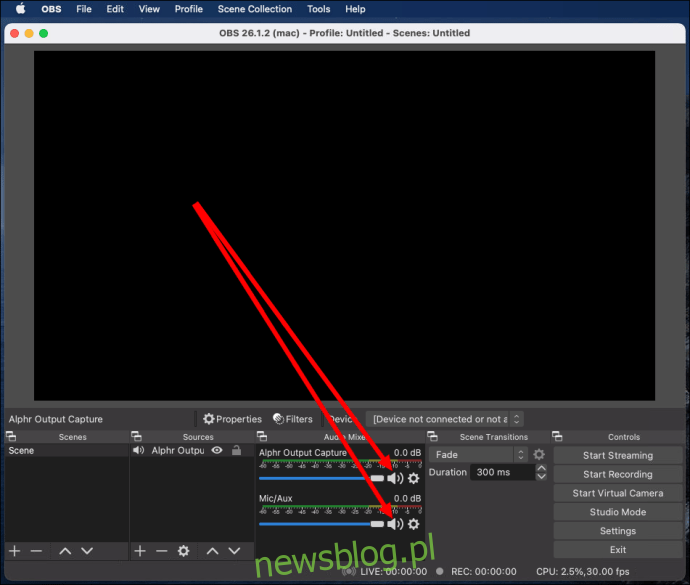
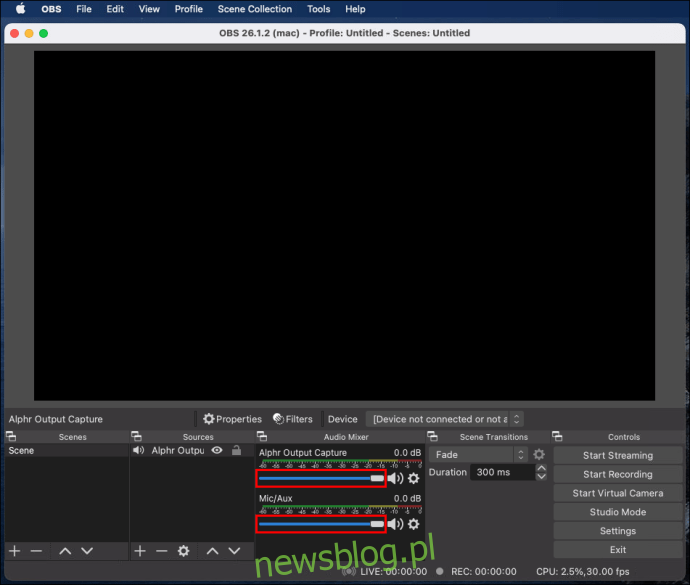
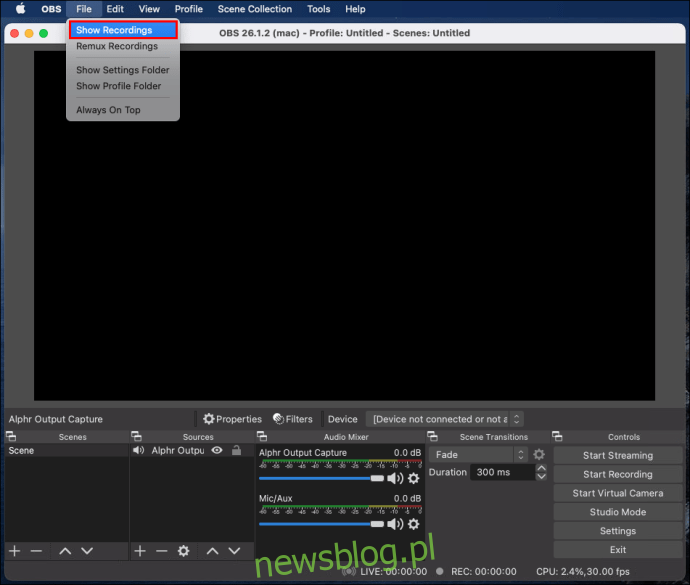
Używanie OBS do nagrywania dźwięku Discord w systemie Windows 10
OBS dla urządzeń z systemem Windows 10 nie różni się od komputerów Mac czy Linux. Wykonaj poniższe czynności, aby nagrywać dźwięk Discord za pomocą OBS:
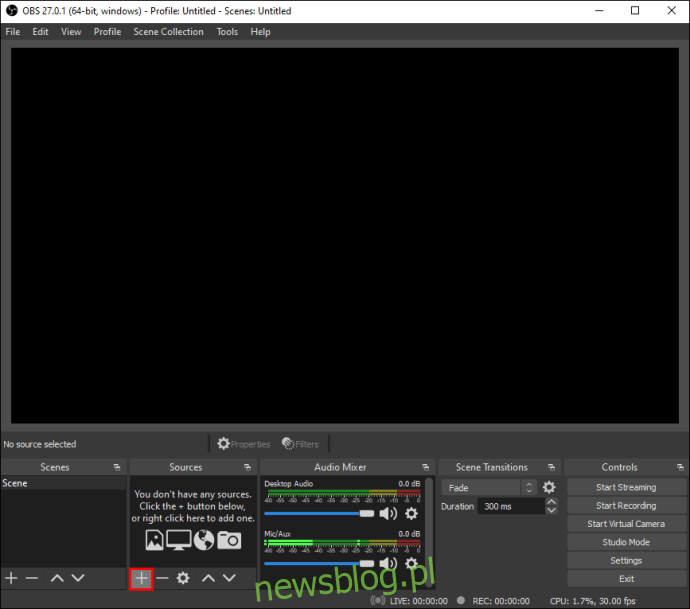
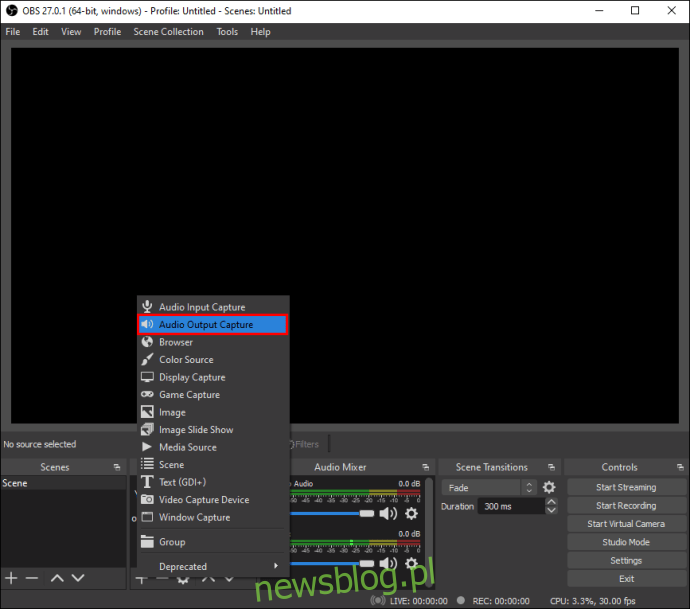
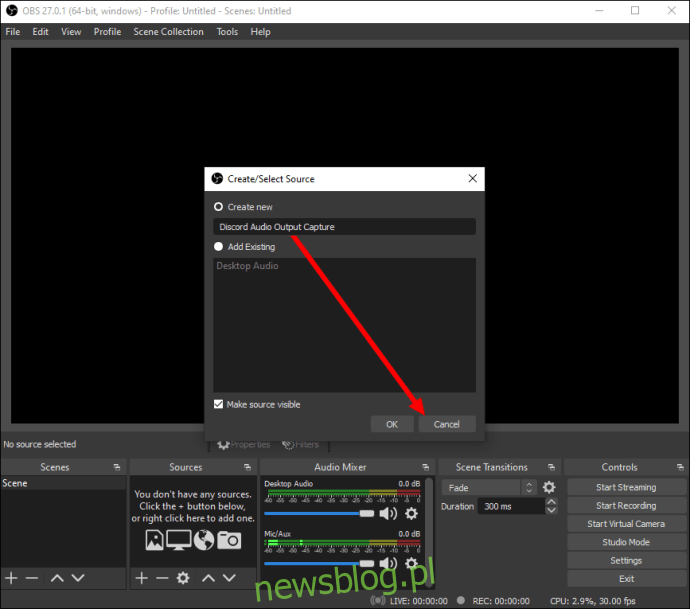
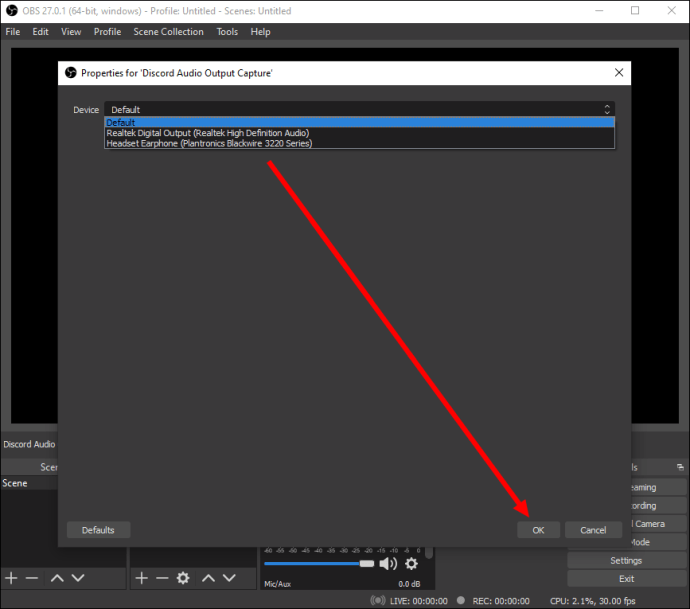
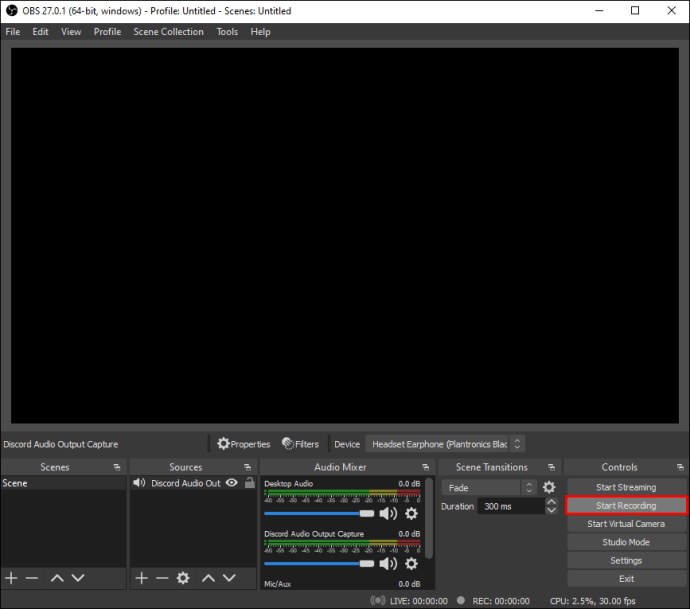
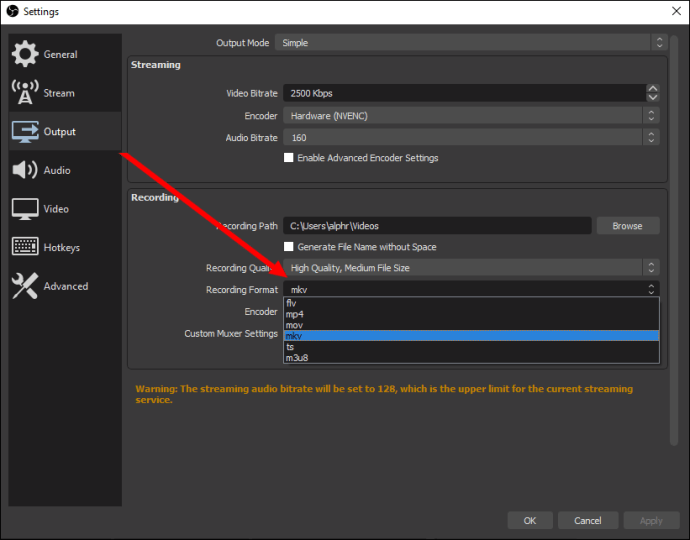
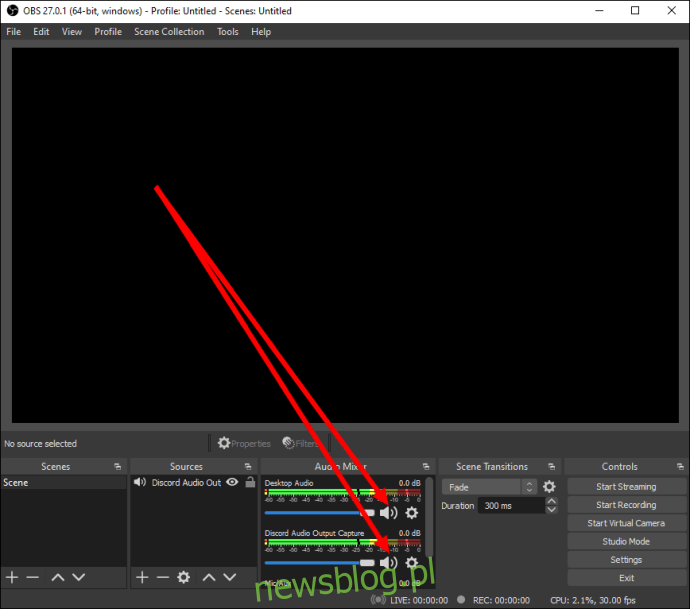
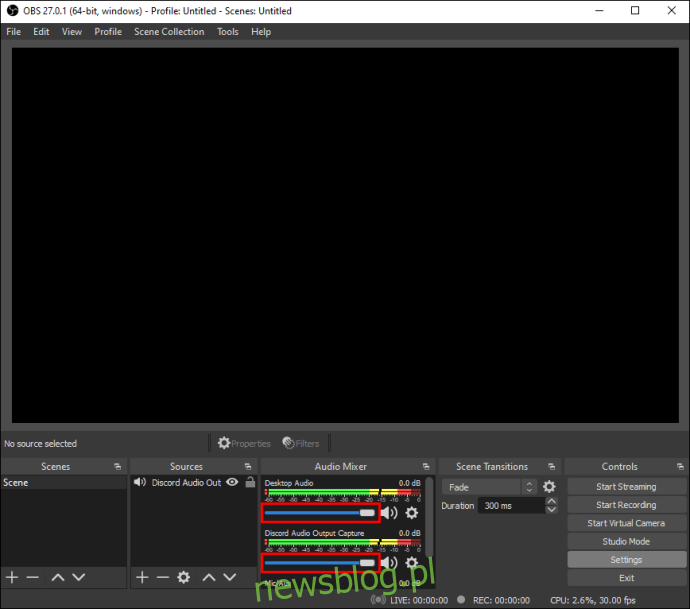
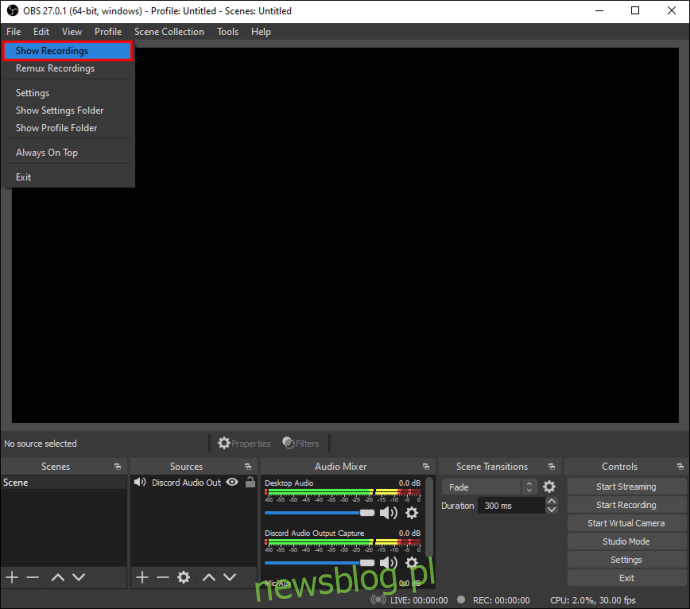
iPhone
OBS nie jest dostępny dla urządzeń mobilnych. Możesz jednak nagrywać dźwięk Discord na swoim iPhonie za pomocą natywnej aplikacji Notatki głosowe lub dowolnego innego narzędzia do nagrywania głosu. Oto jak to zrobić:
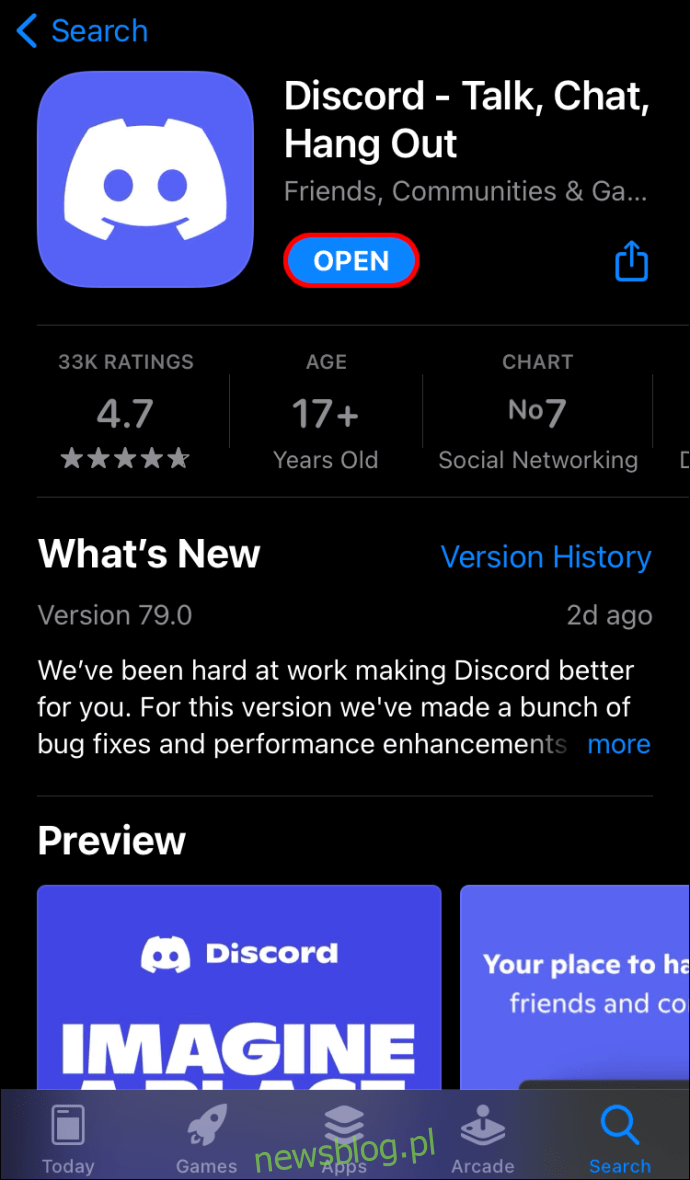
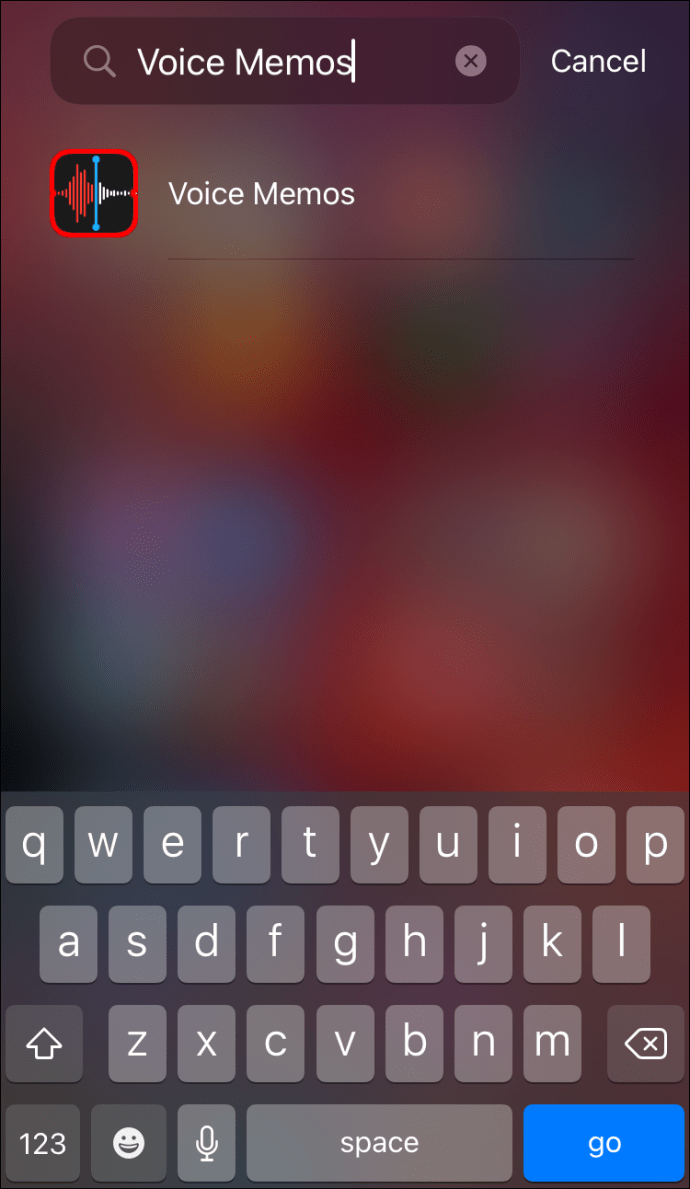
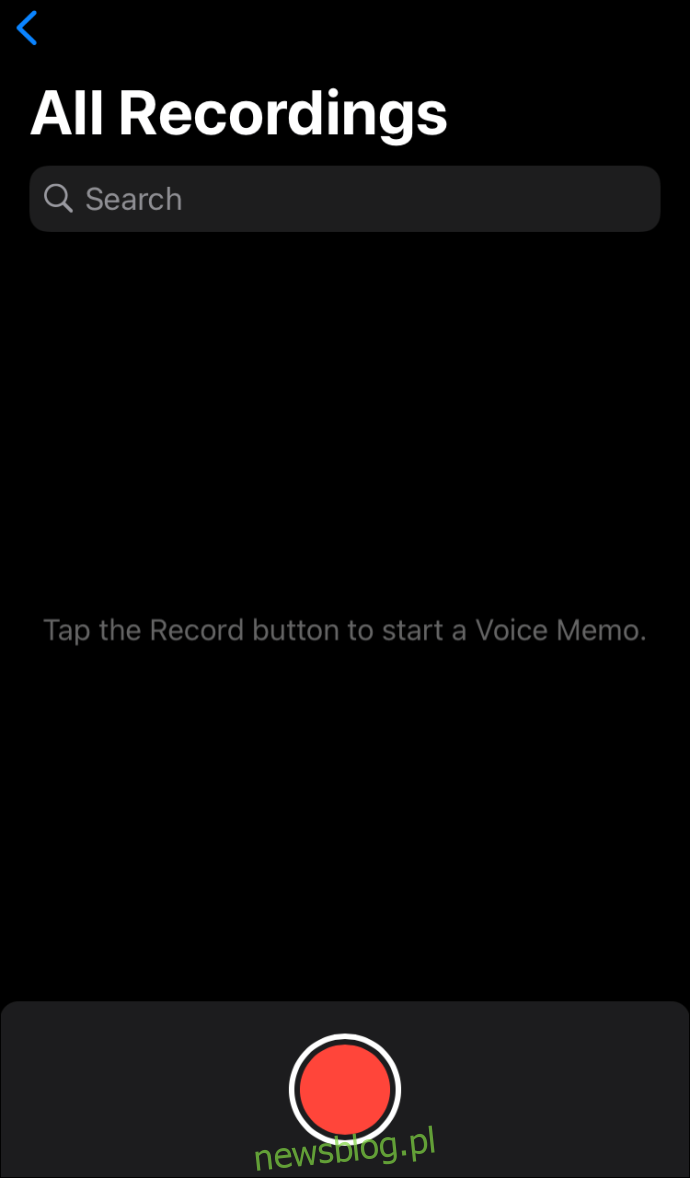
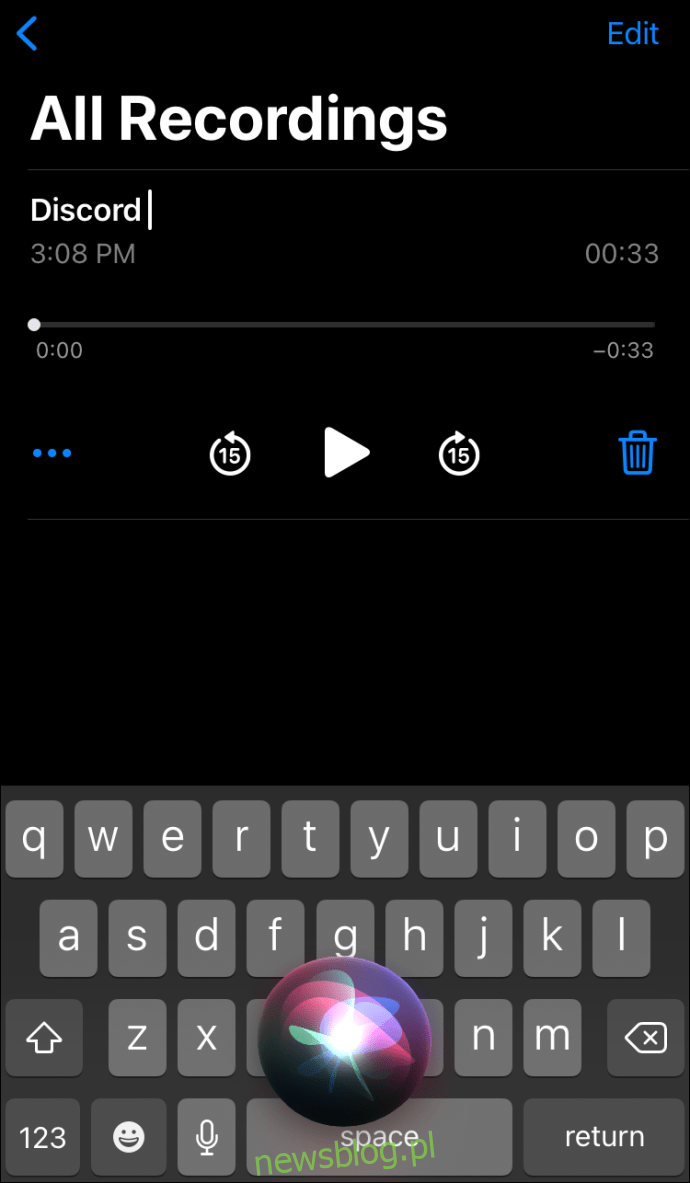
Android
Nie możesz używać OBS na urządzeniach mobilnych z systemem Android. Aby nagrać dźwięk Discord, musisz użyć aplikacji do nagrywania głosu w telefonie. Ponieważ różne firmy produkują urządzenia z Androidem, nie ma uniwersalnej aplikacji do nagrywania głosu, a instrukcje są różne. Niezbędne narzędzie może być już zainstalowane na Twoim urządzeniu lub może być konieczne pobranie go z Sklep Google Play.
Jak poprawić dźwięk na Discord?
Jakość wejścia i wyjścia audio na Discord zależy od wielu czynników. Zakup dobrego sprzętu jest dość oczywistą wskazówką na poprawę jakości dźwięku. Poza tym możesz przełączać określone ustawienia w Discord, aby uzyskać lepsze wyniki. Aby wyciszyć szum tła z mikrofonu i pozbyć się echa, wykonaj poniższe czynności:
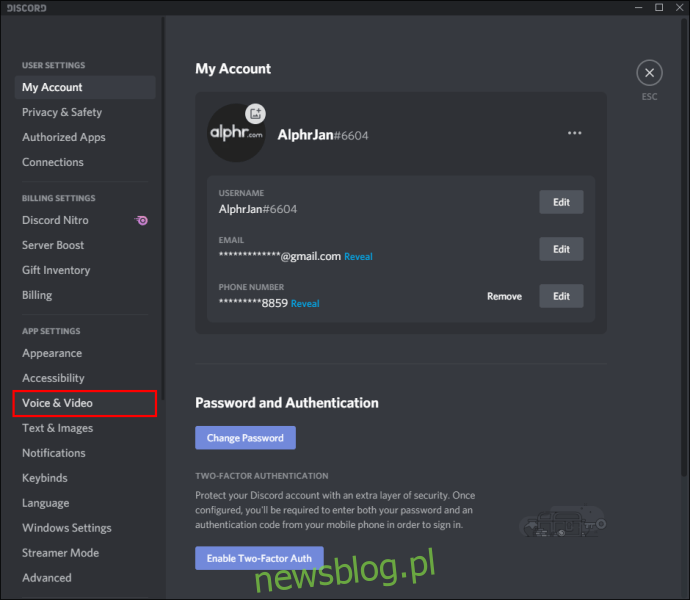
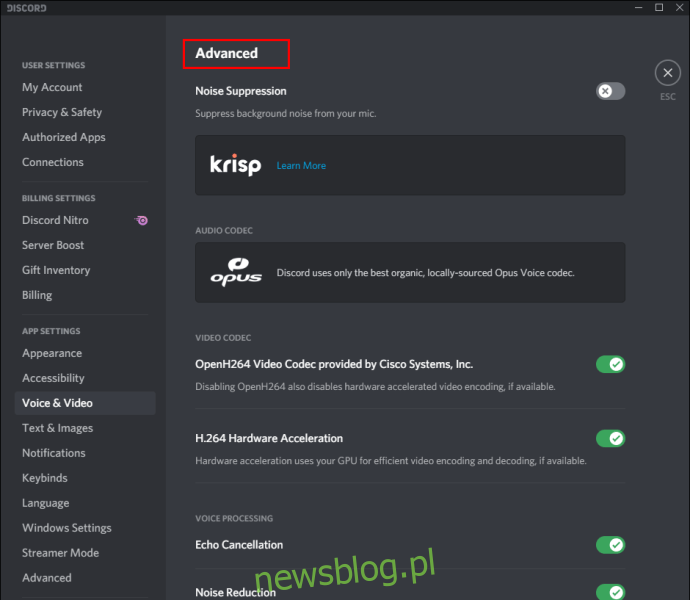
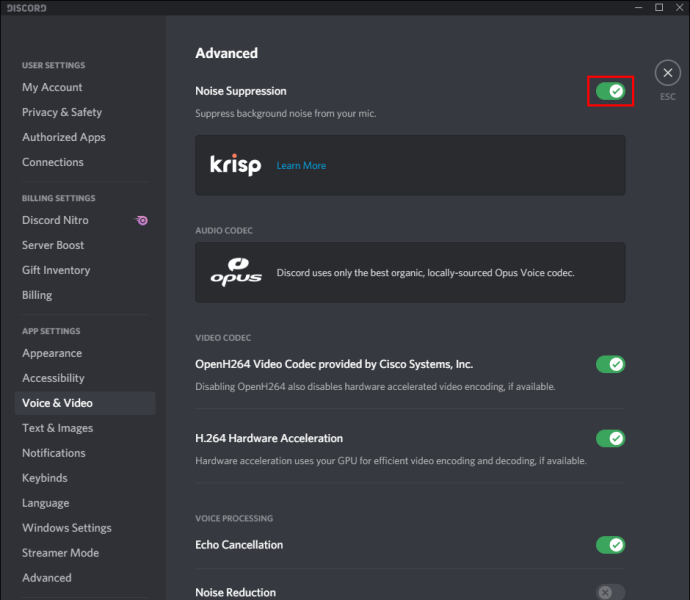
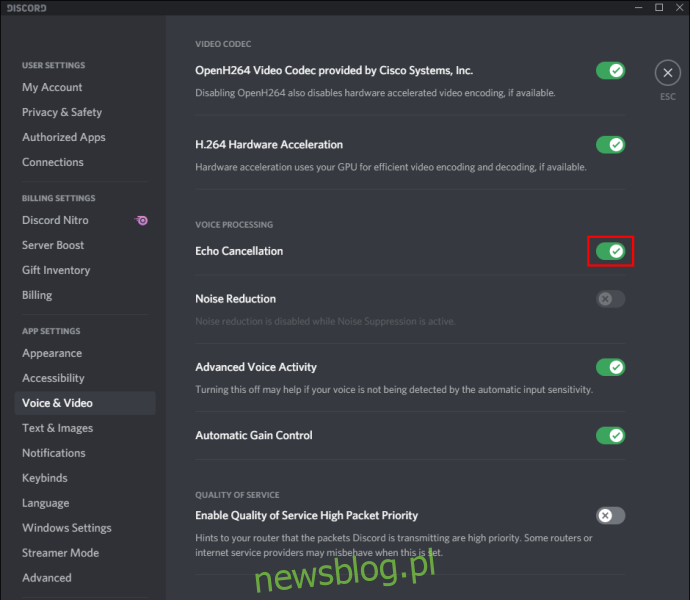
Aby dostosować czułość mikrofonu, wykonaj poniższe czynności:
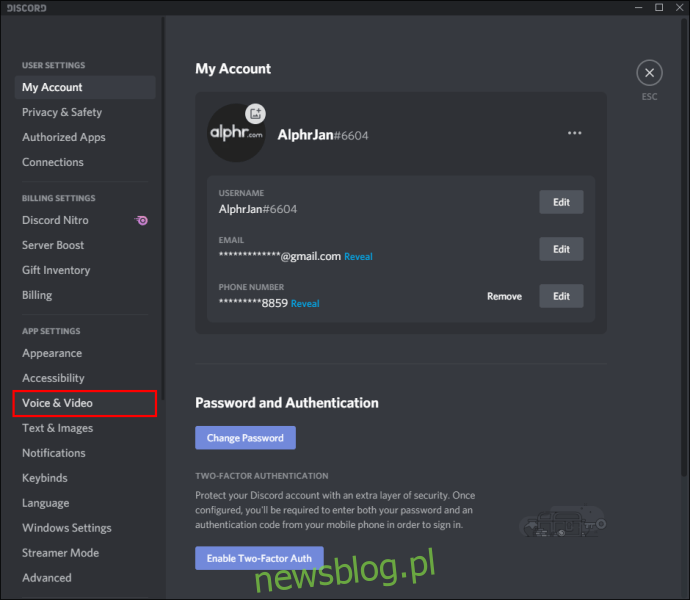
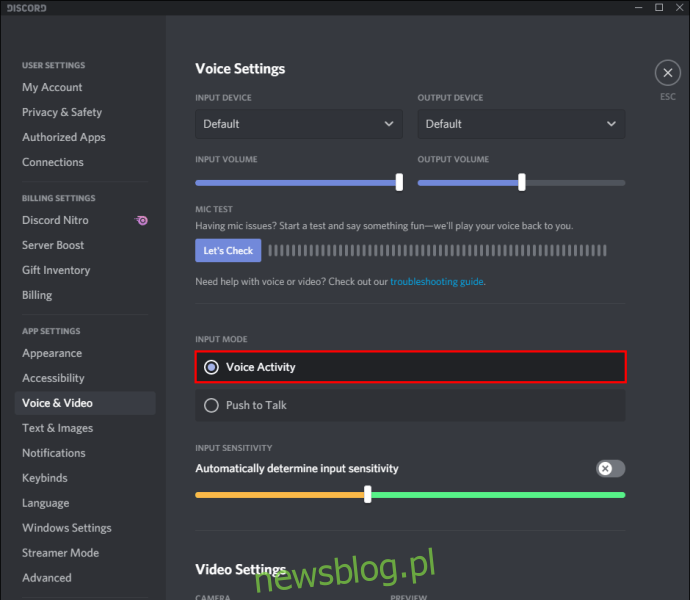
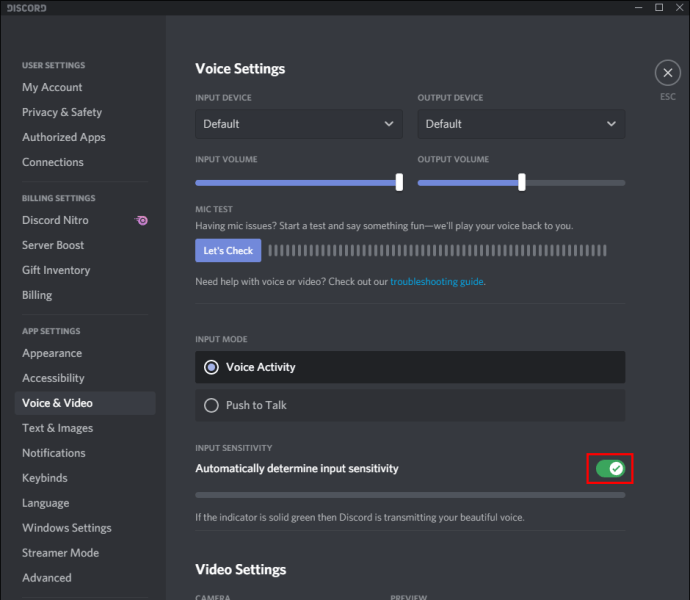
Często Zadawane Pytania
W tej sekcji odpowiemy na więcej pytań związanych z dźwiękiem na Discordzie.
Jak wyprowadzić dźwięk OBS na Discord?
OBS oferuje znacznie więcej ustawień dźwięku niż Discord. Dlatego niektórzy streamerzy decydują się nagrywać dźwięk za pomocą OBS i przesyłać go na Discord. Oto jak to zrobić:
1. Zaloguj się do OBS i przejdź do ustawień audio znajdujących się na lewym pasku bocznym.
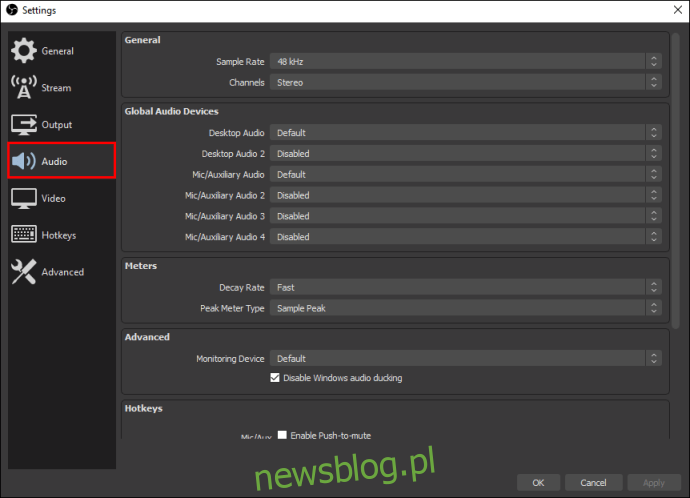
2. Przewiń w dół do sekcji Zaawansowane.
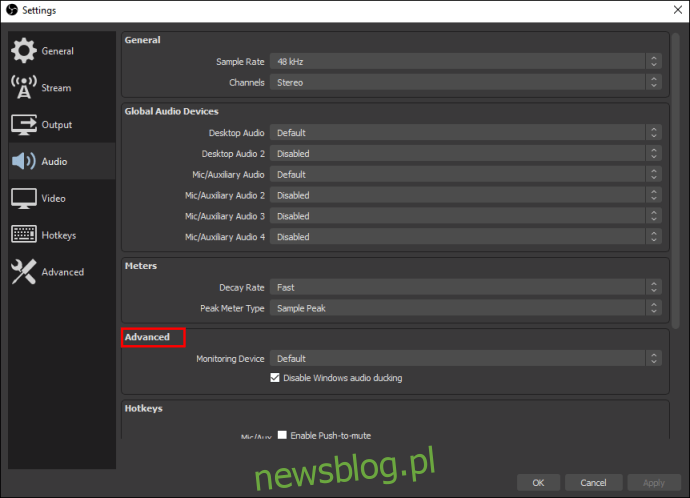
3. W sekcji Urządzenie monitorujące wybierz urządzenie do przechwytywania dźwięku (mikrofon, zestaw słuchawkowy itp.).
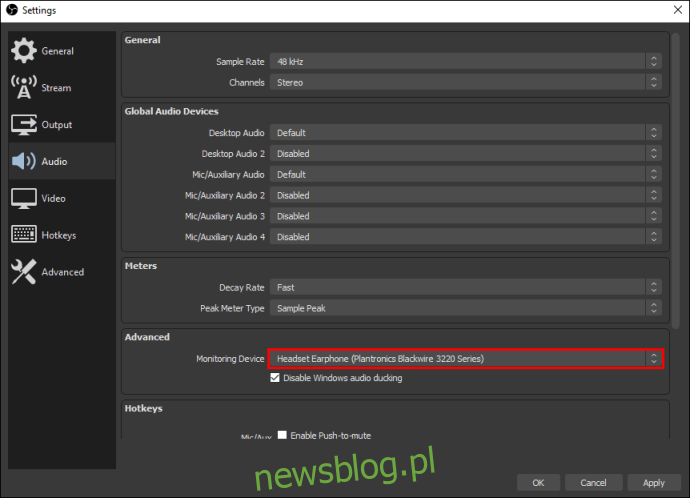
4. Wróć i przejdź do sekcji Mikser audio.
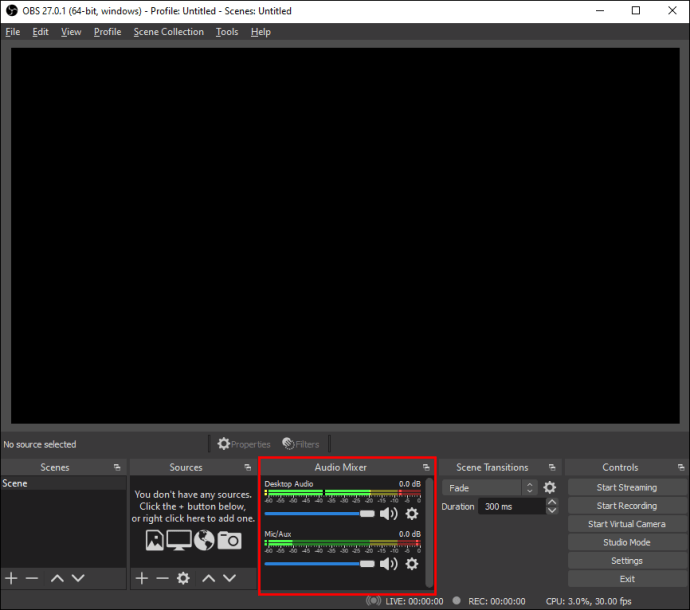
5. Wybierz Zaawansowane właściwości audio, a następnie rozwiń menu rozwijane obok Monitorowanie dźwięku.
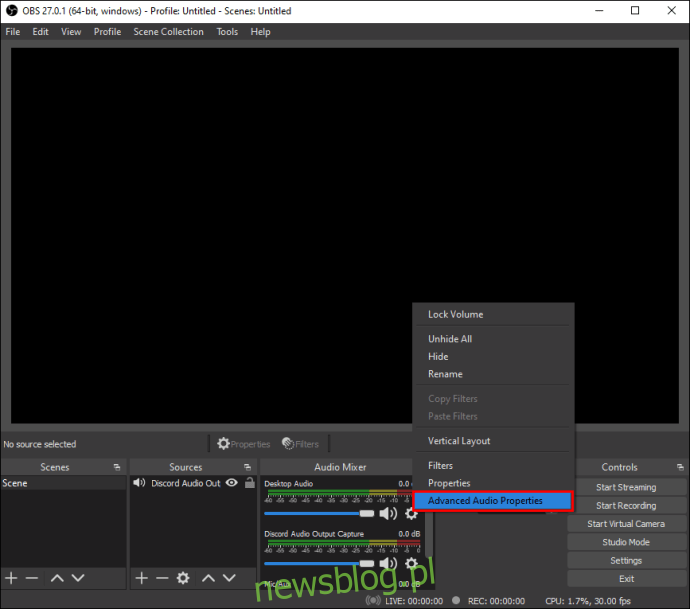
6. Wybierz Tylko monitor lub Monitoruj i wyprowadzaj.
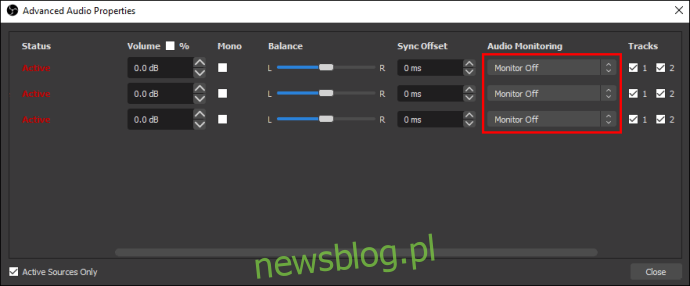
7. Przejdź do głównej strony OBS i kliknij ikonę plusa znajdującą się w prawym dolnym rogu ekranu, aby rozwinąć ustawienia ogólne.
8. Wybierz Przechwytywanie wejścia audio.
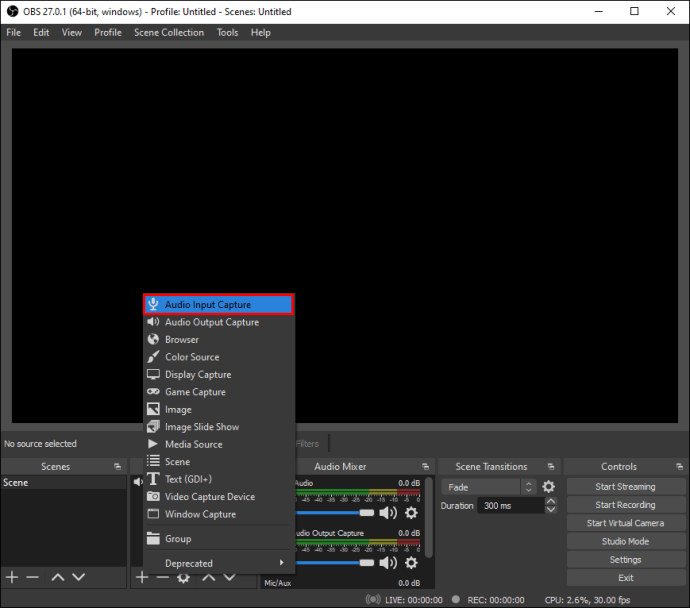
9. Dodaj Discord jako miejsce docelowe dla jednego z kanałów wejściowych audio (Dźwięk pulpitu lub Mic/Auxiliary Audio). Kliknij OK.
10. Aby połączyć OBS ze strumieniem Discord, przejdź do Ustawienia, a następnie Strumień.
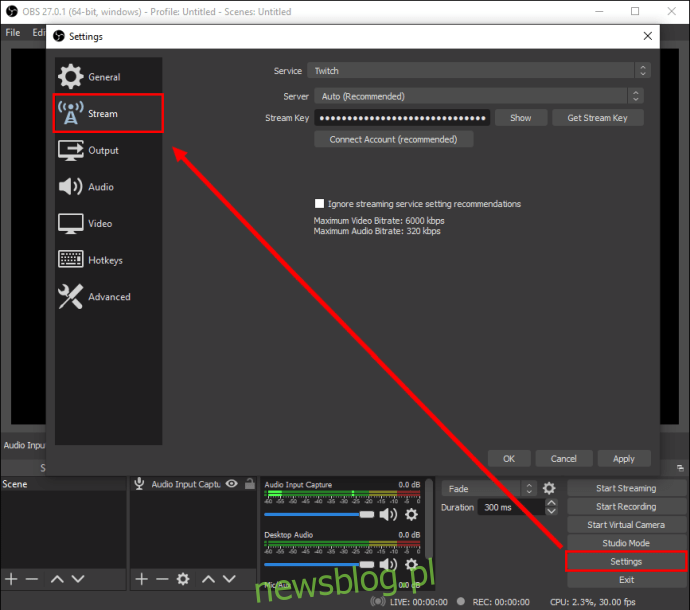
11. Wklej klucz strumienia i kliknij OK.
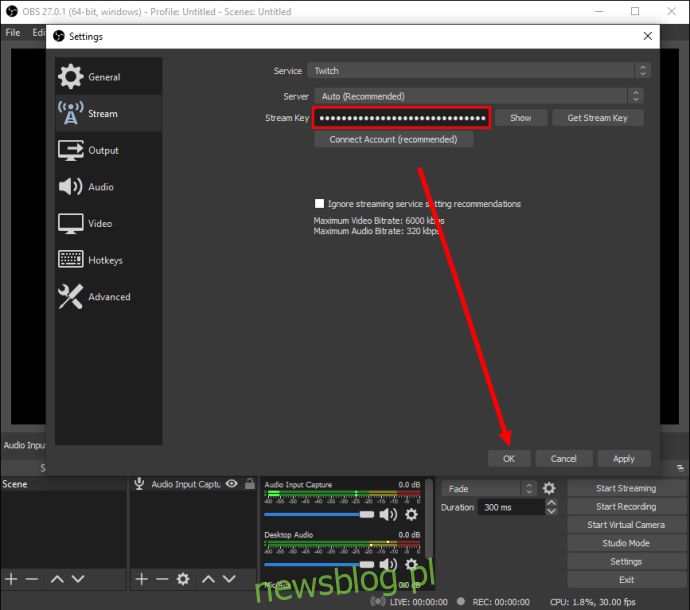
Jak nagrać rozmowę Discord?
Możesz nagrywać rozmowy Discord za pomocą bota Craig. zainstalować go na swoim Discordzie, a następnie wykonaj poniższe czynności:
1. Zaloguj się do Discord na swoim urządzeniu.
2. Wybierz serwer lub czat.
3. Stuknij opcję Dołącz, dwuosobową ikonę znajdującą się w prawym górnym rogu ekranu.
4. Znajdź bota Craig na liście kontaktów i wybierz go. Pojawi się menu.
5. Z menu wybierz Wyślij wiadomość.
6. Wpisz „:Craig:, dołącz”. Bot natychmiast rozpocznie nagrywanie.
7. Zadzwoń. Gdy skończysz, wpisz „:Craig:, wyjdź” na czacie. Bot przestanie nagrywać Twoją rozmowę.
8. Nagrania możesz znaleźć na swoim osobistym czacie z botem Craig.
Nagrywaj i udostępniaj
Teraz, gdy wiesz, jak nagrywać dźwięk Discord, powinieneś mieć dostęp do najlepszych fragmentów strumienia i udostępniać je w dowolnym momencie. OBS to jedno z najlepszych narzędzi do nadawania z zaawansowanymi ustawieniami dźwięku, które ma bardzo niewiele alternatyw na rynku. Mamy nadzieję, że w pewnym momencie stanie się ona również dostępna na urządzenia mobilne.
Czy znasz jakieś dobre alternatywy OBS dla urządzeń mobilnych? Podziel się swoimi doświadczeniami w sekcji komentarzy poniżej.

