Aplikacje do screencastu stały się niezwykle popularne. Znajdziesz zarówno darmowe, jak i płatne aplikacje, które oferują podstawowe i zaawansowane funkcje. Płatne narzędzie do screencastu może zawierać funkcję lektora i edytor wideo. Jeśli chcesz nagrać ekran z dźwiękiem, niezależnie od tego, czy jest to narracja, czy dźwięk z systemu, masz duży wybór w systemie Windows 10.

Spis treści:
Ekran nagrywania z dźwiękiem w systemie Windows 10
Jeśli masz edytor wideo, możesz go użyć do dodania dźwięku do wideo. Dźwięk można nagrywać osobno za pomocą narzędzia do nagrywania dźwięku, takiego jak Audacity, jednak dodaje to dodatkową warstwę pracy do wszystkiego. Wielu użytkownikom łatwiej jest nagrywać dźwięk podczas nagrywania wideo. W tym celu OBS jest doskonałym narzędziem do pracy. Może nagrywać dźwięk z mikrofonu lub z pulpitu.
Ekran nagrywania z dźwiękiem – OBS
OBS to bezpłatne i łatwe w użyciu narzędzie. Pobierz i zainstaluj OBS, a następnie wykonaj poniższe czynności, aby nagrać ekran z dźwiękiem.
Otwórz OBS.
W kolumnie scen kliknij przycisk plus.
Wybierz opcję Przechwytywanie okna.
Wybierz okno, które chcesz nagrać lub pulpit, który chcesz nagrać.
Dodaj go jako źródło.
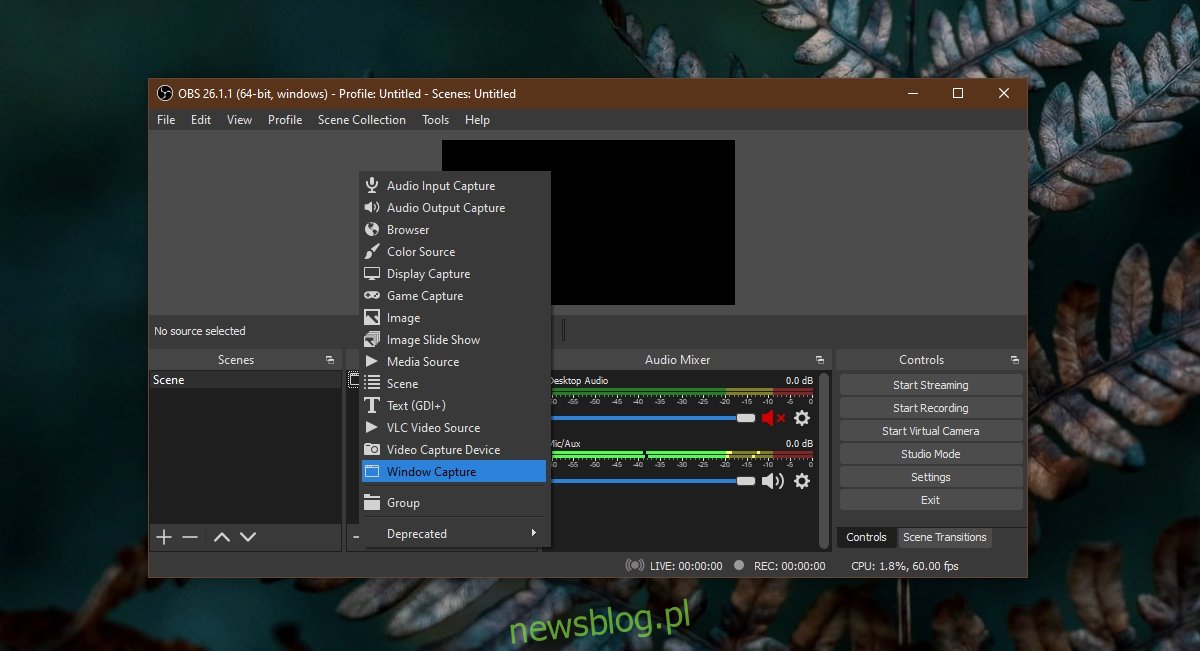
W panelu po prawej stronie kolumny Źródło wycisz mikrofon i wyłącz wyciszenie dźwięku pulpitu, jeśli chcesz nagrywać dźwięk odtwarzany z głośników systemu.
W panelu po prawej stronie kolumny Źródło wycisz dźwięk pulpitu i wyłącz wyciszenie mikrofonu, jeśli chcesz nagrać lektora podczas nagrywania pulpitu.
Kliknij Rozpocznij nagrywanie.
Nagrywaj dźwięk podczas nagrywania ekranu.
Po zakończeniu kliknij Zatrzymaj nagrywanie.
Uwaga: OBS dodaje dźwięk bezpośrednio do wideo i nie zapisuje go jako samodzielnego pliku audio. W następnej sekcji szczegółowo opisano, jak izolować dźwięk, jeśli trzeba go edytować.
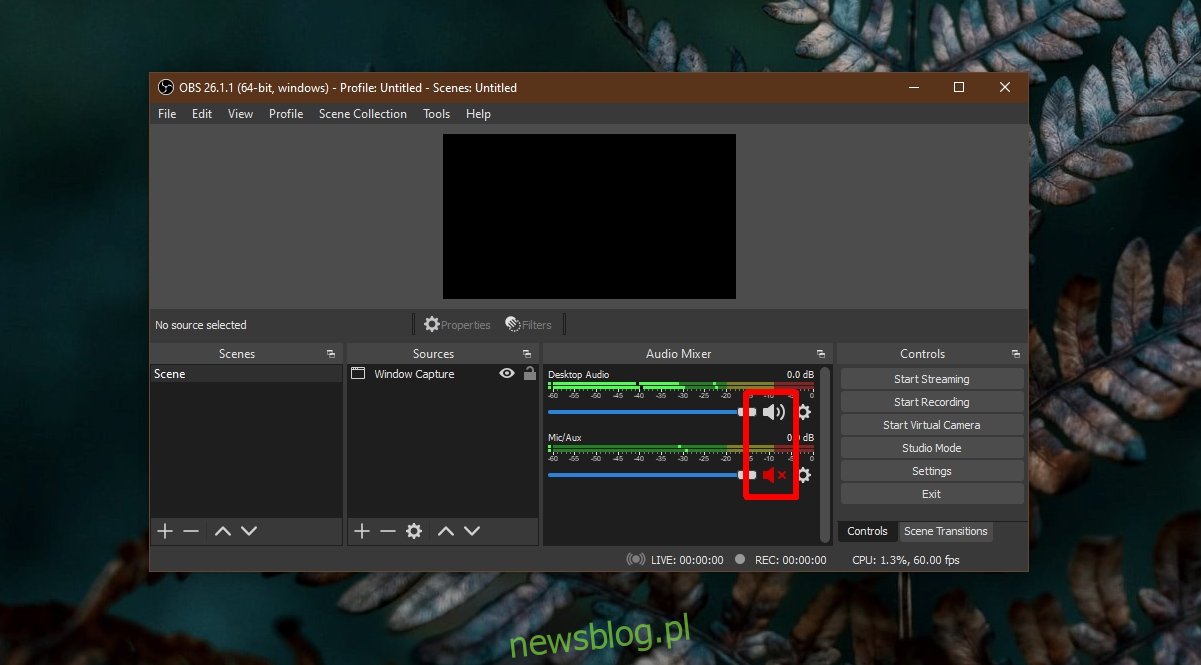
Odizoluj dźwięk od nagrania
Jeśli po nagraniu screencastu chcesz wyizolować dźwięk i go edytować, możesz użyć Audacity.
Otwórz Audacity.
Przeciągnij i upuść plik wideo na Audacity.
Dźwięk zostanie wyizolowany.
Możesz go edytować i dodać do dźwięku za pomocą edytora wideo.
Wniosek
OBS wyprowadza pliki wideo w formacie MKV. Jeśli chcesz wyprowadzić plik MP4, możesz zmienić format w ustawieniach OBS w zakładce Zaawansowane. Dostępna jest opcja Automatycznie remux do mp4, która wyprowadza nagranie jako plik MP4. Plik MP4 będzie działał z większością edytorów wideo i będziesz mógł odizolować od niego dźwięk za pomocą Audacity.

