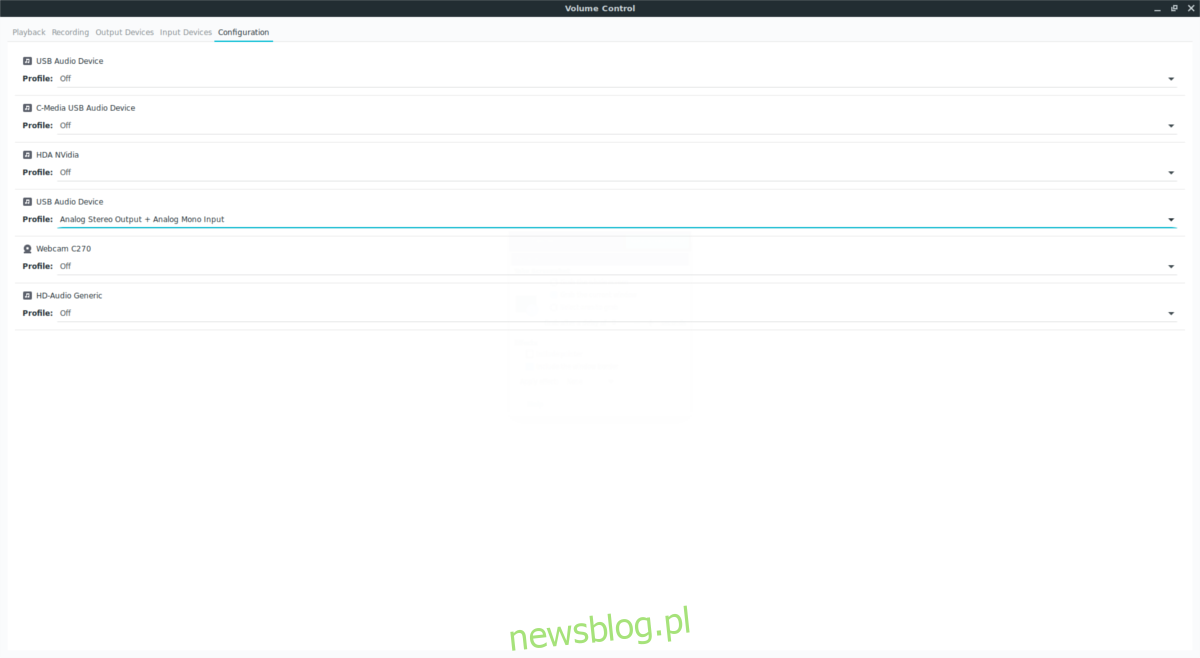Niewielu użytkowników o tym wie, ale system audio Linux (znany również jako Pulse Audio) jest dość potężny. Dzięki odpowiednim narzędziom każdy użytkownik Linuksa może manipulować nim, aby robić cokolwiek zechce, na przykład możesz nagrywać głośniki w systemie Linux za pomocą tego narzędzia.
Spis treści:
Zainstaluj Pavu Control i Audacity
Pierwszym krokiem do nagrywania wyjścia głośnikowego w systemie Linux jest zainstalowanie narzędzia do zarządzania kontrolą głośności dla Pulse Audio. Musisz także zainstalować narzędzie do nagrywania Audacity, aby nagrywanie mogło się odbyć (pomoże to również, jeśli chcesz edytować dźwięk po fakcie).
Pavu Control i Audacity są szeroko używanymi narzędziami w społeczności Linuksa, więc użytkownicy nie powinni mieć problemu ze znalezieniem ich. Aby zainstalować oprogramowanie, otwórz okno terminala, wybierz swój system operacyjny i postępuj zgodnie z podanymi instrukcjami.
Ubuntu
sudo apt install pavucontrol audacity
Debian
sudo apt-get install pavucontrol audacity
Arch Linux
sudo pacman -S pavucontrol audacity
Fedora
sudo dnf install pavucontrol audacity
OpenSUSE
sudo zypper install pavucontrol audacity
Po zainstalowaniu obu programów otwórz menu aplikacji, wyszukaj „Pavu Control” i otwórz je. Wyszukaj także „Audacity” i otwórz to.
Przełączanie wejść
Audacity samodzielnie nie nagrywa dźwięku z głośników ani innych urządzeń wyjściowych audio. To powiedziawszy, jest to możliwe z podstawową wiedzą na temat działania systemu dźwiękowego Linux. Zacznij od Pavu Control i kliknij zakładkę „Konfiguracja”. Ta karta pokazuje wszystkie urządzenia audio, które załadował twój komputer z systemem Linux. Określ, jakie są Twoje głośniki lub inne urządzenie wyjściowe dźwięku. Pamiętaj, że każde urządzenie dźwiękowe może mieć inną etykietę i to Ty musisz się dowiedzieć.

Po określeniu prawidłowego urządzenia dźwiękowego przełącz się na Audacity i kliknij czerwony przycisk „Nagraj”. Pamiętaj, że nie będziemy jeszcze nagrywać żadnego dźwięku, wystarczy zamienić nagranie, którego używa Audacity.
Opuść nagrywanie programu i ponownie przełącz się na Pavu Control. Tym razem kliknij zakładkę „Nagrywanie”. Zauważysz, że Audacity używa obecnie urządzenia dźwiękowego, najprawdopodobniej mikrofonu do nagrywania dźwięku.
Spójrz w prawo, obok ikony głośności, aby wyświetlić nazwę mikrofonu i kliknij nazwę. W tym przykładzie urządzenie jest oznaczone jako „USB Audio Device Analog Mono”. W menu poszukaj urządzenia „Monitor”.
Uwaga: monitor oznacza zamianę wyjścia głośników na wejście.
W tym przykładzie, jeśli chcemy nagrać wyjście głośników z urządzenia audio USB, wybierzemy „Monitor of USB Audio Device Analog Mono”. Skorzystaj z tego przykładu, aby znaleźć urządzenie „monitor” dla swoich głośników. Po przełączeniu Audacity rozpocznie nagrywanie z wybranymi głośnikami zamiast mikrofonu.
Gdy wszystko jest skonfigurowane poprawnie, naciśnij „Stop”, aby zatrzymać nagrywanie testowe.
Nagranie
Konfiguracja nagrywania Audacity została zmodyfikowana, aby nagrywać bezpośrednio z głośników. Stąd możesz bezpośrednio nagrywać dowolny dźwięk (pochodzący z głośników). Pamiętaj, że jeśli zdecydujesz się nagrać wyjście głośnikowe, powinieneś wyciszyć inne programy dźwiękowe, ponieważ mogą one zakłócać nagrywanie.
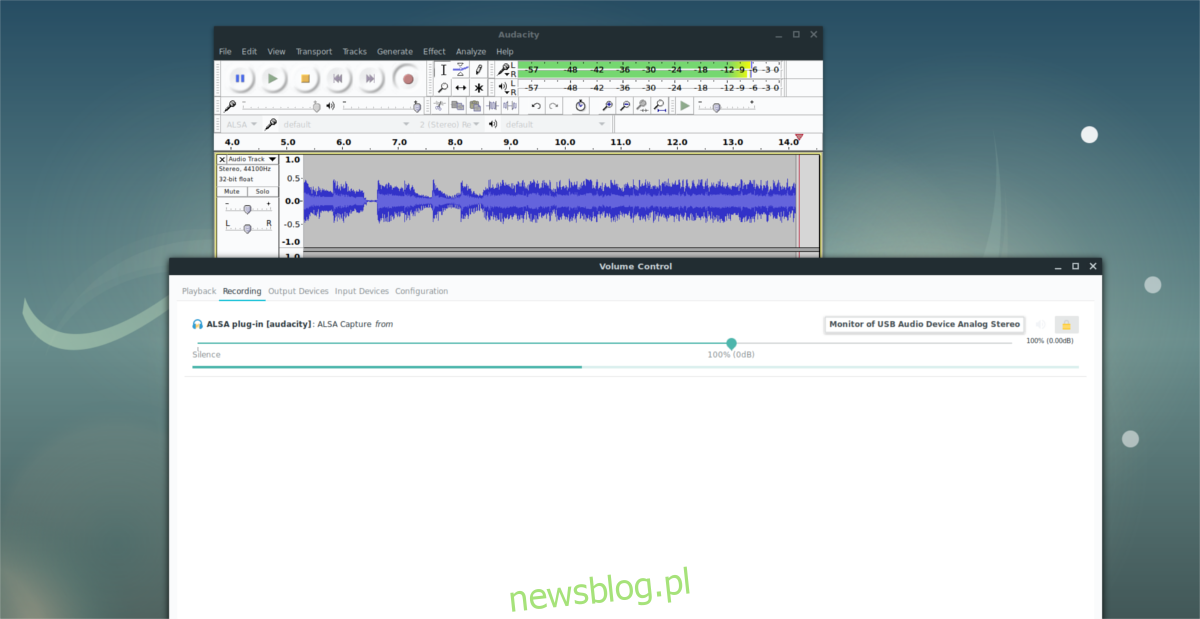
Kiedy będziesz gotowy do nagrywania, naciśnij ponownie przycisk „Record”. Uruchom dźwięk i pozwól Audacity nagrać wyjście. Kiedy skończysz, naciśnij „Stop”.
Podobało Ci się nagranie? Użyj narzędzia Audacity, aby wyciąć i przyciąć go według własnych upodobań. Następnie zapisz nagranie na komputerze, klikając „Plik”, a następnie „Eksportuj dźwięk”.
W przeglądarce plików Audacity kliknij menu rozwijane, aby wybrać żądany format pliku, a następnie wyeksportuj go.
Korzystanie z Gnome Audio Recorder
Czasami narzędzie do nagrywania Audacity może wydawać się nieco zbyt skomplikowane, szczególnie dla użytkowników, którzy nie chcą manipulować plikami audio. Jeśli nie chcesz zawracać sobie głowy Audacity, dobrą alternatywą do użycia jest Gnome Sound Recorder. Jest podstawowy, ale nadal będzie działać w taki sam sposób jak Audacity. Aby rozpocząć, otwórz Pavu Control. Następnie otwórz Gnome Sound Recorder (pojawi się jako Rejestrator dźwięku na twoim komputerze).
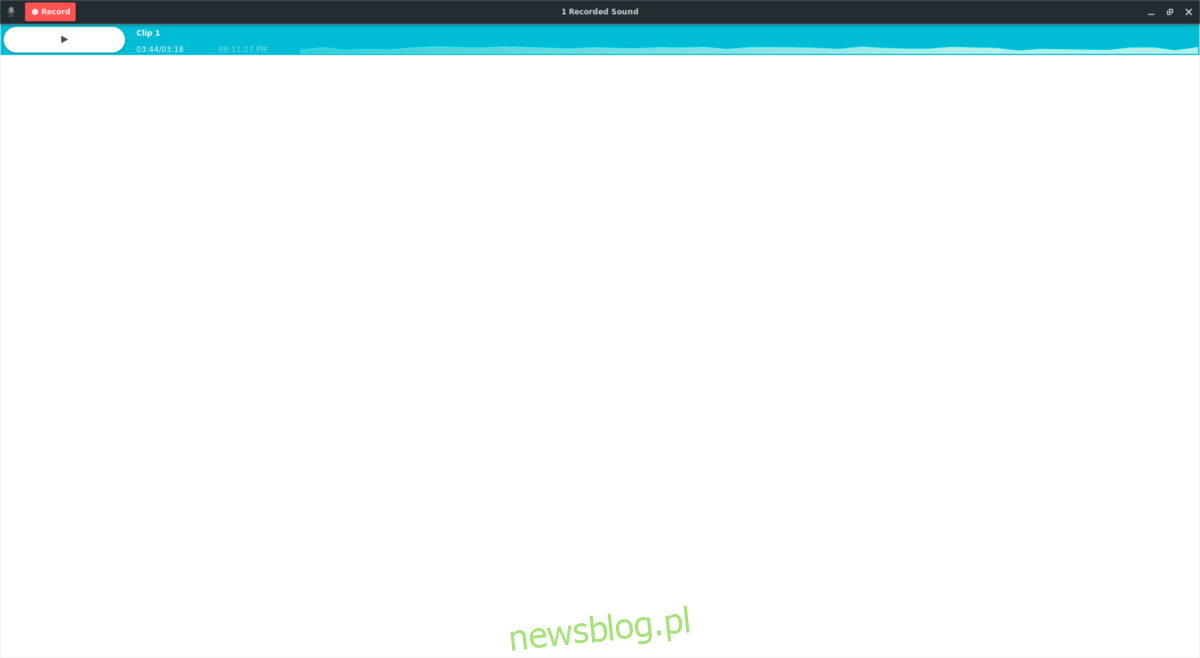
Kliknij przycisk nagrywania i pozwól mu działać. Wróć do Pavu Control. Podobnie jak w przypadku metody Audacity, kliknij zakładkę „Nagrywanie”. Na karcie nagrywania znajdź „Rejestrator dźwięku” i kliknij etykietę obok używanego urządzenia audio. Domyślnie powinien używać mikrofonu. Kliknij etykietę urządzenia, aby wyświetlić okno wyboru urządzenia dźwiękowego, a następnie kliknij opcję „Monitor urządzenia X”.
Wróć do nagrania, kliknij „stop” w prawym górnym rogu, aby zatrzymać fikcyjne nagranie. Następnie przygotuj dźwięk do odtwarzania, wróć do Gnome Sound Recorder i kliknij przycisk „Record”, aby rozpocząć.
Gdy dźwięk zacznie nagrywać w narzędziu, zobaczysz fale dźwiękowe poruszające się w górę iw dół. Aby zakończyć nagrywanie, kliknij przycisk „Gotowe”.
Odtwarzanie nagrań
W przeciwieństwie do Audacity, użytkownicy nie muszą martwić się edycją. Zamiast tego pojawia się i można go od razu odtworzyć. Kliknij „odtwórz”, aby odsłuchać nagranie. Uzyskaj dostęp do wszystkich plików nagrań w / home / user / Recording /.