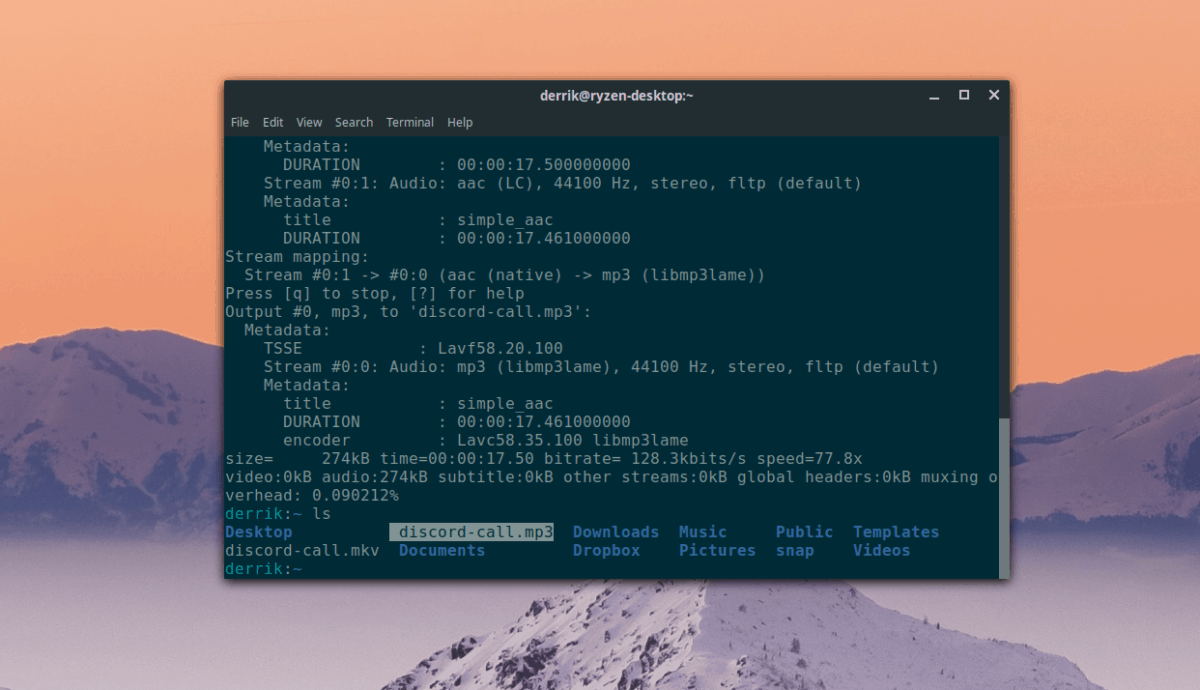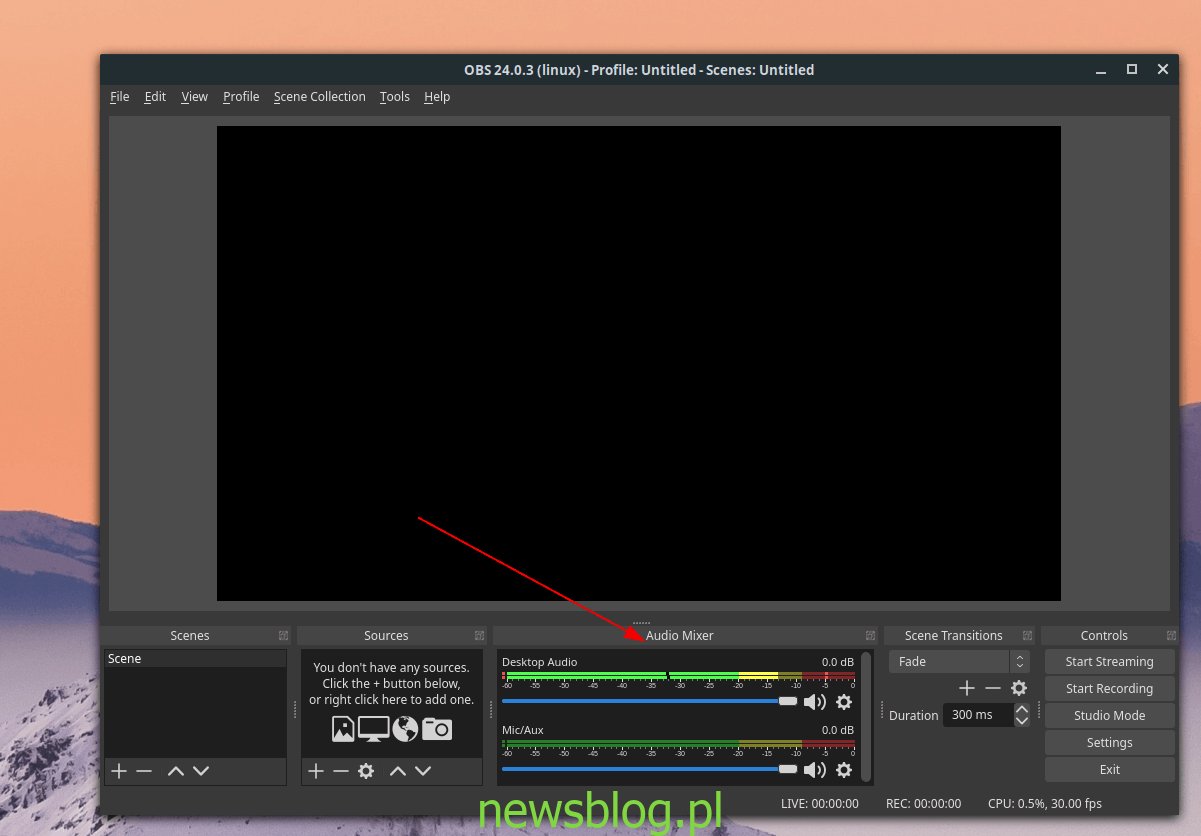Discord to jedna z najpopularniejszych aplikacji do komunikacji VOIP / wideo w 2019 r. Od momentu udostępnienia aplikacji w systemie Linux obsługa platformy Linux jest coraz lepsza. Jednak nadal nie ma wbudowanego sposobu zapisywania połączeń w aplikacji Linux. Zamiast tego, jeśli chcesz zapisać połączenia Discord, musisz wziąć sprawy w swoje ręce.
Najlepszym sposobem nagrania połączenia audio Discord w systemie Linux jest skorzystanie z OBS. Powodem, dla którego OBS jest użytecznym narzędziem do tego zadania, jest to, że pozwala na dodanie wielu źródeł dźwięku, w tym głośników twojego komputera, które mogą nagrywać połączenie audio Discord.
Spis treści:
Zainstaluj OBS w systemie Linux
Aby rozpocząć nagrywanie połączenia audio Discord w systemie Linux, musisz zainstalować oprogramowanie Openbroadcaster w systemie Linux. Otwórz okno terminala, naciskając Ctrl + Alt + T lub Ctrl + Shift + T. na klawiaturze. Następnie, gdy okno terminala jest otwarte i gotowe do pracy, postępuj zgodnie z instrukcjami, jak zainstalować OBS, który odpowiada aktualnie używanemu systemowi Linux.
Ubuntu
Od czasu Ubuntu 18.04 LTS narzędzie OBS znajduje się w źródłach oprogramowania Ubuntu. Aby go zainstalować, użyj następujących Trafny polecenie poniżej.
sudo apt install obs-studio
Debian
sudo apt-get install obs-studio
Arch Linux
sudo pacman -S obs-studio
Fedora
Domyślne źródła oprogramowania Fedory Linux nie mają aplikacji OBS Studio, ponieważ zawiera pewne rzeczy, których programiści Fedory nie akceptują. Aby działał na Fedorze Linux, musisz najpierw włączyć RPM Fusion.
Po włączeniu RPM Fusion na komputerze Fedora z systemem Linux, będziesz mógł zainstalować aplikację OBS Studio przy pomocy Dnf menedżer pakietów za pomocą poniższej komendy.
sudo dnf install obs-studio
OpenSUSE
Podobnie jak Fedora, OpenSUSE nie ma oprogramowania w swoich repozytoriach. Jeśli więc chcesz otrzymać OBS, musisz włączyć repozytorium oprogramowania „Packman all”.
15.1
sudo zypper addrepo http://packman.inode.at/suse/openSUSE_Leap_15.1/ packman
15,0
sudo zypper addrepo http://packman.inode.at/suse/openSUSE_Leap_15.0/ packman
Tumbleweed
sudo zypper addrepo http://packman.inode.at/suse/openSUSE_Tumbleweed/ packman
Po włączeniu repozytorium odśwież źródła oprogramowania i zainstaluj OBS w OpenSUSE.
sudo zypper ref sudo zypper install obs-studio
Flatpak
OBS znajduje się w sklepie Flathub, więc jeśli nie możesz zdobyć OBS za pośrednictwem źródeł oprogramowania swojej dystrybucji, jest to dobra opcja. Aby zainstalować, włącz Flatpak w systemie Linux. Następnie wprowadź poniższe polecenia, aby uzyskać OBS.
flatpak remote-add --if-not-exists flathub https://flathub.org/repo/flathub.flatpakrepo flatpak install flathub com.obsproject.Studio
Nagraj połączenie audio Discord w systemie Linux
Aby nagrać połączenie audio Discord w systemie Linux, zacznij od otwarcia aplikacji OBS. Po otwarciu zobaczysz wyskakujące okienko z prośbą o użycie narzędzia kreatora do skonfigurowania ustawień transmisji. Zamknij to okienko wyskakujące, ponieważ nie potrzebujemy go do tego samouczka.
Po zamknięciu wyskakującego okienka kreatora OBS przejdź do części „Mikser audio” aplikacji. W tym obszarze zobaczysz „Desktop Audio”, a następnie „Mic / Aux”. „Desktop Audio” to wyjście dźwiękowe dla systemu dźwiękowego komputera z systemem Linux. „Mic / Aux” to mikrofon komputera.
Przejrzyj mikser audio i zmień poziomy głośności tak, jak uważasz. Aby uzyskać najlepsze wyniki, rozważ ustawienie dźwięku tak, aby żaden kanał audio nie znajdował się w czerwonej strefie na miernikach.

Po ustawieniu poziomu głośności OBS na najbardziej odpowiedni dla Ciebie, dołącz do rozmowy Discord na serwerze lub rozpocznij prywatną rozmowę audio w DM. Następnie kliknij przycisk „Nagraj”.
Po kliknięciu przycisku nagrywania zobaczysz komunikat wyskakujący. W tym komunikacie zobaczysz: „Wygląda na to, że nie dodałeś jeszcze żadnych źródeł wideo, więc będziesz wyświetlać tylko pusty ekran. Czy na pewno chcesz to zrobić? ”Kliknij przycisk„ Tak ”, aby odrzucić wiadomość.
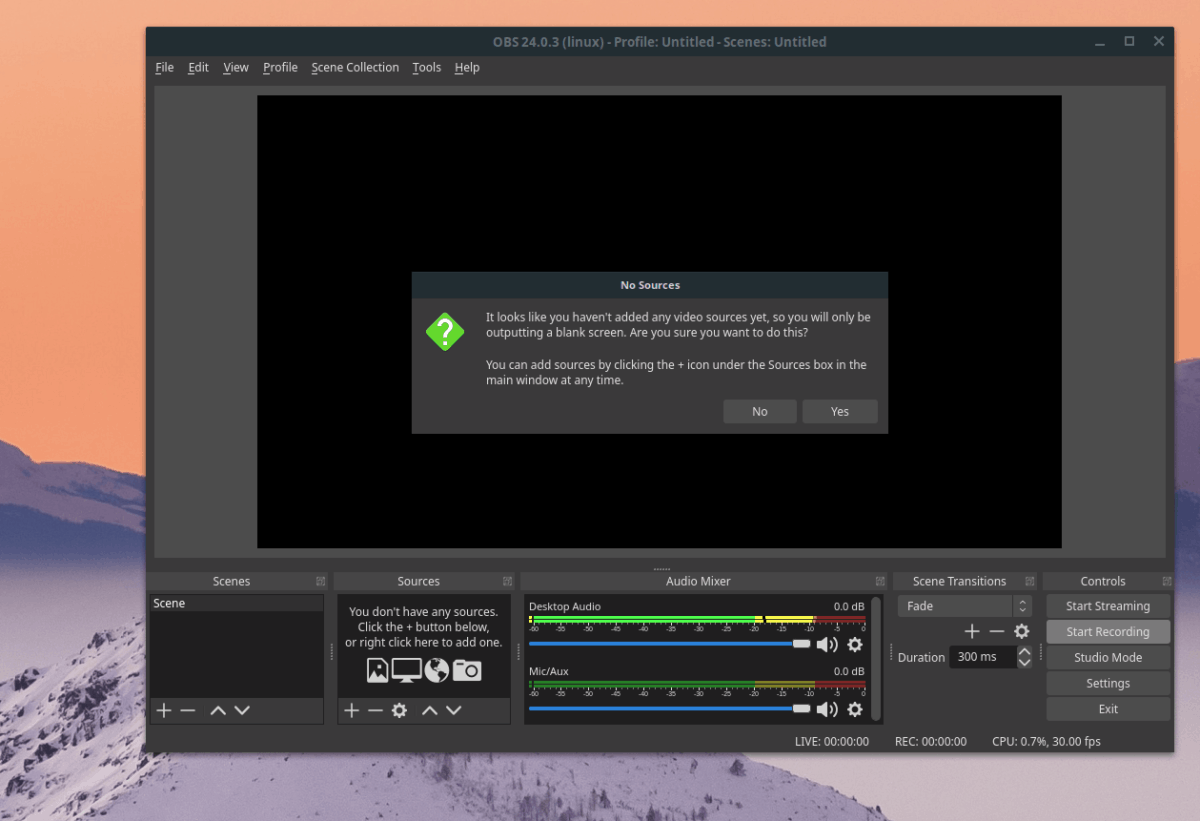
Kontynuuj połączenie audio Discord i nagraj wszystko, co planujesz nagrać. Po zakończeniu połączenia lub gdy nie musisz go więcej nagrywać, kliknij „Zatrzymaj nagrywanie” w OBS. Wyjście z nagrania pojawi się domyślnie w twoim katalogu domowym jako plik MKV (czasem jest to FLV w starszych wersjach).
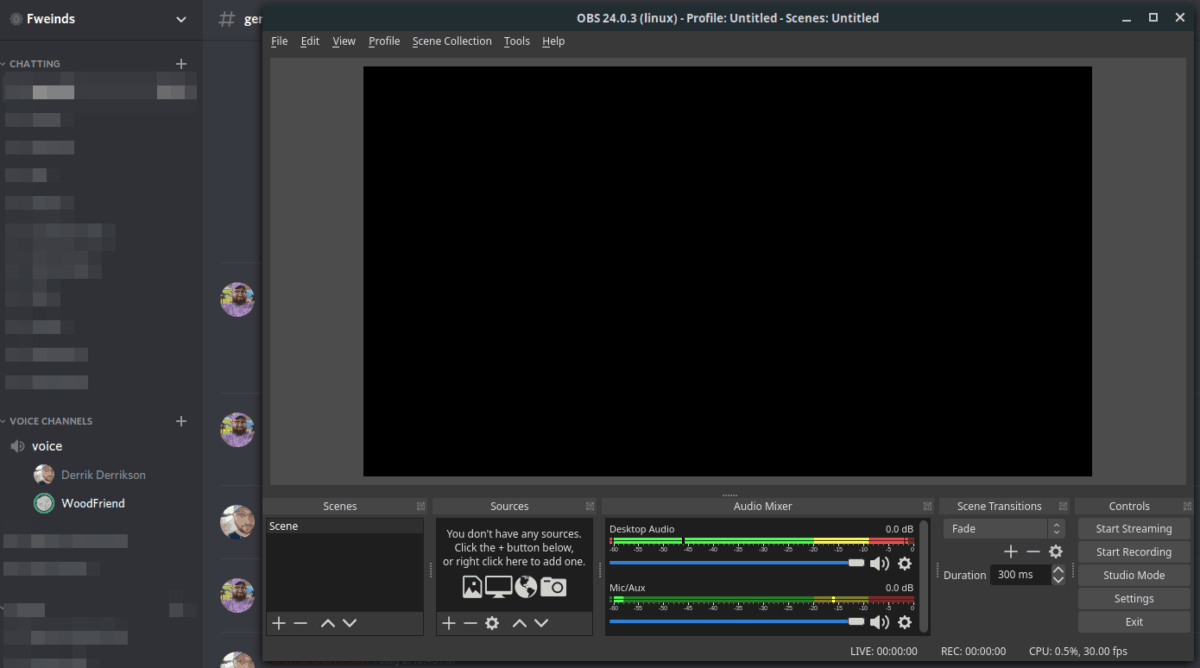
Konwertuj nagranie połączenia na plik MP3
Jeśli chcesz edytować nagrany plik Discord, musisz go przekonwertować na plik MP3. Najlepszym sposobem na to jest skorzystanie z wiersza polecenia z FFMpeg, koderem używanym przez OBS w wewnętrznej bazie danych.
Otwórz okno terminala, naciskając Ctrl + Alt + T lub Ctrl + Shift + T. na klawiaturze. Następnie w terminalu użyj mv polecenie zmiany nazwy nagrania MKV na „discord-call.mkv”.
Uwaga: pamiętaj o zmianie name-of-obs-recording.mkv na rzeczywistą nazwę pliku MKV w katalogu domowym.
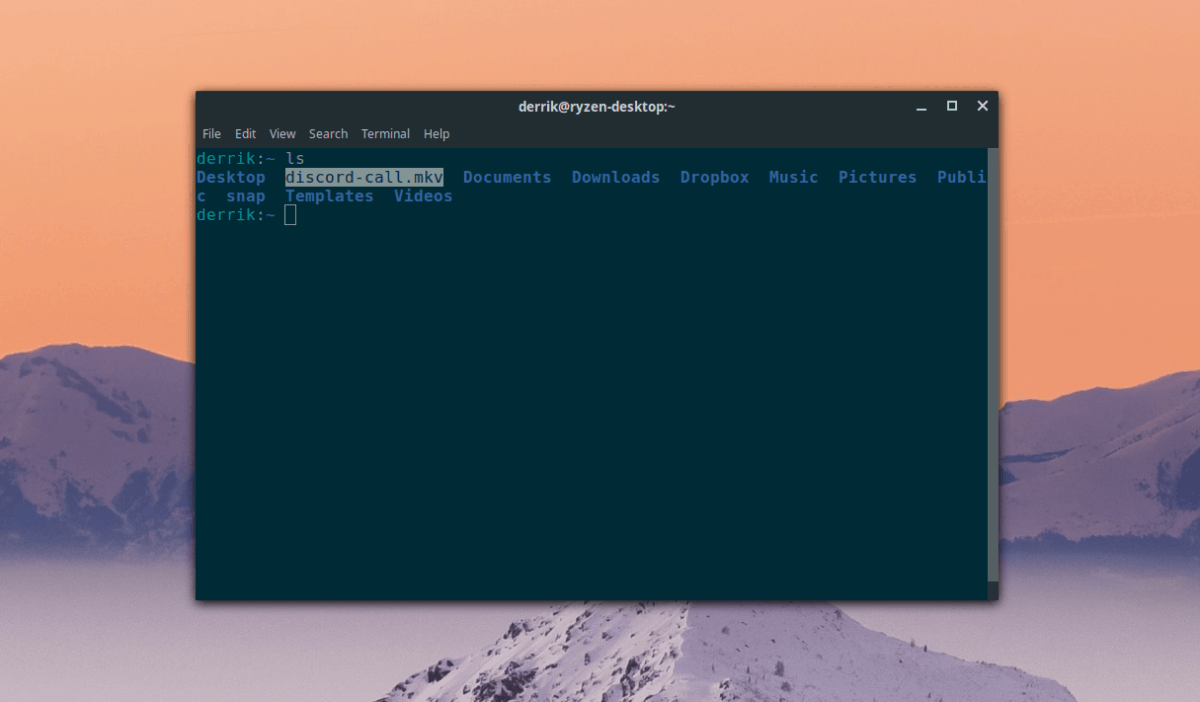
mv name-of-obs-recording.mkv discord-call.mkv
Po zmianie nazwy pliku użyj narzędzia FFMpeg, aby przekonwertować plik MKV na plik audio MP3 w celu edycji (lub odsłuchania).
ffmpeg -I discord-call.mkv discord-call.mp3