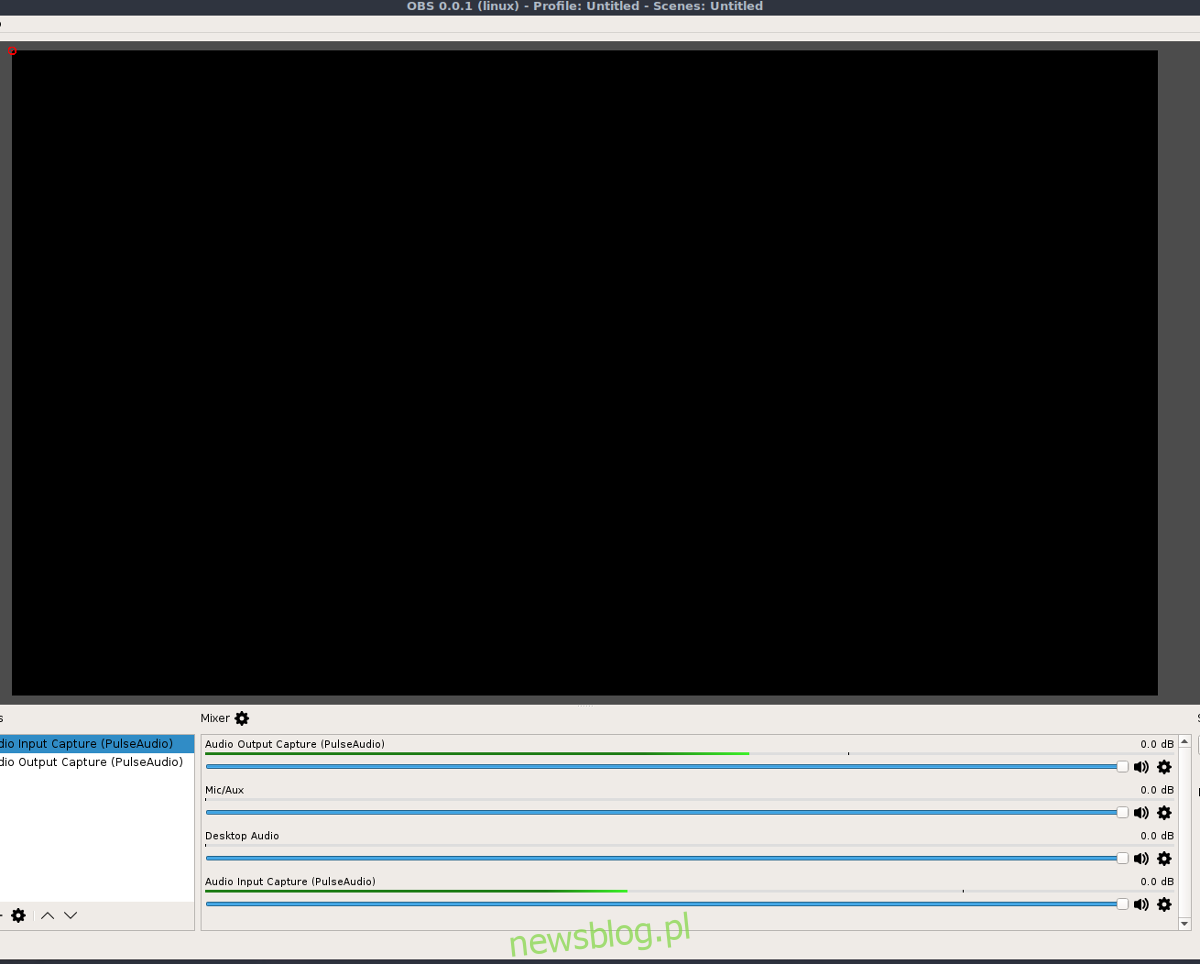Nagrywanie rozmów Skype w systemie Linux to bardzo trudna sprawa. Firma Microsoft stale aktualizuje strukturę programu i sposób, w jaki inne narzędzia mogą z nim współdziałać, co psuje istniejące narzędzia. Przez lata małe programy, takie jak Skype Call Recorder, mogły bezpośrednio łączyć się z popularnym programem VOIP i nagrywać wszystko, ale w dzisiejszych czasach nagrywanie rozmów Skype w systemie Linux nie jest takie łatwe.
W tym samouczku użyjemy funkcji nagrywania w oprogramowaniu OpenBroadcaster. Pójdziemy tą drogą, ponieważ może jednocześnie nagrywać dźwięk z wejścia mikrofonowego komputera, a także dźwięk z komputera w tym samym czasie.
Niestety OBS nagrywa tylko w formacie wideo FLV (flash), więc po odebraniu rozmowy przez Skype’a będziemy musieli przekonwertować wideo na plik MP3.
Postępuj zgodnie z poniższymi instrukcjami, aby zainstalować OBS na komputerze z systemem Linux. Upewnij się również, że masz zainstalowaną najnowszą wersję Skype.
Spis treści:
Nagrywaj rozmowy Skype za pomocą OBS
Otwórz narzędzie OBS i spójrz pod „mikser”. Jest to analizator dźwięku, który pozwala zarządzać głośnością dźwięku (w nagraniu) zarówno dla dźwięku pulpitu, jak i domyślnego wejścia mikrofonowego. Mikser pokaże, jak wyglądają poziomy. Zadzieraj z tymi poziomami, przeciągając suwak. Gdy będziesz zadowolony z poziomów, otwórz Skype i rozpocznij rozmowę audio. Zauważysz, że kiedy ty i twój gość rozmawiacie, metry nad mikserem zaczynają się poruszać. Miej je na oku i upewnij się, że nie są zbyt głośne.
Zajrzyj do źródeł i kliknij znak +. Dodaj źródło „Audio Output Capture (PulseAudio)”, a także Audio Input Capture (PulseAudio).

Uwaga: wszystkie inne dźwięki na pulpicie systemu Linux powinny być wyciszone, ponieważ pojawią się w nagraniu i wszystko zepsują.
Kliknij przycisk „Rozpocznij nagrywanie” i kontynuuj połączenie. Nagrywaj w OBS tak długo, jak chcesz. Kiedy skończysz, kliknij przycisk „Zatrzymaj nagrywanie”. Kiedy OBS zakończy nagrywanie, zobaczysz plik wideo FLV z datą. Wideo FLV to nagranie OBS. Przechowuj ten plik FLV w bezpiecznym miejscu, ponieważ jest to plik źródłowy potrzebny do końca tego samouczka.
Konwertuj FLV na MP3 za pomocą FFMPEG
Teraz, gdy mamy rozmowę Skype nagraną za pomocą OBS w pliku FLV, musimy przekonwertować ją na plik audio. Najłatwiej to zrobić za pomocą narzędzia do kodowania wiersza poleceń FFMPEG. Prawdopodobnie masz już to narzędzie na swoim komputerze. Jeśli nie, postępuj zgodnie z instrukcjami, aby zainstalować FFMPEG w systemie Linux.
Zainstaluj FFMPEG
Ubuntu
sudo apt install ffmpeg
Debian
sudo apt-get install ffmpeg
Arch Linux
sudo pacman -S ffmpeg
Fedora
sudo dnf install ffmpeg
OpenSUSE
sudo dnf install ffmpeg
Inne systemy Linux
FFMPEG jest szeroko stosowanym narzędziem do kodowania i podstawą wielu programów audio i wideo w systemie Linux. Jeśli Twojej dystrybucji nie ma na liście powyżej, a musisz ją zainstalować, otwórz terminal, użyj swojego menedżera pakietów, aby wyszukać „FFMPEG”. Inaczej, odwiedź oficjalną stronę FFmpeg i dowiedz się, jak zbudować i zainstalować go ręcznie.
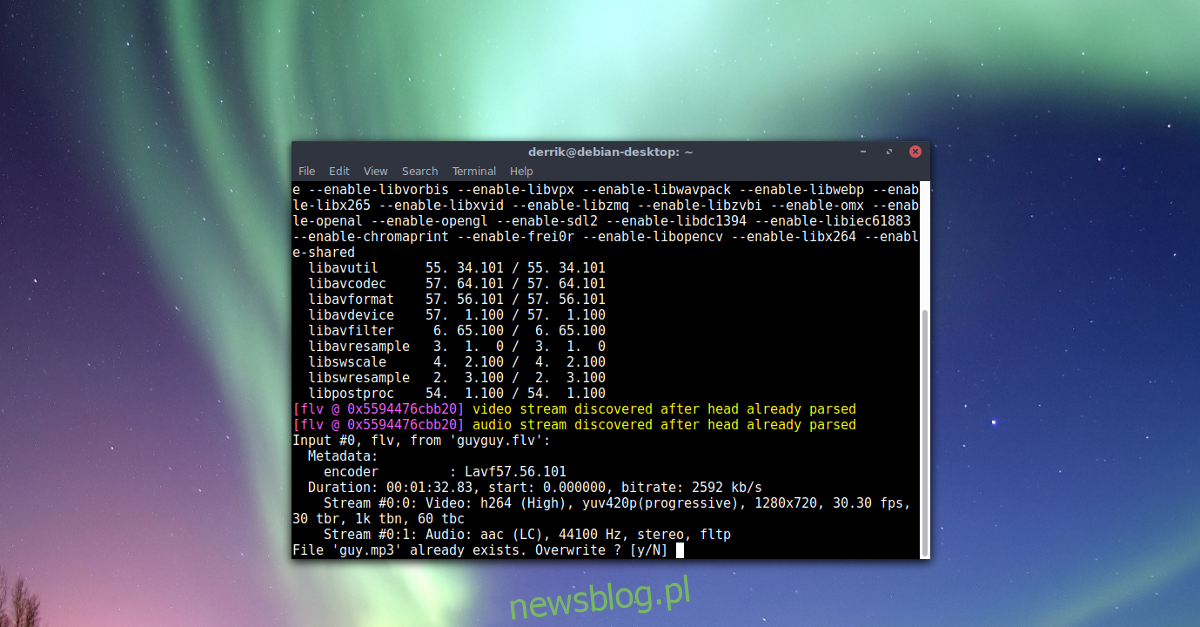
Z FFMPEG w systemie można rozpocząć kodowanie. Otwórz menedżera plików na / home /, kliknij prawym przyciskiem myszy plik nagrania FLV i zmień nazwę na skype-call.flv. Zmiana nazwy ułatwi zapisanie tytułu w terminalu.
Następnie użyj narzędzia do kodowania, aby przekonwertować plik FLV na MP3.
ffmpeg -i skype-call.flv skype-call.mp3
Kiedy FFmpeg skończy, zobaczysz skype-call.mp3 w swoim katalogu / home /.
Następnie usuń skype-call.flv, po przekonwertowaniu nagrania.
rm skype-call.flv
Edycja nagrań Skype za pomocą Audacity
W systemie Linux jest wiele edytorów audio, ale w przypadku podstawowej edycji nie możesz się pomylić z Audacity. Aby edytować nowo przekonwertowany plik MP3, zainstaluj narzędzie Audacity.
Zainstaluj Audacity
Ubuntu
sudo apt install audacity
Debian
sudo apt-get install audacity
Arch Linux
sudo pacman -S audacity
Fedora
sudo dnf install audacity
OpenSUSE
sudo zypper install audacity
Po zainstalowaniu Audacity otwórz go i kliknij „Plik”. W menu „Plik” poszukaj opcji „Importuj” i najedź na nią. W sekcji „Importuj” wybierz „Dźwięk”. Kliknięcie opcji audio otwiera przeglądarkę plików. Użyj go, aby znaleźć skype-call.mp3 i kliknij „Otwórz”.
Importowanie dźwięku, zwłaszcza długich plików MP3 (takich jak rozmowa przez Skype), może zająć trochę czasu, w zależności od mocy komputera. Daj mu kilka minut, a ostatecznie plik MP3 zostanie w pełni załadowany do Audacity.
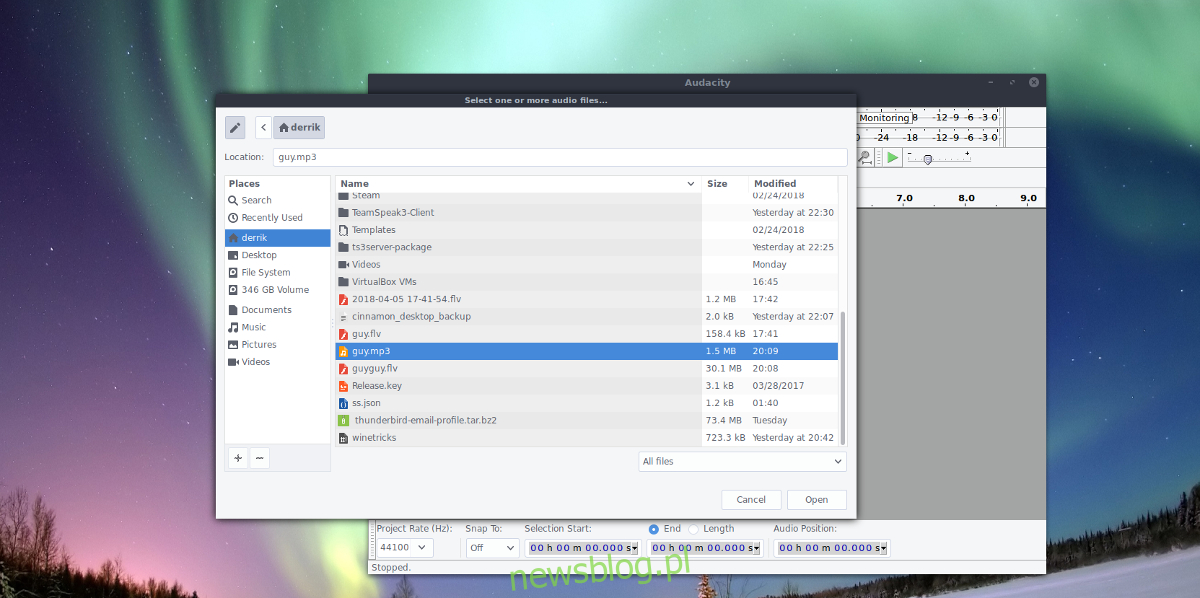 Stąd możesz używać edytora audio Audacity do przycinania i cięcia nagrań Skype. Jeśli wszystko wygląda dobrze, kliknij „Plik”, a następnie „Eksportuj dźwięk”. Użyj menu podręcznego, aby dodać metadane ID3 do pliku MP3, a następnie kliknij przycisk, aby rozpocząć proces eksportu.
Stąd możesz używać edytora audio Audacity do przycinania i cięcia nagrań Skype. Jeśli wszystko wygląda dobrze, kliknij „Plik”, a następnie „Eksportuj dźwięk”. Użyj menu podręcznego, aby dodać metadane ID3 do pliku MP3, a następnie kliknij przycisk, aby rozpocząć proces eksportu.
Należy pamiętać, że eksportowanie plików audio (zwłaszcza zawierających więcej niż dwie ścieżki stereo) może zająć bardzo dużo czasu.
Uwaga dotycząca etyki i legalności
Chociaż rozmowy przez Skype nie są regulowane w taki sam sposób, jak rozmowy przez sieć komórkową, nagrywanie rozmów przez Skype może być nielegalne, chyba że wszyscy uczestnicy rozmowy wiedzą, że są nagrywane. Upewnij się, że nie naruszasz żadnych przepisów dotyczących prywatności w swoim kraju i poinformuj osobę po drugiej stronie, że jest nagrywana z grzeczności.