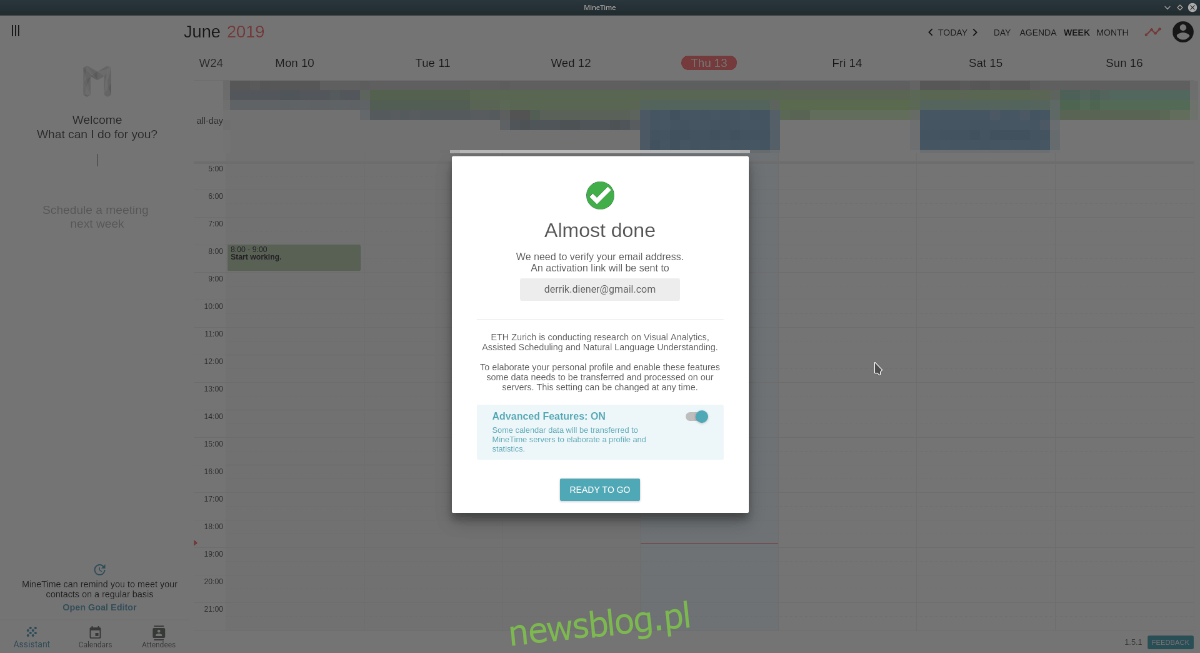Szukasz najlepszego kalendarza w systemie Linux? Nie szukaj dalej niż MineTime. Jest to zaawansowana aplikacja kalendarza dla systemów Linux, Mac i Windows, która oferuje niezawodne funkcje, takie jak analiza czasu, wbudowany asystent, a nawet możliwość synchronizacji wielu usług kalendarza, takich jak Outlook, Kalendarz Google, NextCloud i nie tylko.
Spis treści:
Zainstaluj MineTime
MineTime jest dostępny dla wszystkich dystrybucji Linuksa dzięki wyjątkowemu zaangażowaniu programisty w platformę Linux. W szczególności obsługują Ubuntu, Debian, Arch Linux (nieoficjalnie), Fedorę, OpenSUSE i AppImage.
Aby zainstalować aplikację MineTime na komputerze z systemem Linux, otwórz okno terminala, naciskając Ctrl + Alt + T lub Ctrl + Shift + T.na klawiaturze. Następnie postępuj zgodnie z instrukcjami wiersza polecenia, które odpowiadają wybranej dystrybucji.
Ubuntu
Aby zainstalować kalendarz MineTime w systemie Ubuntu Linux, musisz pobrać samodzielny plik pakietu DEB. Powodem, dla którego wymagany jest pakiet DEB do pobrania, jest to, że twórca aplikacji nie ma bezpośredniego wsparcia dla Ubuntu za pośrednictwem oficjalnych repozytoriów oprogramowania.
Pobieranie pakietu DEB można wykonać poleceniem wget przez terminal. Za pomocą poniższego polecenia rozpocznij proces pobierania.
cd /tmp
wget https://github.com/marcoancona/MineTime/releases/download/v1.5.1/MineTime_1.5.1_amd64.deb
Po zakończeniu pobierania pakietu użyj polecenia dpkg, aby załadować pakiet na komputerze z systemem Ubuntu.
sudo dpkg -i MineTime_1.5.1_amd64.deb
Aby zakończyć, uruchom apt install polecenie. Zapewni to załatwienie zależności.
sudo apt install -f
Debian
Twórcy MineTime nie mają dostępnego dedykowanego repozytorium oprogramowania Debiana do łatwej instalacji. Zamiast tego, jeśli chcesz używać aplikacji w Debianie, musisz użyć narzędzia wget, aby pobrać samodzielny pakiet DEB.
cd /tmp wget https://github.com/marcoancona/MineTime/releases/download/v1.5.1/MineTime_1.5.1_amd64.deb
Po zakończeniu pobierania pakietu użyj polecenia dpkg, aby załadować go do Debiana.
sudo dpkg -i MineTime_1.5.1_amd64.deb
Podczas instalacji możesz zauważyć pewne błędy w terminalu, powodujące, że pakiet nie zostanie w pełni zainstalowany. Aby rozwiązać ten problem w Debianie, możesz uruchomić polecenie apt-get install.
sudo apt-get install -f
Zakładając, że błędy zostaną rozwiązane, MineTime jest gotowy do uruchomienia Debiana!
Arch Linux
W Arch Linux MineTime jest dostępny do instalacji w repozytorium użytkowników Arch Linux. Aby rozpocząć, użyj polecenia Pacman, aby zainstalować pakiety Base-devel i Git.
sudo pacman -S base-devel git
Dzięki pakietom Git i Base-devel, nadszedł czas, aby użyć polecenia git clone, aby pobrać aplikację pomocniczą Trizen AUR. Trizen jest niezbędny do zainstalowania, ponieważ znacznie przyspiesza instalację pakietów AUR. Automatycznie zajmuje się również zależnościami, co jest miłe.
git clone https://aur.archlinux.org/trizen.git
Przejdź do folderu Trizen i skompiluj aplikację za pomocą makepkg.
cd trizen makepkg -sri
Wreszcie, po zainstalowaniu Trizena, zainstaluj MineTime na Arch Linux.
trizen -S minetime
Fedora
Twórcy MineTime mają na swojej stronie pakiet RPM, który jest idealny dla Fedory Linux. Aby go zdobyć, nie będziesz musiał używać narzędzia do pobierania wget, ponieważ menedżer pakietów Fedora Linux może instalować pakiety bezpośrednio z Internetu. Zamiast tego wprowadź poniższe polecenie i będzie gotowe do pracy.
sudo dnf install https://github.com/marcoancona/MineTime/releases/download/v1.5.1/MineTime-1.5.1.x86_64.rpm -y
OpenSUSE
Użytkownicy OpenSUSE mogą zainstalować MineTime za pośrednictwem pakietu RPM dostępnego na stronie dewelopera. Aby rozpocząć instalację, otwórz okno terminala i pobierz plik RPM do katalogu „/ tmp”.
cd /tmp
wget https://github.com/marcoancona/MineTime/releases/download/v1.5.1/MineTime-1.5.1.x86_64.rpm
Korzystając z menedżera pakietów Zypper, zainstaluj plik pakietu MineTime RPM.
sudo zypper install MineTime-1.5.1.x86_64.rpm
AppImage
Nie masz głównej dystrybucji Linuksa? Pobierz MineTime AppImage tutaj. Następnie, po pobraniu, kliknij go dwukrotnie, aby natychmiast go użyć!
Skonfiguruj MineTime
Konfiguracja MineTime jest dość łatwa dzięki łatwemu do zrozumienia interfejsowi. Aby kalendarz działał na komputerze z systemem Linux, otwórz aplikację, wyszukując „minetime” w menu aplikacji lub wpisując „minetime” w szybkim programie uruchamiającym.
Po otwarciu aplikacji postępuj zgodnie z instrukcjami krok po kroku poniżej, aby skonfigurować kalendarz MineTime.
Krok 1: Przeczytaj ekran powitalny MineTime i zaznacz pole obok umowy EULA, aby pokazać, że akceptujesz umowę.
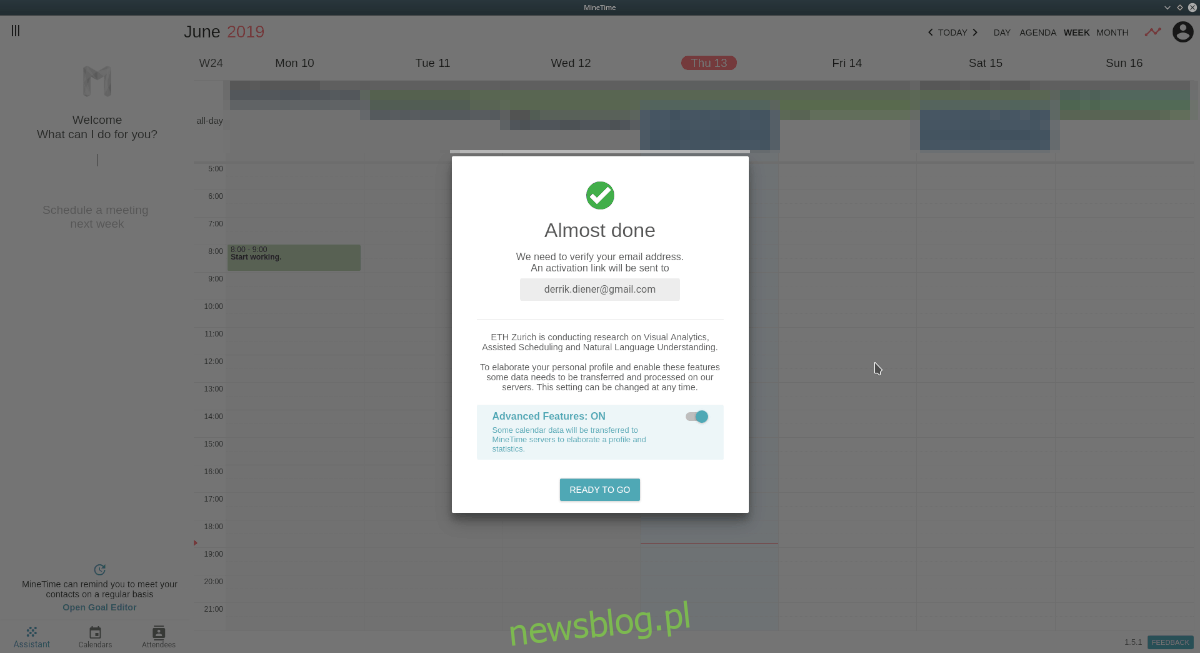
Krok 2: Przejrzyj listę usług kalendarza i wybierz tę, którą chcesz dodać do MineTime. Dostępne opcje to: Exchange, Outlook, MS Office, Google, iCloud i CalDAV.
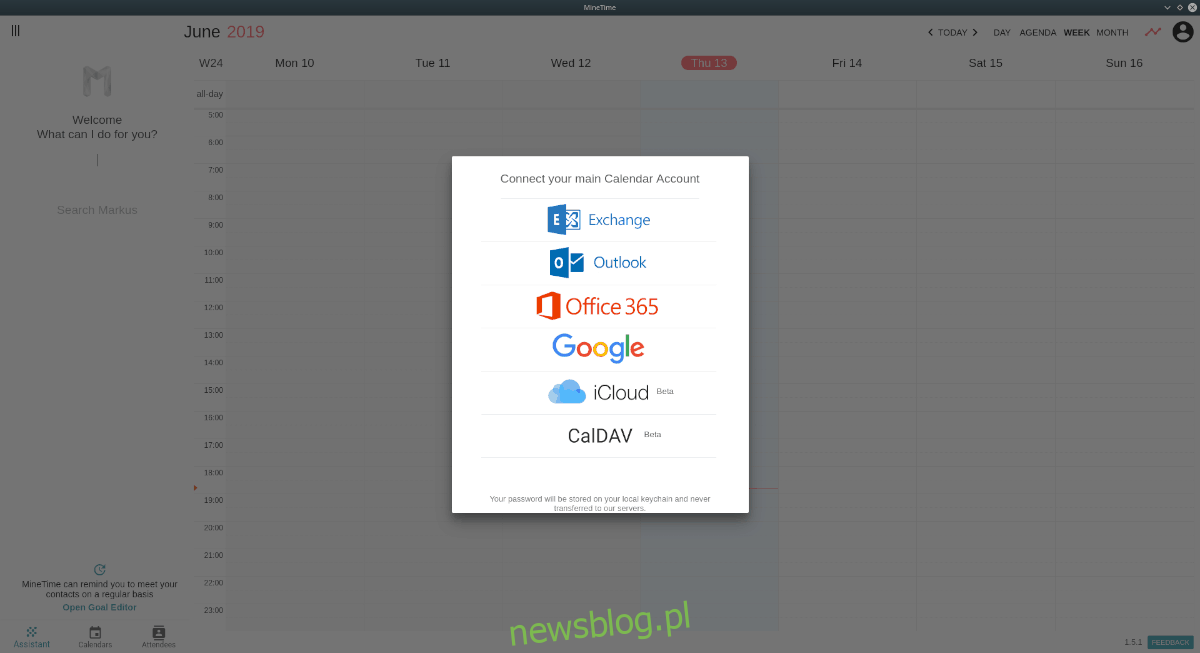
Krok 3: Przejdź przez proces autoryzacji dla MineTime, aby umożliwić połączenie konta kalendarza.
Krok 4: Sprawdź swój adres e-mail i zweryfikuj swoje konto w MineTime.
Kiedy Twoje konto zostanie zweryfikowane za pomocą MineTime, aplikacja zacznie się ładować w Twoim programie. Stąd możesz go użyć do zaplanowania dnia lub tygodnia.
Jak korzystać z asystenta
Najfajniejszą funkcją MineTime jest asystent. Aby z niej skorzystać, uruchom aplikację i znajdź pole „Co mogę dla Ciebie zrobić”.
Zacznij pisać w polu, aby zacząć go używać. Na przykład, aby utworzyć wydarzenie na jutro o 20:30, należy napisać:
„Utwórz wydarzenie jutro o 20:30”
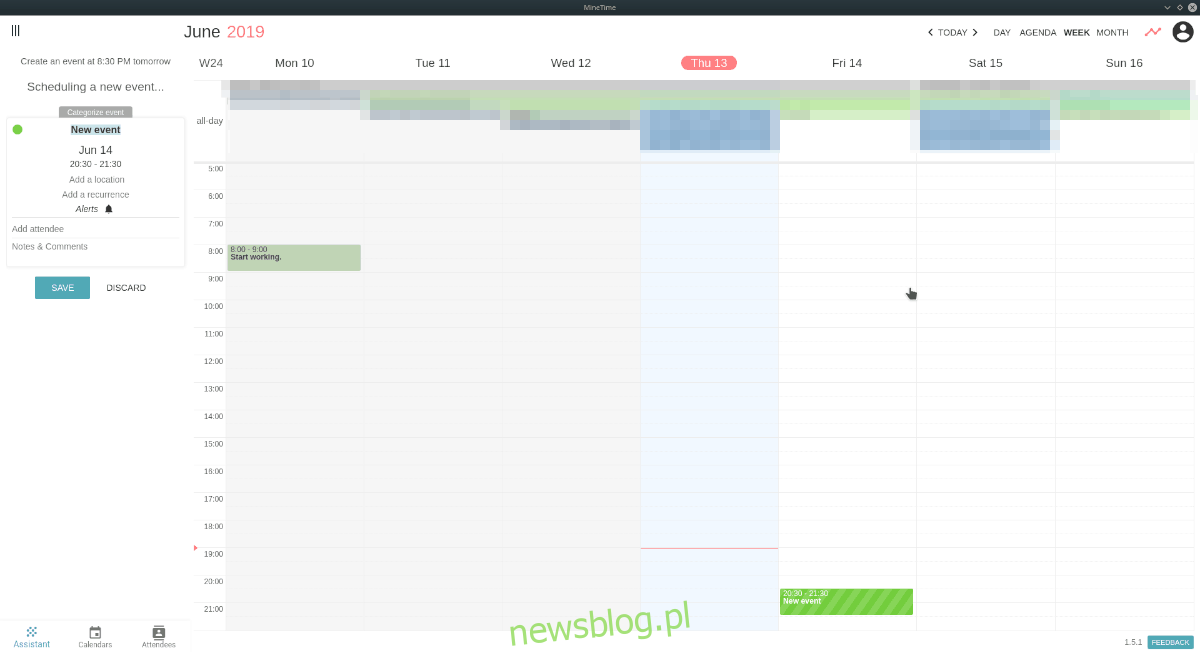
Asystent MineTime reaguje na ludzki język, więc rozmawiaj z nim jak z prawdziwą osobą, a zareaguje całkiem dobrze. Aby uzyskać więcej informacji na temat asystenta, Kliknij tutaj.