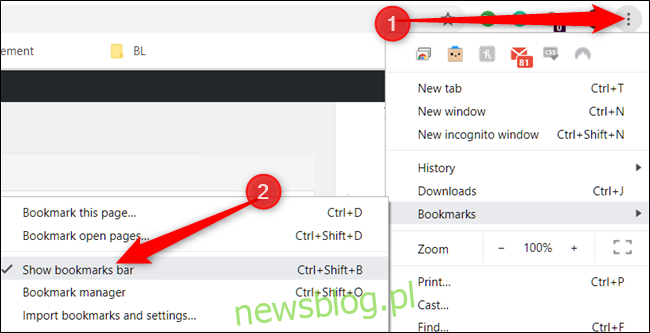Pasek zakładek w Google Chrome to coś więcej niż tylko miejsce do przechowywania losowych stron do przeczytania później; jest to wysoce funkcjonalna i wszechstronna funkcja, która nie ma wystarczających kredytów. Oto, jak możesz organizować, upiększać i tworzyć bookmarklety, aby w pełni wykorzystać ich potencjał.
Spis treści:
Włącz pasek zakładek
Jeśli jeszcze tego nie zrobiłeś, aby w pełni wykorzystać pasek zakładek, musisz go najpierw włączyć.
Uruchom Chrome, kliknij ikonę menu, wskaż „Zakładki”, a następnie kliknij „Pokaż pasek zakładek”. Alternatywnie możesz nacisnąć Ctrl + Shift + B (w systemie Windows) lub Command + Shift + B (w systemie macOS).
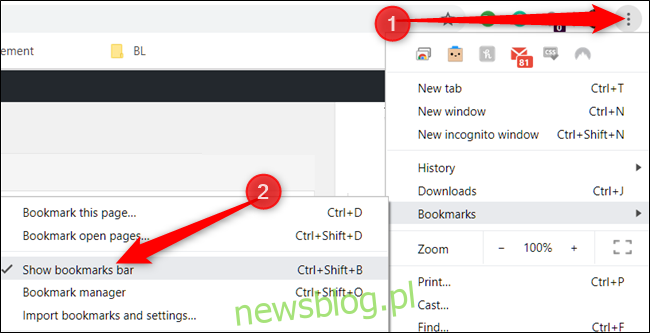 Importuj zakładki z innej przeglądarki
Importuj zakładki z innej przeglądarki
Kiedy przełączasz się na nową przeglądarkę, większość danych nie jest tak ważna i prawdopodobnie nie zmusza Cię do zastanowienia się nad tym, kiedy odchodzisz. Jednak zakładki są wyjątkiem i dlatego Chrome ma opcję importowania zakładek z innej przeglądarki.
Google Chrome automatycznie przenosi wszystkie zakładki za pomocą łatwego w użyciu narzędzia do importowania. Kliknij ikonę menu, wskaż „Zakładki”, a następnie kliknij „Importuj zakładki i ustawienia”.
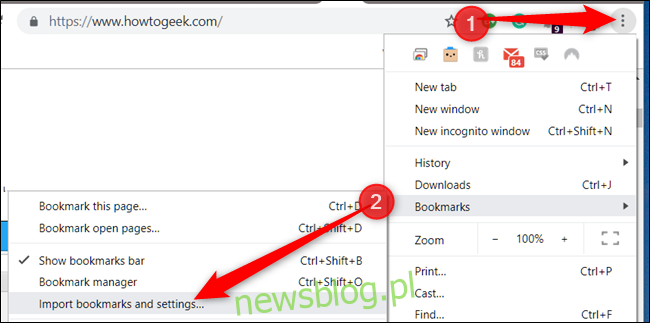
Wybierz przeglądarkę, z której Chrome ma eksportować zakładki, a następnie kliknij „Importuj”.
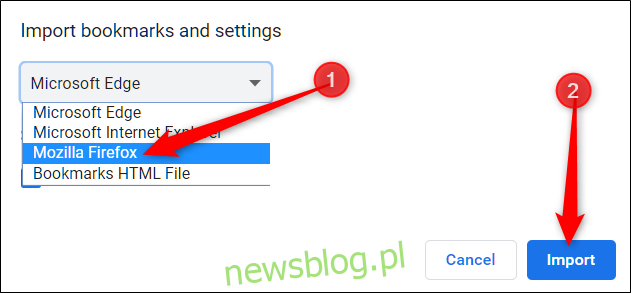
Chrome zajmie się resztą i umieści wszystko w folderze w innych zakładkach lub na pasku zakładek o nazwie „Zaimportowane z przeglądarki Firefox” lub w dowolnej wybranej przeglądarce.
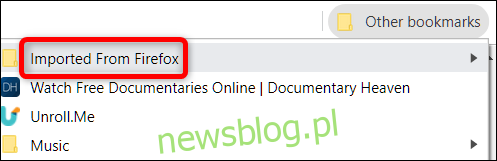
Importuj zakładki z pliku HTML
Niezależnie od tego, czy korzystasz z przeglądarki Firefox, Explorer, Edge, Opera czy Safari, możesz łatwo przenieść wszystkie cenne zakładki do Chrome.
Po wyeksportowaniu wszystkich zakładek do pliku HTML otwórz Menedżera zakładek. Uruchom Chrome, kliknij ikonę menu, wskaż „Zakładki”, a następnie kliknij „Menedżer zakładek”. Alternatywnie możesz nacisnąć Ctrl + Shift + O (w systemie Windows) lub Command + Shift + O (w systemie macOS).
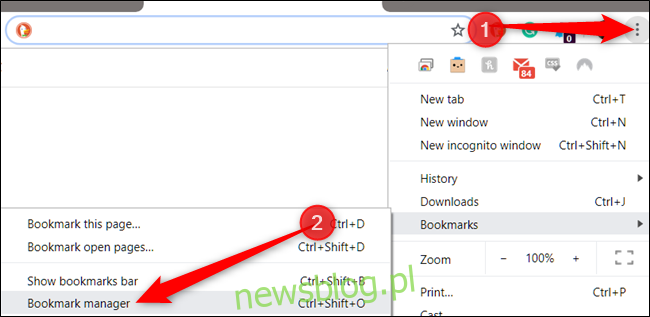
W Menedżerze zakładek kliknij ikonę menu, a następnie kliknij „Importuj zakładki”.
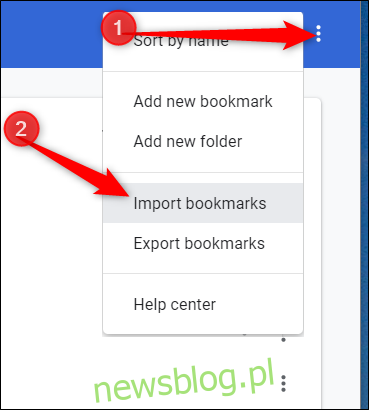
W selektorze plików przejdź do pliku HTML wyeksportowanego z drugiej przeglądarki i kliknij go, a następnie kliknij „Otwórz”.
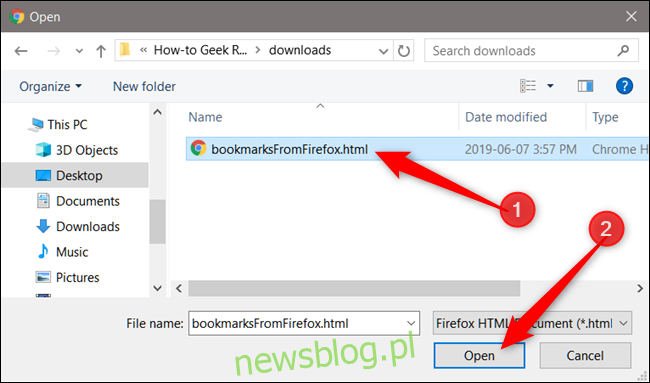
Wszystkie zakładki są bezpiecznie dodawane do Chrome w folderze, tak jak w poprzedniej metodzie.
Odzyskaj przypadkowo usunięte zakładki
Jeśli nie utworzyłeś kopii zapasowej / wyeksportowałeś zakładek, Google Chrome nie ma przycisku cofania ani nie pozwala nacisnąć Ctrl + Z, aby odzyskać usunięte zakładki.
W mało prawdopodobnym przypadku, gdy przypadkowo usuniesz cały folder pełen zakładek, możesz je przywrócić z tymczasowej kopii zapasowej ukrytej w folderach aplikacji Chrome. Chrome zapisuje pojedynczą kopię zapasową pliku zakładek i zastępuje tę kopię zapasową za każdym razem, gdy uruchamiasz Chrome.
Pierwsza rzecz. Zamknij wszystkie otwarte okna Chrome, ale nie otwieraj ponownie Chrome. Jeśli zamknąłeś już przeglądarkę Chrome, zostaw ją zamkniętą.
Domyślnie Chrome może nadal działać w tle w systemie Windows, nawet po normalnym zamknięciu przeglądarki. Zamiast tego Chrome musi zostać zabity za pomocą ikony w zasobniku systemowym. Kliknij przycisk „Pokaż ukryte ikony” (jeśli nie widzisz ikony Chrome na pasku zadań), kliknij prawym przyciskiem myszy ikonę Chrome, a następnie kliknij „Zakończ”. Jeśli nie widzisz tutaj ikony Chrome, oznacza to, że nie działa w tle i możesz przejść do następnego kroku.
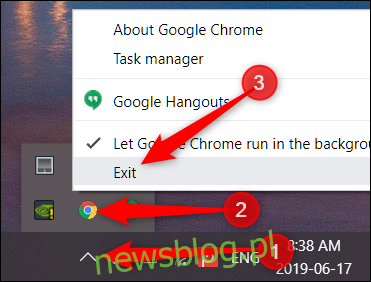
Teraz otwórz Eksploratora Windows i przejdź do następującej ścieżki pliku, zastępując „NAME” swoim kontem użytkownika Windows:
C:UsersNAMEAppDataLocalGoogleChromeUser DataDefault
Folder zawiera dwa interesujące pliki: Bookmarks i Bookmarks.bak, z których pierwszy to twój bieżący plik zakładek, a drugi to kopia zapasowa z ostatniego uruchomienia Chrome.
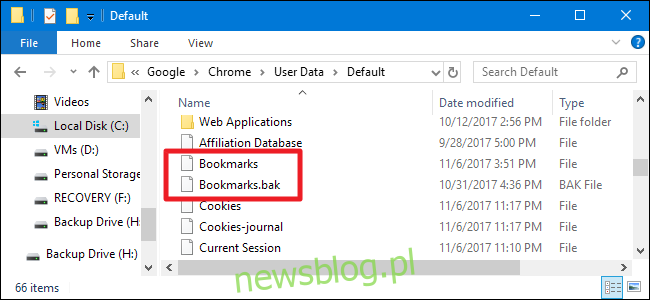
Uwaga: jeśli nie widzisz rozszerzenia pliku .bak, być może trzeba będzie najpierw włączyć rozszerzenia plików w Eksploratorze Windows.
Aby przywrócić kopię zapasową (ponownie upewnij się, że wszystkie okna przeglądarki Chrome są zamknięte), wykonaj następujące czynności:
Zmień nazwę bieżącego pliku zakładek na podobną do Bookmarks.old. Pozwala to zachować kopię istniejącego pliku zakładek na wypadek, gdyby był potrzebny.
Zmień nazwę pliku Bookmarks.bak na tylko Zakładki (usuwając rozszerzenie .bak). To sprawia, że Chrome ładuje plik kopii zapasowej, gdy go otwierasz.
Otwórz Chrome i sprawdź, czy udało Ci się przywrócić brakującą zakładkę.
Jeśli te kroki nie zadziałają, oznacza to, że Chrome zapisał nowszą wersję pliku kopii zapasowej i jedynym sposobem na odzyskanie zakładek jest starsza kopia zapasowa komputera, o ile ją masz.
Pamiętaj, że użycie tego procesu spowoduje również usunięcie wszelkich zakładek utworzonych od czasu ostatniego uruchomienia Chrome.
Użyj Bookmarkletów, aby zwiększyć wygodę przeglądania
Bookmarklety to fragmenty kodu JavaScript, które można zapisać jako zakładkę, a następnie umieścić na pasku zakładek przeglądarki, aby uzyskać funkcję jednego kliknięcia, aby przyspieszyć i ułatwić powtarzalne zadania.
Są całkowicie bezpłatne w użyciu i dodają funkcje do przeglądarki, które umożliwiają wyodrębnianie danych stron internetowych, modyfikowanie wyglądu strony internetowej, zwiększanie czytelności strony poprzez usuwanie niechcianych elementów, natychmiastowe udostępnianie stron innym usługom i wiele więcej. Tylko niebo ogranicza.
Najłatwiejszym sposobem zainstalowania bookmarkletu jest przeciągnięcie i upuszczenie łącza. Kliknij i przeciągnij bookmarklet bezpośrednio na pasek zakładek i zapisze go tak, jak każde inne łącze.
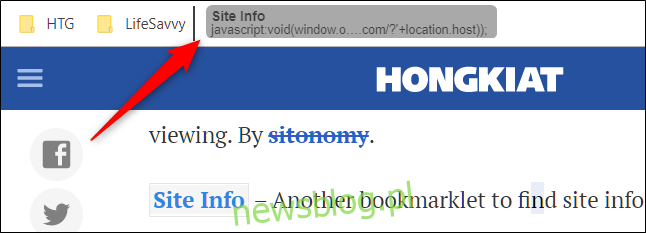
Teraz wszystko, co musisz zrobić, to kliknąć łącze bookmarkletu, a Twoja przeglądarka uruchomi go na bieżącej stronie.
Oto kilka przydatnych przykładów tego, co mogą zrobić bookmarklety:
Przetłumacz dowolną stronę: Odwiedzić stronę internetową, która nie jest w języku angielskim? Użyj tego bookmarkletu, aby jednym kliknięciem automatycznie przetłumaczyć dowolną stronę, na której jesteś.
Wyszukaj słowo w Wikipedii: Zaznacz dowolne słowo w Chrome, a następnie kliknij bookmarklet, aby szybko znaleźć je w Wikipedii.
Szybkie wysyłanie wiadomości e-mail z Gmaila: Kliknij ten bookmarklet, aby wysłać wiadomość e-mail bez opuszczania strony z Gmailem z dowolnej strony.
Zapisuj artykuły w kieszeni: Zapisz dowolną stronę na swoim koncie Pocket, a następnie zsynchronizuj ją na wszystkich swoich urządzeniach, aby uzyskać do niej dostęp w dowolnym momencie, nawet gdy jesteś offline!
Zaznacz rzeczy do późniejszego przeczytania
Jednym z największych elementów zagraconego paska zakładek są artykuły i strony, które zapisujesz do późniejszego przeczytania. Jeśli już podzielisz je na foldery tematyczne, prawdopodobnie pozostaną dłużej, niż można by się spodziewać, ponieważ o nich zapomnisz lub masz zbyt wiele do przeszukania. Nie mówimy, że nie powinieneś tworzyć zakładek do czytania później; po prostu bądź świadomy tego, gdzie je umieściłeś i jak długo tam były.
Utwórz folder o nazwie „Przeczytaj później”, a następnie podczas czytania – lub okresowo – usuwaj wszystko, co nie jest już istotne.
Nie używaj tego jako łapacza
Chociaż zapisywanie wszystkiego, co jest interesujące, może być kuszące, należy zarezerwować zakładki dla przydatnych narzędzi / stron internetowych i rzeczy, z których regularnie korzystasz.
Bądź ze sobą szczery i usuń wszystko, co nie jest przydatne. Jeśli masz setki zakładek, być może nadszedł czas, aby usunąć przepis na „Najlepsze ciasteczka z kawałkami czekolady”, na wypadek gdybyś zdecydował się robić ciasteczka w weekend.
Dzięki dzisiejszemu dostępowi do Internetu – i możliwości szybkiego wyszukiwania w Google – i tak wszystko jest na wyciągnięcie ręki, więc łatwo jest pozbyć się tego typu zakładek.
Zamiast tego zapisz artykuł / przepis w Pocket, bezpłatnej usłudze internetowej, która zapisuje i synchronizuje artykuły na dowolnym urządzeniu z zainstalowaną usługą. Zainstaluj rozszerzenie do Chrome-albo użyj wspomniany wcześniej bookmarklet– aby włączyć metodę zapisywania strony internetowej na później, bez zaśmiecania paska zakładek, jednym kliknięciem.
Po utworzeniu konta i zalogowaniu się wystarczy kliknąć ikonę Pocket, aby zapisać stronę w „Pocket” do późniejszego przeczytania. Dodaj wszelkie tagi, które uznasz za przydatne w podanym polu, aby ułatwić uporządkowanie wszystkiego.
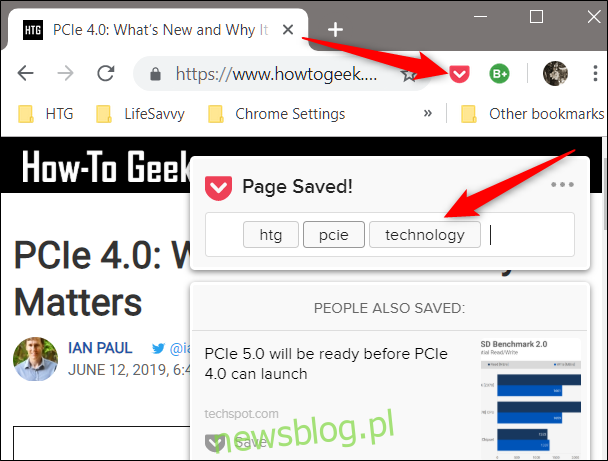
Niestandardowy notatnik
Jeśli przeglądasz internet i nagle doznajesz objawienia, możesz utworzyć własny notatnik, aby szybko zapisać swoje pomysły bez opuszczania przeglądarki. Po utworzeniu notatnika zapisz go jako zakładkę, aby mieć do niego dostęp w dowolnym momencie za pomocą kliknięcia przycisku.
Kliknij prawym przyciskiem myszy puste miejsce na pasku zakładek, a następnie kliknij „Dodaj stronę”.
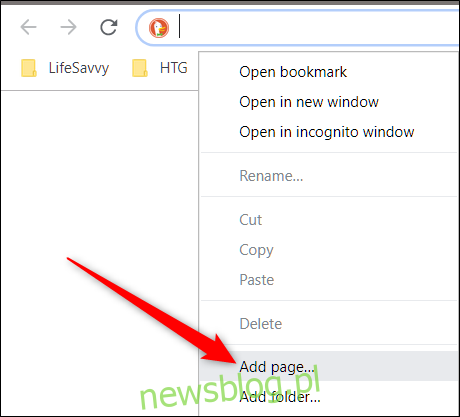
W oknie dialogowym wprowadź nazwę, która będzie wyświetlana na pasku zakładek, skopiuj następujący kod do pola adresu URL, a następnie kliknij „Zapisz:”
data:text/html;charset=utf-8,Notepad