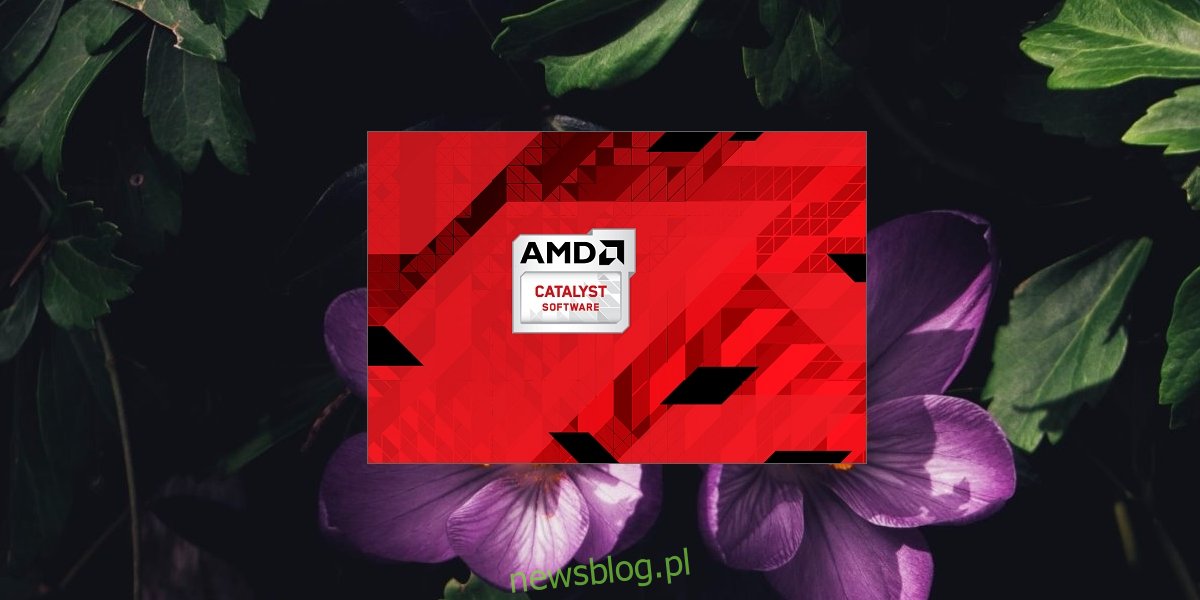AMD Catalyst Control Center to prawie niezbędna aplikacja, która jest instalowana, jeśli twój system ma kartę graficzną AMD. Chip może być wbudowaną kartą graficzną lub GPU, ale aplikacja zostanie zainstalowana po zainstalowaniu najnowszego sterownika karty graficznej.
AMD Catalyst Control Center umożliwia dostosowanie działania GPU i obsługi niektórych aplikacji. Możesz go również użyć do dostosowania profilu kolorów monitora między innymi.
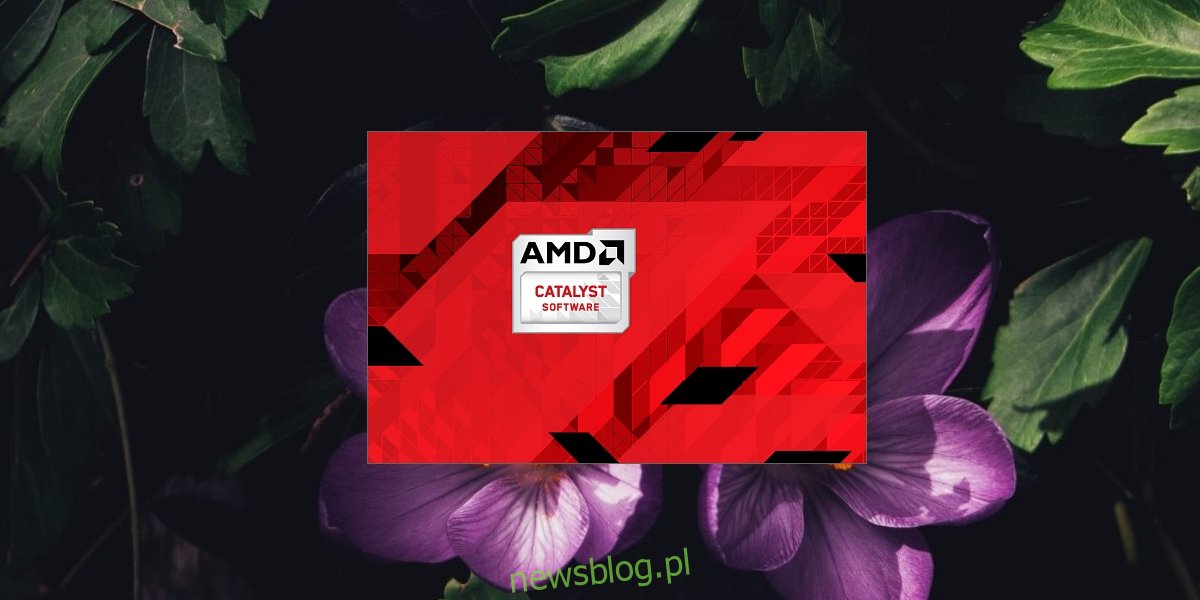
Spis treści:
Napraw AMD Catalyst Control Center nie otwiera się
AMD Catalyst Control Center to złożona aplikacja, ale jest stabilna. Jeśli nie zostanie zainstalowana automatycznie, możesz zainstalować ją ręcznie. Dostęp do AMD Catalyst Control Center można uzyskać, klikając prawym przyciskiem myszy pusty obszar na pulpicie. Menu kontekstowe wyświetli AMD Catalyst Control Center i kliknij je, aby je otworzyć.
Jeśli klikniesz AMD Catalyst Control Center, ale się nie otworzy, wypróbuj poniższe rozwiązania.
Uruchom z katalogu instalacyjnego
AMD Catalyst Control Center to aplikacja i jak każda inna aplikacja może być uruchamiana z katalogu instalacyjnego. Sztuczka polega na tym, aby wiedzieć, gdzie jest zainstalowana aplikacja.
Otwórz Eksplorator plików.
Przejdź do następujących lokalizacji.
C:AMD C:Program FilesAMD C:Program Files (86)AMD
Uruchom plik EXE. Może znajdować się w jednej z powyższych lokalizacji, więc sprawdź je wszystkie.
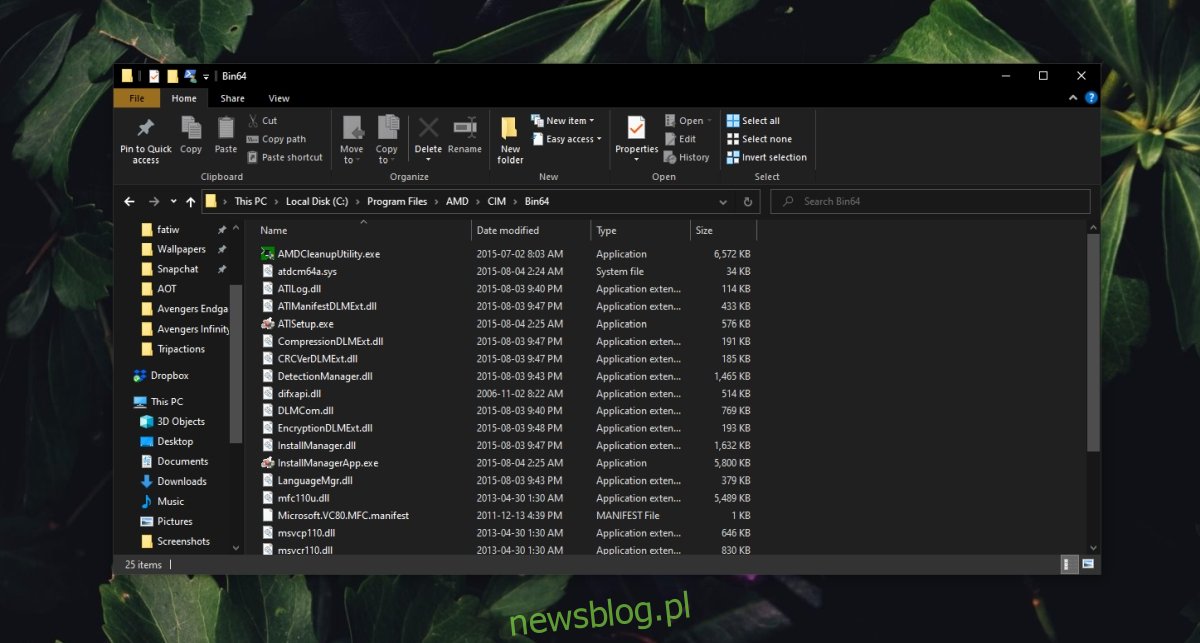
Zaktualizuj sterowniki graficzne
Spróbuj zaktualizować sterowniki graficzne. Jeśli sterowniki nie są aktualne, aplikacja może się nie otworzyć.
Otwórz Menedżera urządzeń.
Rozwiń karty graficzne.
Kliknij prawym przyciskiem myszy układ AMD i wybierz opcję Aktualizuj sterownik.
Wyszukaj w Internecie sterowniki i zainstaluj te, które są dostępne.
Uruchom ponownie system.
Zainstaluj aktualizacje systemu Windows 10
Jeśli system Windows 10 nie jest aktualny, może powodować różnego rodzaju problemy, takie jak nieprawidłowe działanie aplikacji.
Otwórz aplikację Ustawienia za pomocą skrótu klawiaturowego Win + I.
Przejdź do Aktualizacji i bezpieczeństwa.
Wybierz kartę Windows Update.
Kliknij Sprawdź aktualizacje.
Zainstaluj dostępne aktualizacje i uruchom ponownie system.
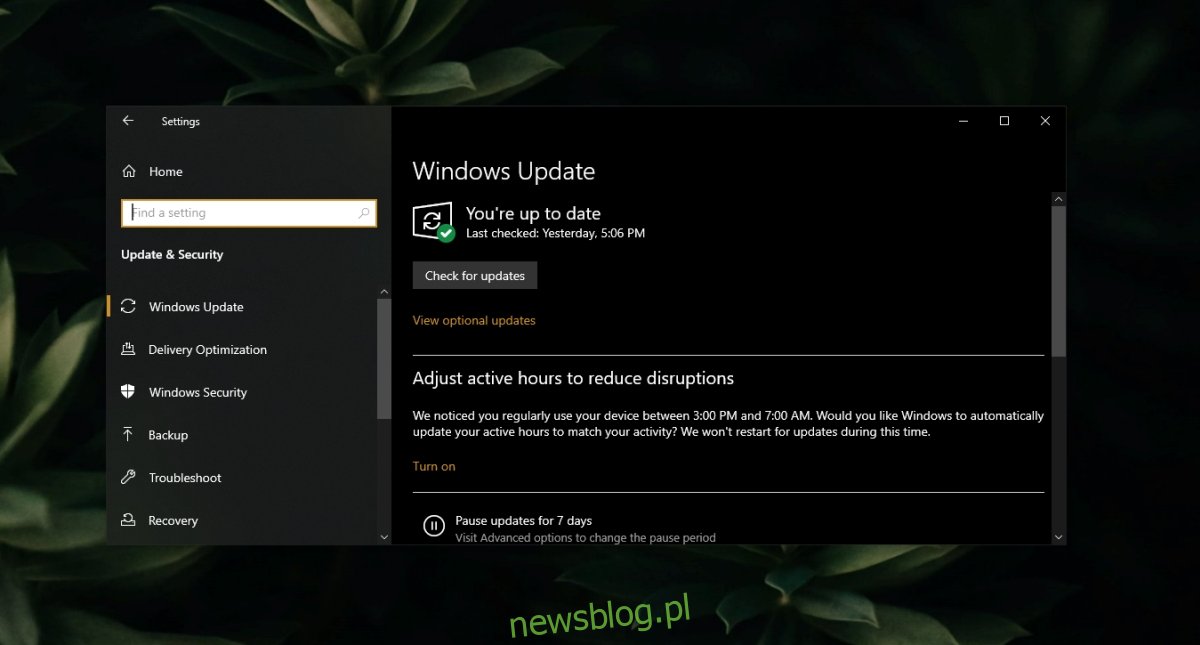
Zakończ wszystkie procesy AMD Catalyst Control Center
Możliwe, że masz o jeden uruchomiony zbyt wiele procesów AMD Catalyst Control Center. Aplikacja może normalnie uruchamiać tylko jedną instancję, a wiele instancji uniemożliwi jej uruchomienie.
Kliknij prawym przyciskiem myszy pasek zadań i wybierz Menedżer zadań z menu kontekstowego.
Wybierz proces AMD Catalyst Control Center i kliknij Zakończ zadanie u dołu.
Powtórz te czynności dla wszystkich procesów AMD Catalyst Control Center.
Otwórz AMD Catalyst Control Center.
Uruchom skanowanie SFC
AMD Catalyst Control Center mogło zostać uszkodzone lub coś jest nie tak z systemem Windows 10, co uniemożliwia uruchomienie aplikacji.
Otwórz wiersz polecenia z uprawnieniami administratora.
Uruchom to polecenie: sfc / scannow.
Zezwól poleceniu na uruchamianie i naprawianie plików.
Uruchom ponownie system i otwórz AMD Catalyst Control Center.
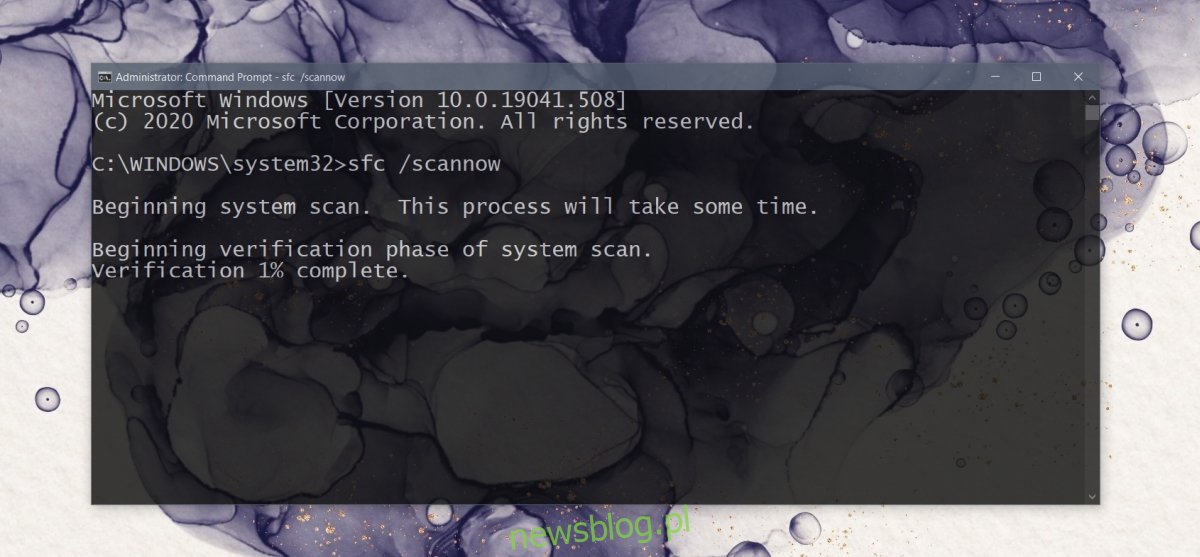
Odinstaluj i ponownie zainstaluj AMD Catalyst Control Center
AMD Catalyst Control Center może być uszkodzone. Jest to łatwy do rozwiązania problem, ponieważ aplikację można pobrać bezpośrednio ze strony internetowej AMD.
Otwórz Panel sterowania.
Wybierz Programy> Odinstaluj program.
Wybierz AMD Catalyst Control Center.
Kliknij przycisk Zmień u góry.
Kliknij Dalej i wybierz opcję Odinstaluj.
Uruchom ponownie system po odinstalowaniu aplikacji.
Pobierz AMD Catalyst Control Center ze strony oficjalna witryna AMD i zainstaluj.
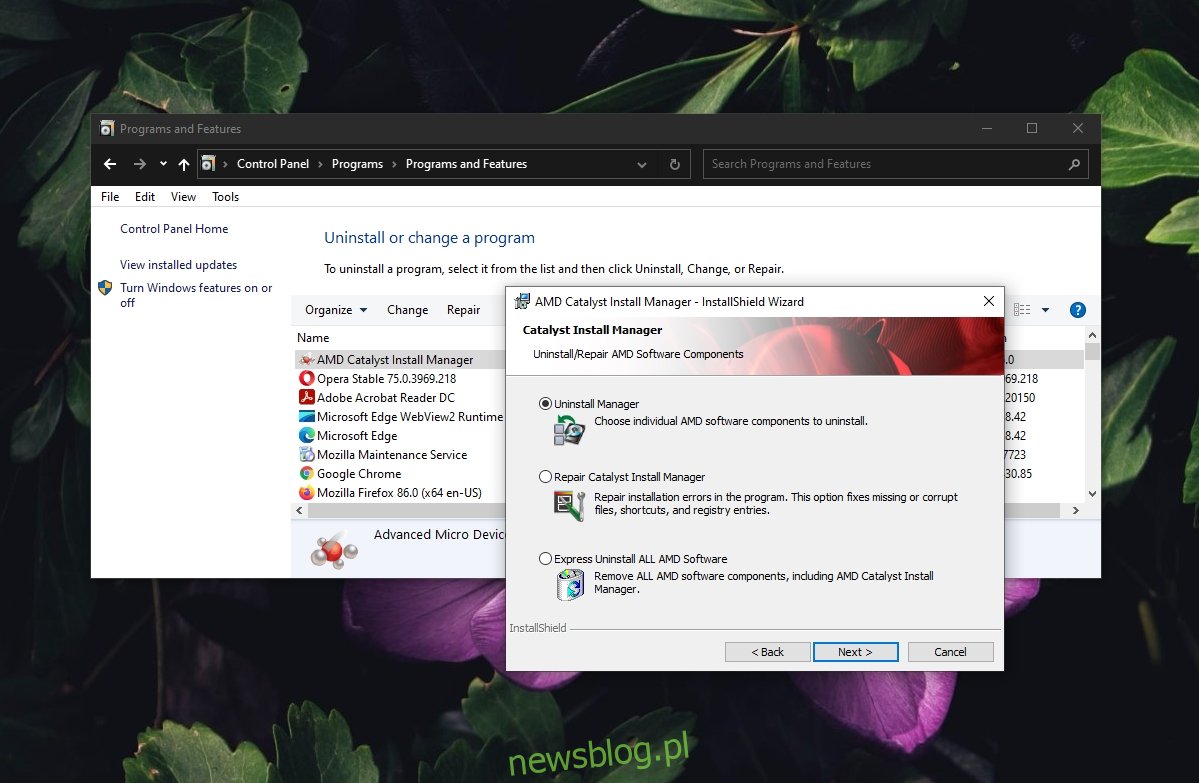
Błędy AMD Catalyst Control Center można naprawić
AMD Catalyst Control Center nie jest niestabilną aplikacją, ale problemy z systemem Windows 10 mogą powodować problemy. Jeśli wszystko inne zawiedzie, ponowna instalacja aplikacji rozwiąże problemy.