Aplikacje mogą przestać odpowiadać z wielu powodów. Aplikacja może działać dobrze, ale może nagle zawiesić się i przestać odpowiadać, awarię lub zamknięcie. W niektórych przypadkach aplikacja może próbować odzyskać, podczas gdy w innych konieczne będzie samodzielne jej zamknięcie.

Spis treści:
Nieodpowiadające aplikacje
Aplikacje mogą przestać odpowiadać z wielu powodów, ale ogólnie rzecz biorąc, następujące czynniki będą miały wpływ na szybkość lub wydajność aplikacji.
Rozmiar pamięci podręcznej aplikacji lub używanej przez nią pamięci podręcznej, np. Eksplorator plików, może zawiesić się lub przestać odpowiadać, jeśli pamięć podręczna ikon jest uszkodzona. Zasoby systemowe potrzebne do działania aplikacji, np. Program Photoshop może się zawiesić, jeśli nie ma wystarczającej ilości wolnej pamięci, aby napisać, aby dać użytkownikom pełny dysk scratch. Pełny błąd. Inne aplikacje próbują z nim współpracować, np. Udostępniają plik z Eksploratora plików do poczty.
Oto kilka ogólnych poprawek, które możesz wypróbować, jeśli dana aplikacja często przestaje odpowiadać.
1. Zwolnij zasoby systemowe
Jeśli aplikacja się zawiesza i zdarza się, że pokrywa się to z wykonywaniem funkcji obciążającej system, np. Podczas importowania dużego zestawu danych w programie Excel lub Access, upewnij się, że zamknąłeś wszystkie inne aplikacje, których nie potrzebujesz, a następnie wykonaj to. W przypadku zadań wymagających dużego systemu dobrze jest dać aplikacji tyle mocy obliczeniowej, ile tylko możesz.
2. Daj aplikacji czas na odzyskanie
Aplikacja może przestać odpowiadać, ale nadal działa w tle. Będzie migotać między reakcją a brakiem reakcji. Oznacza to, że aplikacja faktycznie działa, ale powoli i z pewnymi trudnościami.
Pozwól mu zakończyć, dając mu jak najwięcej czasu. Nie klikaj wielokrotnie przycisków interfejsu aplikacji, nie przełączaj się na inne aplikacje i nie używaj innych funkcji w systemie Windows 10. Coś tak prostego jak partycjonowanie dysku może spowodować zawieszenie się narzędzia do zarządzania dyskami, więc bądź cierpliwy app.
3. Wyczyść pamięć podręczną
Sprawdź, czy aplikacja, która szybko reaguje, często ma pamięć podręczną, którą możesz wyczyścić. Aplikacje takie jak Chrome i Microsoft Teams mają własną pamięć podręczną plików. Ta pamięć podręczna pomaga im płynnie działać, jednak problemy z tymi plikami mogą również wpływać na stabilność aplikacji. Sprawdź, jak wyczyścić lub odświeżyć pamięć podręczną aplikacji.
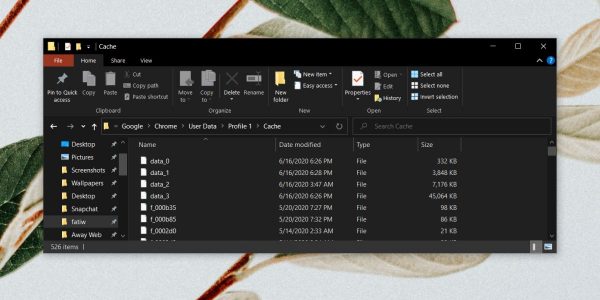
4. Problemy z plikami
Możliwe, że pliki aplikacji mają problemy. Może to być spowodowane wymuszeniem zamknięcia aplikacji lub systemu. Najprostszym rozwiązaniem jest odinstalowanie i ponowne zainstalowanie aplikacji.
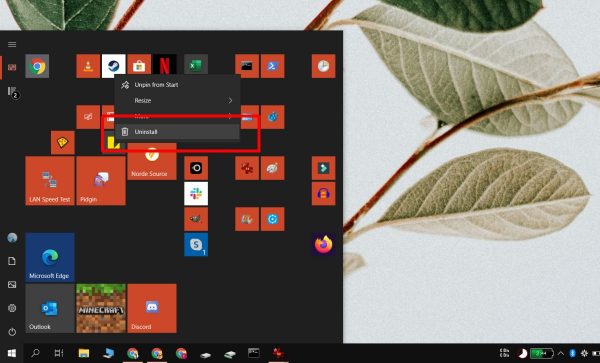
5. Użyj innej wersji aplikacji
Aktualizacja aplikacji mogła spowodować, że będzie niestabilna. Spróbuj wrócić do starszej, bardziej stabilnej wersji aplikacji, która się zawiesza i używaj jej do momentu usunięcia problemu z najnowszą wersją.
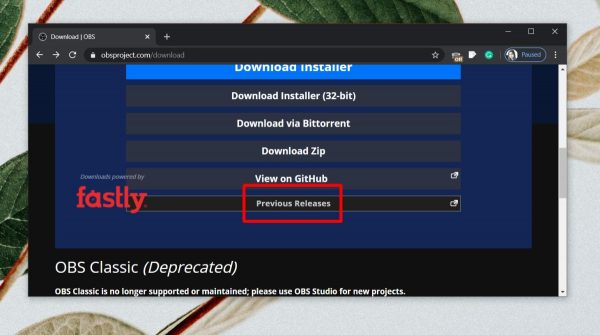
6. Zresetuj ustawienia aplikacji
Aplikacje mają własne ustawienia fabryczne / domyślne, które pozwalają im dobrze działać na większości systemów. Użytkownicy mogą dostosować te ustawienia, ale ustawienia domyślne zazwyczaj zapewniają bardziej stabilną aplikację. Spróbuj zresetować aplikację do ustawień domyślnych i sprawdź, czy przestanie się zamrażać.
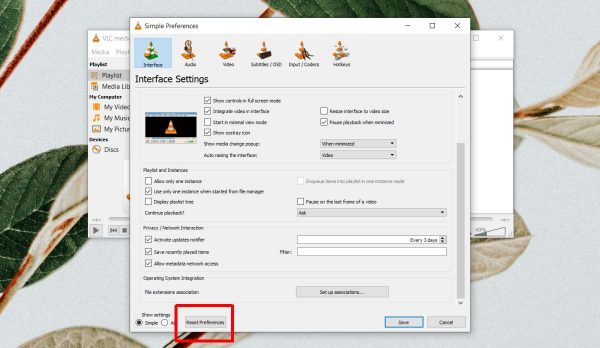
Wniosek
Powyżej podano ogólne poprawki, które mogą rozwiązać problemy z aplikacją. Jeśli jednak aplikacja nadal zawiesza się, poszukaj problemów specyficznych dla tej aplikacji, a znajdziesz bardziej skuteczne rozwiązanie.
newsblog.pl
BIULETYN

