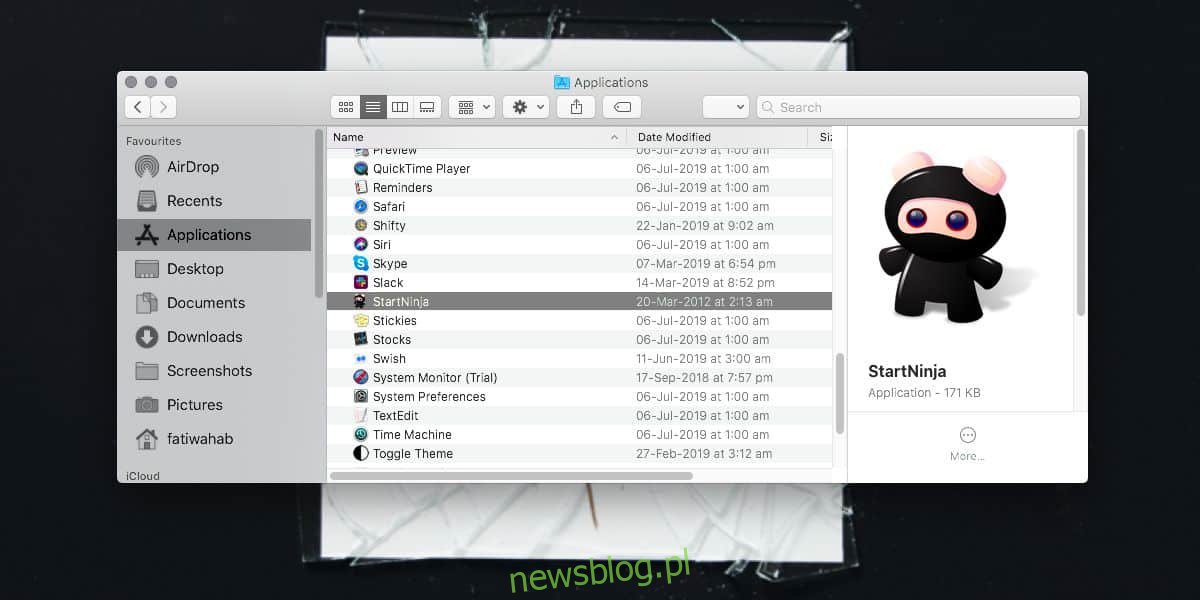Aplikacje znajdujące się w folderze Aplikacje w systemie macOS powinny zasadniczo pojawiać się w Launchpadzie. Wszystkie aplikacje z Mac App Store są instalowane bezpośrednio w folderze Aplikacje, a inne aplikacje, te, które pochodzą spoza Mac App Store, będą prosić o przeniesienie ich tam. To proste, ale czasami te aplikacje nadal nie pojawiają się w Launchpadzie. Oto jak to naprawić.
Spis treści:
Aplikacje nie pojawiają się w Launchpadzie
Istnieje kilka różnych sposobów rozwiązania tego problemu, jednak poprawka jest stosowana dla każdej aplikacji i na tej liście nie ma poprawki, która zapobiegnie ponownemu wystąpieniu tego samego problemu w innych aplikacjach w przyszłości.
Przenoszenie aplikacji
Ta pierwsza metoda wymaga przeniesienia aplikacji z folderu Aplikacje, a następnie z powrotem. Aby to zrobić, otwórz folder Aplikacje, przytrzymaj klawisz Command i przeciągnij plik aplikacji z folderu Aplikacje i upuść go w innym folderze.
Gdy to zrobisz, ponownie przytrzymaj klawisz Command i przeciągnij plik z powrotem do folderu Aplikacje. Otwórz Launchpad, aby sprawdzić, czy aplikacja jest tam wymieniona. Jeśli nie, możesz powtórzyć ten proces i spróbować ponownie uruchomić komputer Mac po przeniesieniu pliku, a następnie ponownie po przeniesieniu go z powrotem.
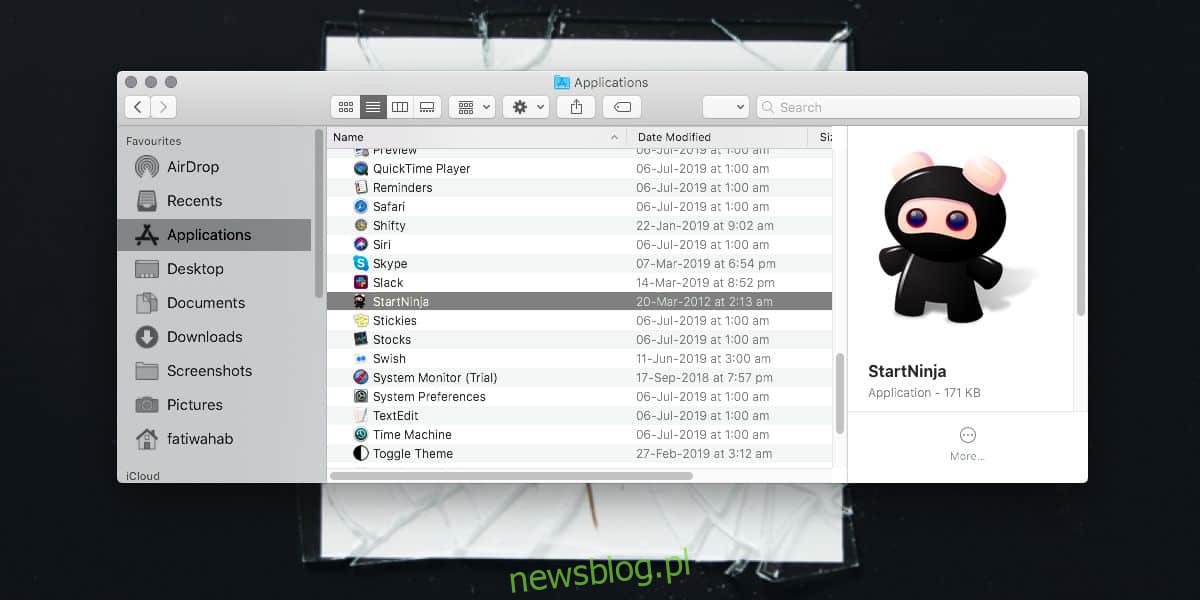
Upuść na Launchpadzie
Aby to zadziałało, musisz mieć Launchpad przypięty do Docka. Otwórz Finder i przejdź do folderu Aplikacje. Poszukaj aplikacji, która jest zainstalowana, ale nie pojawi się w Launchpadzie. Przeciągnij i upuść na ikonę Launchpada w Docku.
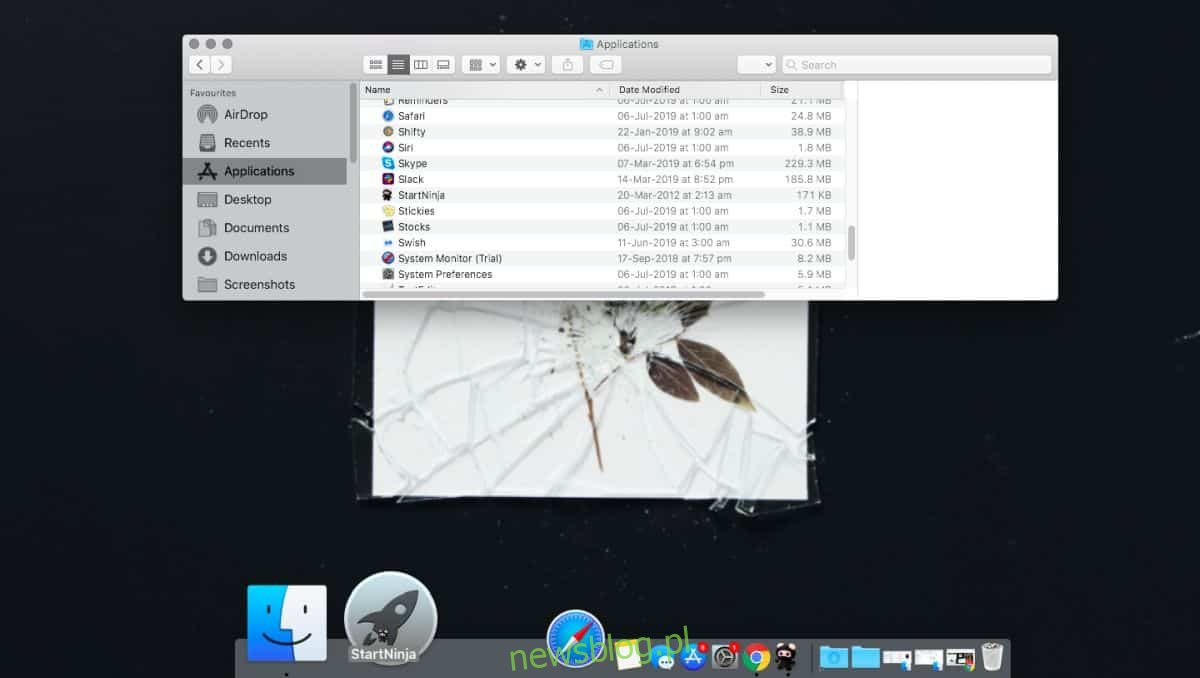
Następnie aplikacja powinna pojawić się w Launchpadzie.
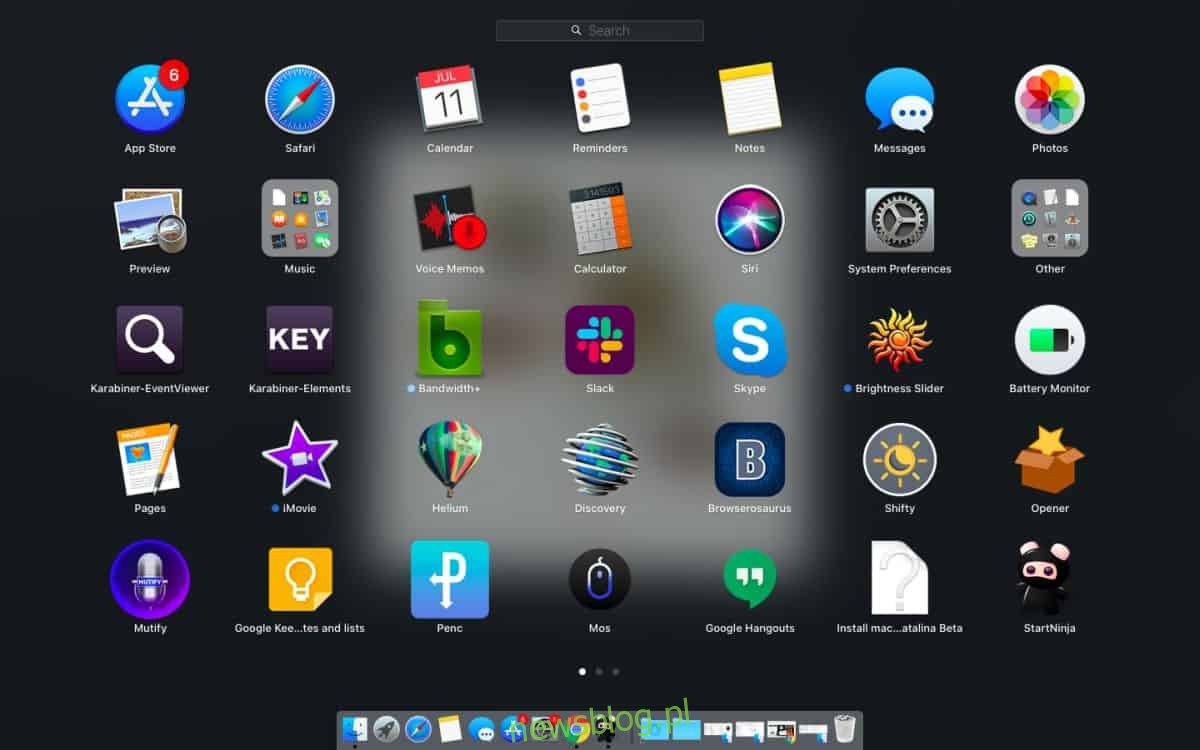
Zwykle nawet jeśli aplikacja nie pojawia się w Launchpadzie, nadal możesz użyć paska wyszukiwania u góry Launchpada, aby ją wyszukać i otworzyć. Ten błąd jest przypisywany wadliwemu plikowi info.plist, który jest dostarczany z aplikacją. Oznacza to, że jest to bardziej problem z aplikacją, a nie z macOS. Niezależnie od tego, poprawka jest łatwa, więc nie będzie wiele do zrobienia, aby dowiedzieć się, co ją powoduje.
Jeśli tak się dzieje w przypadku aplikacji pobranych z Mac App Store, możesz wypróbować powyższe poprawki, ale jeśli nie zadziałają, może być konieczne odbudowanie pamięci podręcznej Launchpad. Aby to zrobić, otwórz Terminal i uruchom następujące polecenie;
rm ~/Library/Application Support/Dock/*.db; killall Dock
Zrestartuj system, aby uzyskać dobry pomiar, a następnie sprawdź, czy pojawia się aplikacja.
Jeśli chcesz zrobić coś dokładnie odwrotnego, tj. Ukryć aplikację przed Launchpadem, jest na to również sposób.