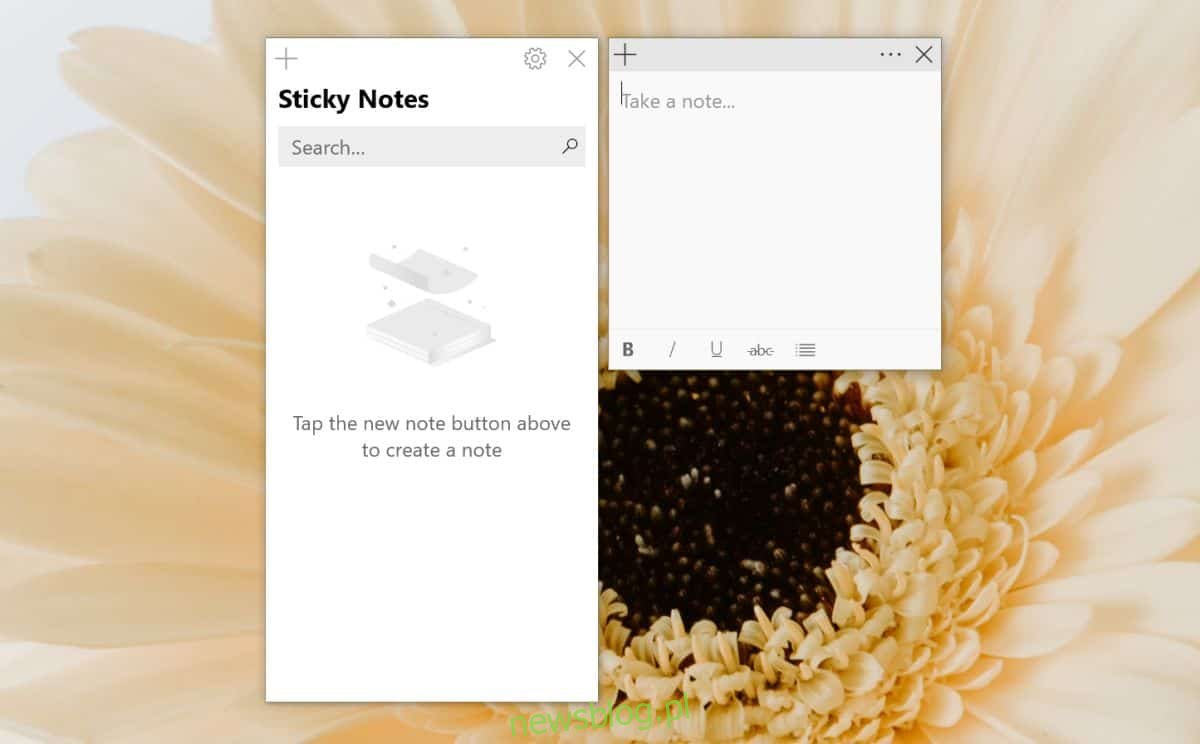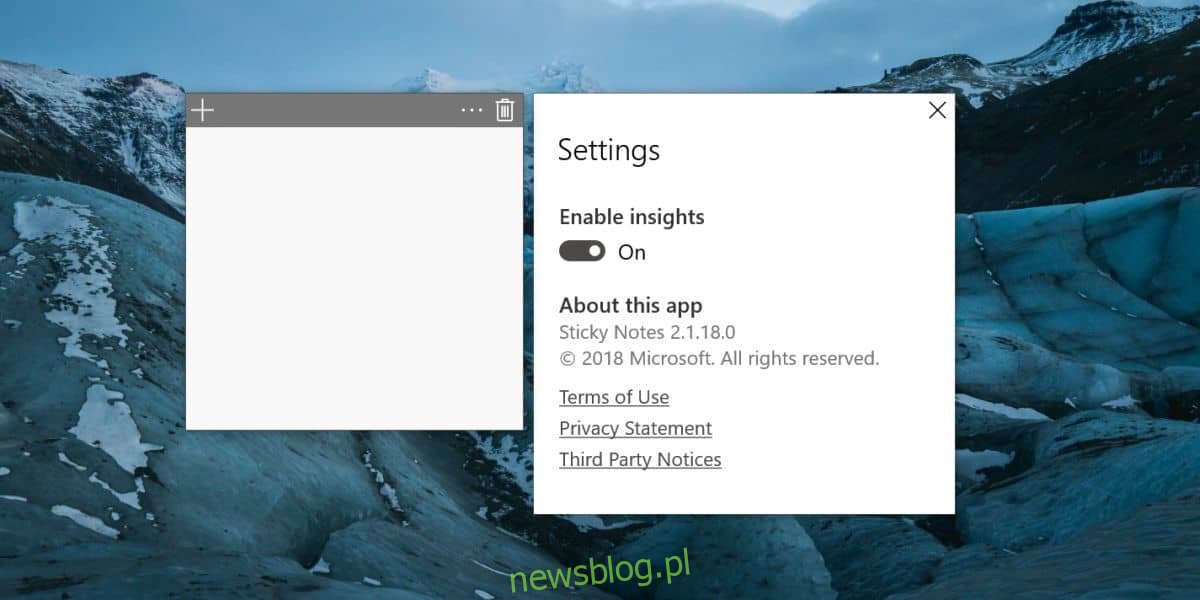W systemie Windows 10 występuje bardzo dziwny błąd, który uniemożliwia użytkownikom pobranie następnej wersji aplikacji Microsoft Store. Wygląda na to, że ten błąd istnieje od co najmniej roku. Dzieje się tak, że aplikacje pobrane ze sklepu Microsoft Store nie są aktualizowane do następnej wersji. Zobaczysz, że aktualizacja jest dostępna, ale aktualizacja aplikacji nie zapewni Ci następnej wersji. Oto, jak możesz naprawić aplikacje Microsoft Store, które nie aktualizują się do następnej wersji.
Powinniśmy powiedzieć, że ta poprawka potrwa jeden dzień. Musisz zrobić kilka rzeczy. Przejdź przez każdy z nich. Możliwe, choć szanse są niewielkie, że nie będziesz musiał czekać całego dnia, aż problem sam się rozwiąże. Niezależnie od tego będziesz mógł korzystać z systemu.
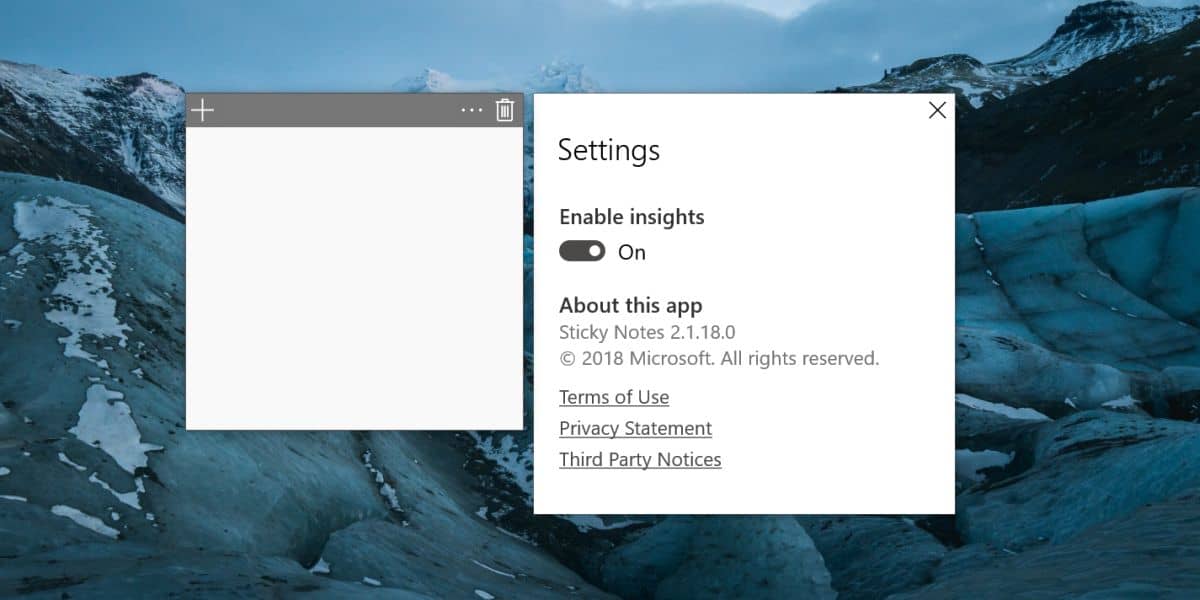
Osobiście napotkałem ten błąd w aplikacji Sticky Notes, która utknęła w wersji 2.1.18.0 i pomimo aktualizacji do systemu Windows 10 1809 utknęła w tej wersji.
Spis treści:
Uruchom narzędzie do rozwiązywania problemów ze Sklepem Microsoft
Otwórz aplikację Ustawienia i przejdź do grupy ustawień Aktualizacja i zabezpieczenia. Wybierz kartę Rozwiązywanie problemów i przewiń w dół do opcji Aplikacje ze Sklepu Windows. Uruchom narzędzie do rozwiązywania problemów i zastosuj wszelkie sugerowane poprawki.
Zresetuj Microsoft Store
Otwórz okno uruchamiania za pomocą skrótu klawiaturowego Win + R. Wpisz WSReset.exe w polu uruchamiania i naciśnij Enter. Otworzy się okno wiersza polecenia. Jeśli masz otwartą aplikację Microsoft Store, w końcu zostanie ona zamknięta. Pozwól, aby okno wiersza polecenia zakończyło resetowanie aplikacji sklepu. Dowiesz się, że zostało to zrobione, gdy aplikacja Microsoft Store otworzy się ponownie.
Zainstaluj ponownie aplikację Microsoft Store
Otwórz program PowerShell z prawami administratora i uruchom następujące polecenie, aby ponownie zainstalować aplikację Microsoft Store.
Get-AppXPackage *WindowsStore* -AllUsers | Foreach {Add-AppxPackage -DisableDevelopmentMode -Register "$($_.InstallLocation)AppXManifest.xml"}
Zresetuj folder dystrybucji oprogramowania
Zanim będzie można zresetować folder dystrybucji oprogramowania, należy włączyć tryb samolotowy. Możesz to zrobić za pomocą przełącznika w Centrum akcji.
Otwórz wiersz polecenia i uruchom następujące polecenie. Każda linia to własne polecenie. Wpisz jedną linię, naciśnij Enter i poczekaj, aż się zakończy, zanim przejdziesz do następnej.
W przypadku tego polecenia uruchom je 3 – 4 razy.
taskkill /F /FI "SERVICES eq wuauserv"
Poniższe polecenia wystarczy uruchomić tylko raz.
net stop cryptSvc net stop bits net stop msiserver ren C:WindowsSoftwareDistribution SoftwareDistribution.old rmdir C:WindowsSoftwareDistributionDataStore rmdir C:WindowsSoftwareDistributionDownload
Po uruchomieniu powyższych poleceń uruchom również poniższe. Ponownie, każda linia to własne polecenie, więc uruchamiaj je pojedynczo.
Net Stop bits Net Stop wuauserv Net Stop appidsvc Net Stop cryptsvc Ren %systemroot%SoftwareDistribution SoftwareDistribution.bak Ren %systemroot%system32catroot2 catroot2.bak Net Start bits Net Start wuauserv Net Start appidsvc Net Start cryptsvc
Poczekaj jeden dzień
Zajmij się resztą dnia i korzystaj z systemu tak, jak chcesz. Pod koniec dnia wyłącz go, a po ponownym uruchomieniu następnego dnia sprawdź, czy w aplikacji Microsoft Store są aktualizacje.
Zobaczysz, że są dostępne aktualizacje dla aplikacji. Zainstaluj aktualizacje i powinieneś otrzymać następną wersję aplikacji.