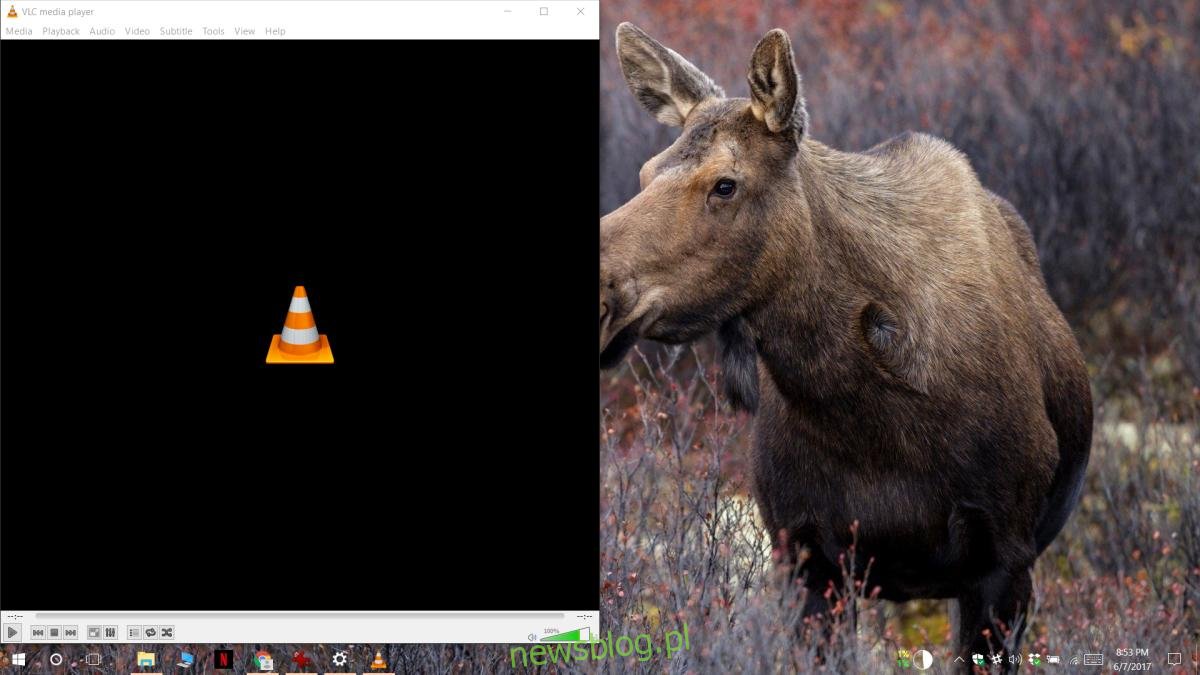Gdy otwierasz aplikację w systemie Windows, zwykle otwiera się ona na środku ekranu. Niektóre aplikacje, takie jak Chrome i aplikacja Filmy i TV, otwierają się w całości, tj. W widoku maksymalnym. Dzieje się tak, jeśli wszystko pójdzie dobrze. Jeśli masz aplikacje otwierające się poza ekranem lub częściowo poza ekranem, jest jeszcze jeden problem, z którym musisz sobie poradzić, zanim będziesz mógł korzystać z aplikacji. W idealnym przypadku przeciągnięcie okna aplikacji z powrotem do środka lub z powrotem w pełnym widoku rozwiązuje problem. Są jednak wyjątki. Czasami aplikacja nie pamięta ostatniej pozycji, w której była otwarta. Jeśli aplikacje otwierają się poza ekranem, wypróbuj jedną z poniższych poprawek.
Spis treści:
Snap Windows
Jeśli przeniesienie okna z powrotem na środek ekranu nie naprawia otwierania aplikacji poza ekranem, spróbuj przyciągnąć okno aplikacji do krawędzi. Upewnij się, że aplikacja jest aktywna, czyli w centrum uwagi. Kliknij ikonę na pasku zadań, aby ustawić na niej fokus. Użyj klawiszy Win + strzałek, aby przyciągnąć go do krawędzi bieżącego ekranu. Zamknij aplikację i otwórz ją ponownie. Prawdopodobnie zapamięta swoją ostatnią pozycję, tj. Przyciągnięty do krawędzi ekranu.
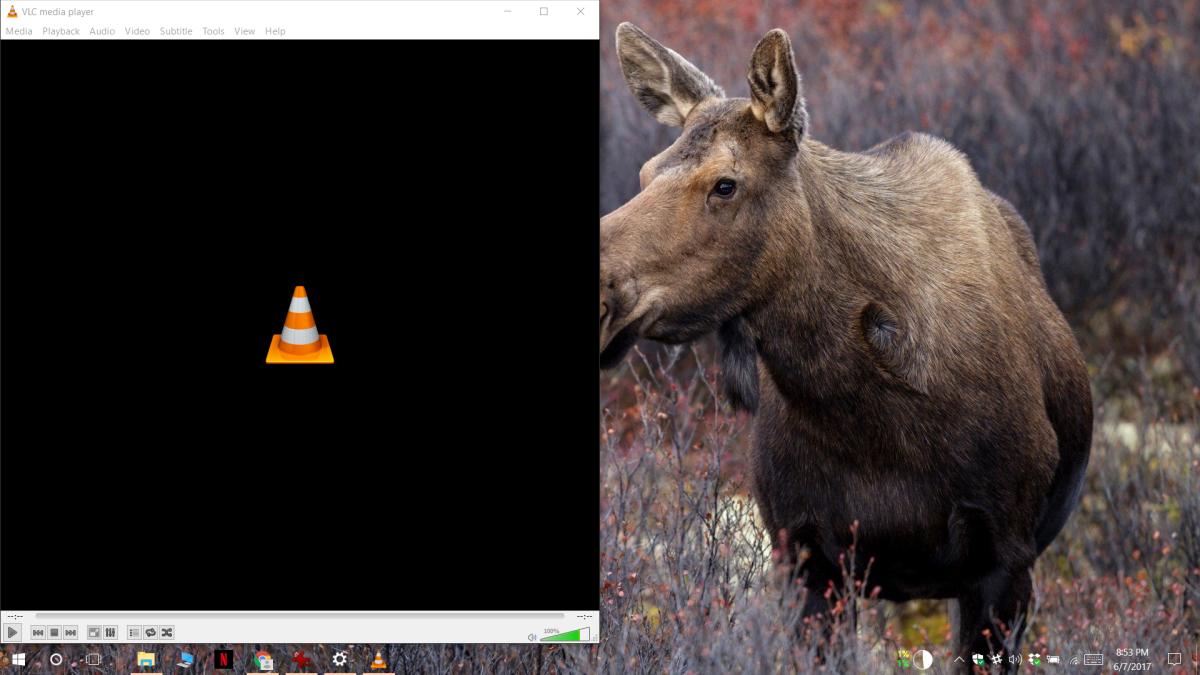
Wiele wyświetlaczy
Aplikacje otwierające się poza ekranem są często produktem ubocznym korzystania z wielu monitorów o różnych rozdzielczościach. Można ustawić jeden z dwóch lub trzech wyświetlaczy podłączonych do systemu jako wyświetlacz główny. Wszystkie aplikacje otwierają się na głównym wyświetlaczu, ale po odłączeniu są szanse, że coś może się zepsuć. Zwykle dzieje się tak, że następny wyświetlacz w linii jest ustawiony jako ekran główny, ale może to również spowodować otwarcie aplikacji poza ekranem.
Aby to naprawić, ponownie podłącz drugi wyświetlacz. Windows zapamięta, że został ustawiony jako główny ekran. Otwórz aplikację Ustawienia, przejdź do grupy ustawień System i na karcie Wyświetlacz ustaw drugi wyświetlacz, ten, którego zamierzasz używać po odłączeniu drugiego, jako główny wyświetlacz. Usuń / odłącz drugi wyświetlacz, a Twoje aplikacje ponownie otworzą się na środku ekranu.
Shift + zamknij okno aplikacji
Jeśli wszystko inne zawiedzie, otwórz problematyczną aplikację. Przeciągnij go na środek ekranu. Przytrzymaj klawisz Shift i kliknij przycisk zamykania w prawym górnym rogu okna aplikacji. Może to zmusić aplikację do zapamiętania jej aktualnej pozycji na ekranie. Po zamknięciu aplikacji otwórz ją ponownie, a tym razem zapamięta swoją pozycję.
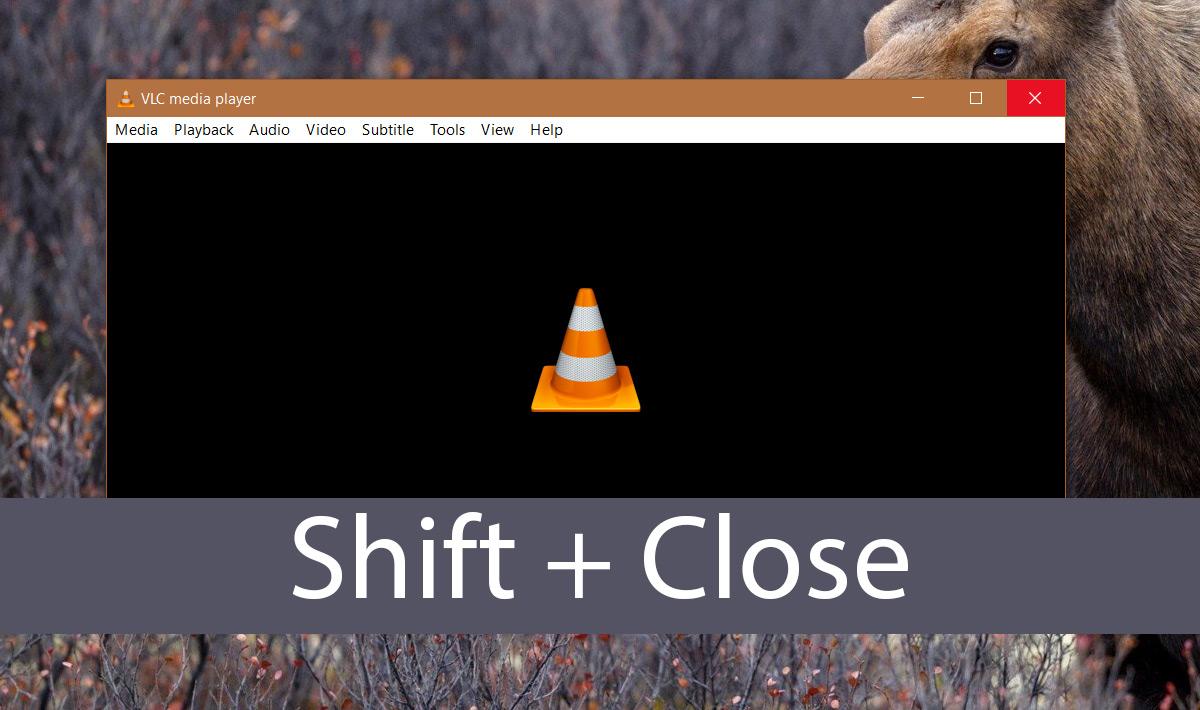
Ta metoda jest szczególnie przydatna w przypadku aplikacji, które otwierają dodatkowe okna, na przykład Photoshop. Często program Photoshop otwiera się poprawnie, ale nowy plik lub okno dialogowe otwierania pliku jest otwierane poza ekranem. W takim przypadku przeciągnij okno na środek i zamknij je, przytrzymując klawisz Shift.