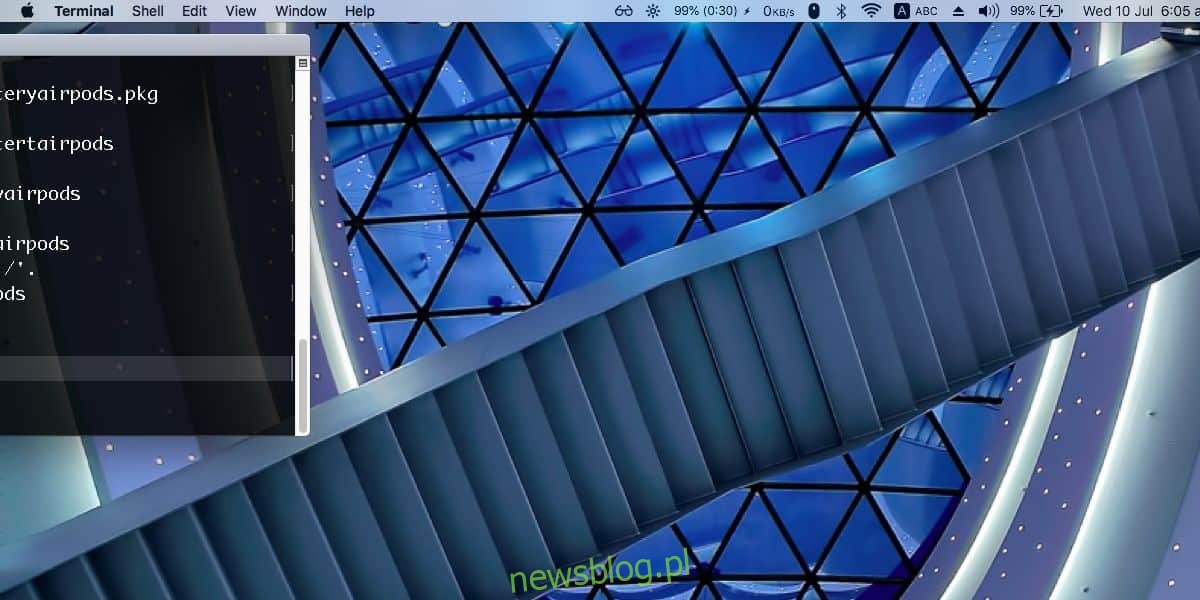Przez lata wiele konfiguracji monitorów przeszło długą drogę. Użytkownicy od lat mogą korzystać z zewnętrznych wyświetlaczy i drugorzędnych wyświetlaczy w swoich laptopach i komputerach stacjonarnych, ale ich obsługa poprawiła się dopiero w ciągu ostatnich kilku lat. To powiedziawszy, problem, który nadal wydaje się występować w konfiguracjach z wieloma monitorami, polega na otwieraniu aplikacji poza ekranem. Dzieje się to w systemie Windows i na komputerach Mac. Oto, jak możesz naprawić aplikacje poza ekranem w systemie macOS.
Spis treści:
Napraw aplikacje poza ekranem
Istnieje kilka różnych rozwiązań, które możesz wypróbować. Niektóre są proste, inne są specyficzne dla aplikacji, a jest też rozwiązanie aplikacji innej firmy, które jest warte spróbowania.
Przeciąganie za pomocą paska tytułu
Wiele aplikacji macOS można przeciągać za pomocą paska tytułu, ale działa to tylko wtedy, gdy aplikacja jest częściowo widoczna, a nie całkowicie poza ekranem. Jeśli jest częściowo widoczny, spróbuj przeciągnąć go z paska tytułu z powrotem na środek ekranu.
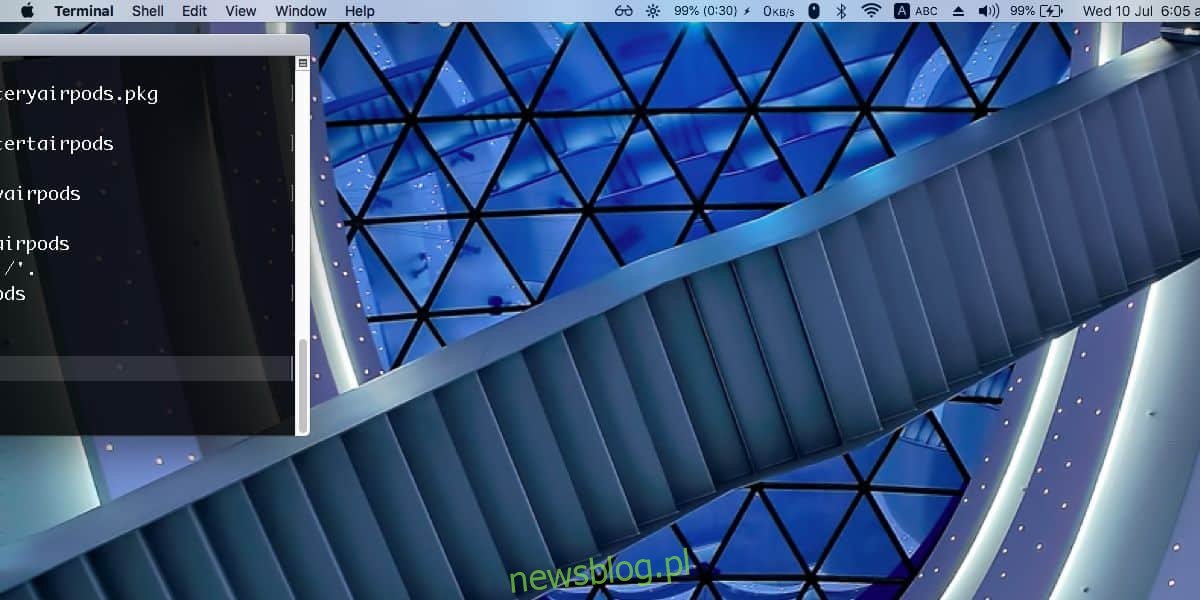
Opcja menu Zoom
Jest to jeden z częstszych sposobów naprawiania aplikacji poza ekranem. Otwórz aplikację i upewnij się, że jest aktywna. Nie martw się, że otwiera się poza ekranem lub w połowie poza ekranem. Dopóki jest to aktywna aplikacja, jej elementy menu pojawią się na pasku menu.
Idź do Okno> Zoom i powinno przenieść aplikację na środek ekranu.
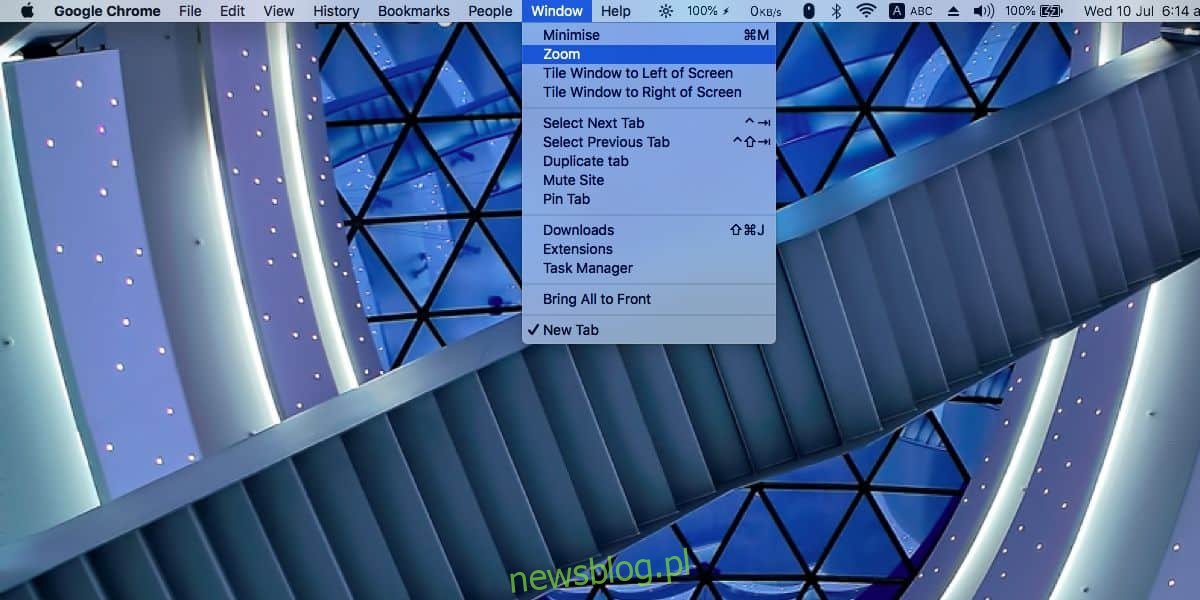
Powodem, dla którego to może nie działać, jest to, że niektóre aplikacje nie mają opcji Zoom w menu Okno.
Użyj Spectacle
Spektakl to bezpłatna aplikacja do zarządzania oknami dla systemu macOS. Robi wiele rzeczy związanych z przenoszeniem okien na ekranie lub na dodatkowym wyświetlaczu. Może również centrować aplikacje, co czyni go doskonałym narzędziem do naprawiania aplikacji poza ekranem.
Pobierz i zainstaluj. Upewnij się, że aplikacja otwarta poza ekranem jest aktualnie aktywną. Jeśli masz problem z przeniesieniem go na wierzch, zamknij / wymuś zamknięcie, a następnie otwórz go z Spotlight lub folderu Aplikacje.
Kliknij ikonę Spectacle na pasku menu i wybierz opcję „Centrum” lub po prostu użyj skrótu klawiaturowego Option + Command + C, aby ją wyśrodkować.
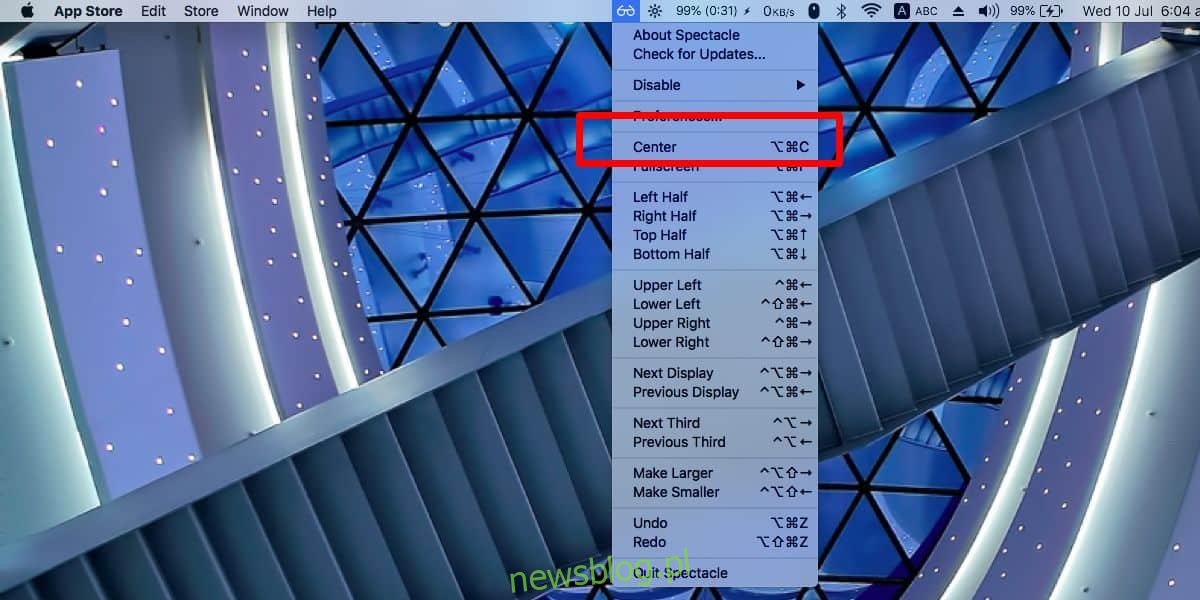
Jedno z tych trzech rozwiązań powinno załatwić sprawę. Aplikacja nie powinna już otwierać się poza ekranem, gdy zostanie zmuszona do powrotu do środka. Jeśli nadal wyświetla się poza ekranem, spróbuj odłączyć i ponownie podłączyć wszelkie posiadane wyświetlacze pomocnicze. Jeśli napotkasz ten problem na jednym ekranie, spróbuj zmienić rozdzielczość na komputerze Mac na inną, a następnie z powrotem na pierwotną. Może to być również błąd związany z aplikacją, więc spójrz też na to.