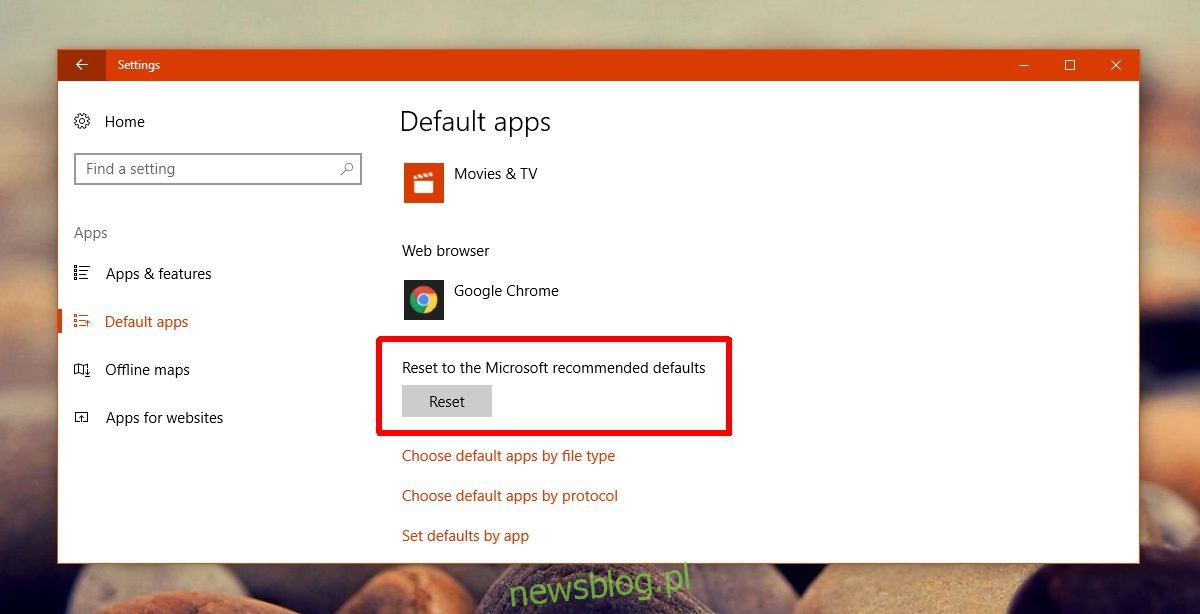Microsoft nie całkiem opanował dostarczanie aktualizacji bez zepsucia czegoś. Nadeszła aktualizacja dla twórców, która ma swój własny zestaw problemów i niekompletnych funkcji. Zgodnie z przewidywaniami sprawy się zepsuły. W przypadku niektórych użytkowników powracają te same problemy, które napotkali podczas aktualizacji do Aktualizacji rocznicowej. Inni mają do rozwiązania nowe problemy. Jednym z problemów, z jakim borykają się niektórzy użytkownicy, są białe miniatury zdjęć. Po otwarciu folderu ze zdjęciami miniatura ma pokazywać podgląd obrazu lub ikonę powiązanej z nim aplikacji. Ten błąd zapobiega wyświetlaniu miniatury. Wszystko, co widzisz, to biały plik, tak jakby nie było z nim skojarzonej aplikacji. Oto, jak możesz naprawić białe miniatury zdjęć w aktualizacji Windows 10 Creators Update.
Istnieją trzy rzeczy, które możesz spróbować naprawić białe miniatury zdjęć w systemie Windows 10 po aktualizacji Creators Update. Pierwsze rozwiązanie jest dość łatwe i zajmuje tylko minutę. Wypróbuj go przed wypróbowaniem pozostałych dwóch rozwiązań.
Spis treści:
Zresetuj ustawienia domyślne aplikacji
Otwórz aplikację Ustawienia i przejdź do grupy ustawień Aplikacje. Wybierz kartę „Domyślne aplikacje” i przewiń do samego dołu. Kliknij przycisk „Resetuj”, aby zresetować ustawienia domyślne aplikacji. Otwórz Eksplorator plików i sprawdź, czy to rozwiązało problem.
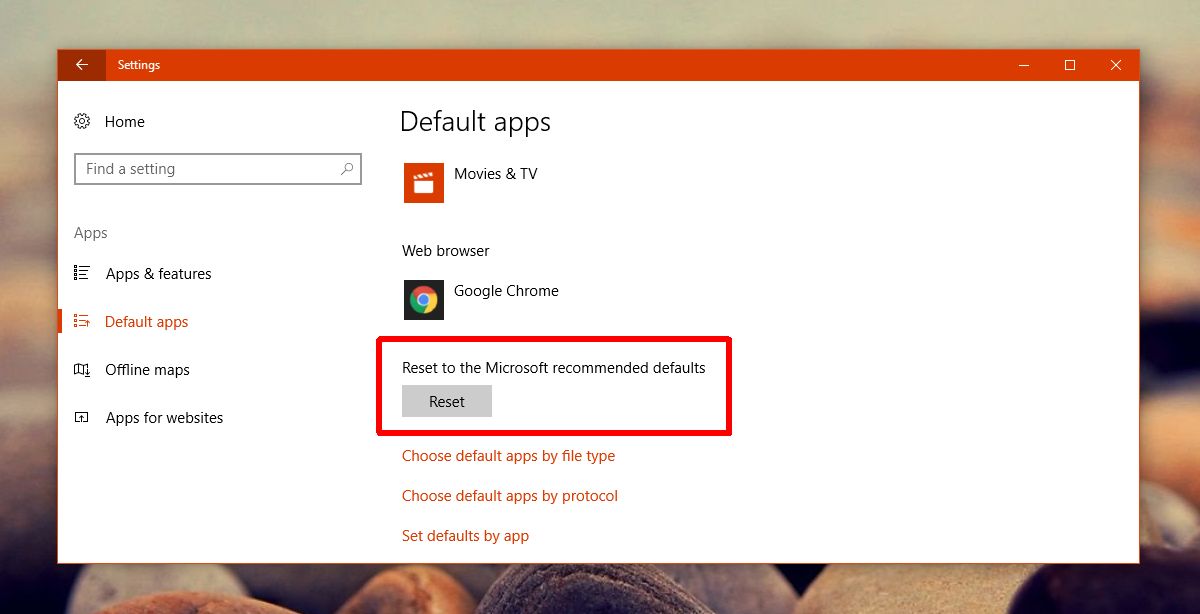
Jeśli problem został rozwiązany, zmień ustawienia domyślne aplikacji na preferowane aplikacje. Problem nie powinien ponownie się pojawić. Gdy system Windows 10 aktualizuje system operacyjny, resetuje domyślne aplikacje. Jeśli korzystałeś z aplikacji innych firm, resetowanie powoduje problemy, takie jak białe miniatury zdjęć. Jeśli to nie zadziałało, wypróbuj następne rozwiązanie, aby naprawić białe miniatury zdjęć.
Ustaw domyślne według aplikacji
Jeśli zresetowanie ustawień domyślnych aplikacji nie naprawi białych miniatur zdjęć, spróbuj ustawić wartości domyślne według aplikacji. Otwórz aplikację Ustawienia i przejdź do grupy ustawień Aplikacje. Wybierz kartę Domyślne aplikacje i przewiń do końca. Kliknij opcję „Ustaw wartości domyślne według aplikacji”.
Otworzy się Panel sterowania, w którym możesz ustawić domyślne aplikacje. Poszukaj aplikacji Zdjęcia w kolumnie po lewej stronie i wybierz ją. Po prawej stronie kliknij opcję „Ustaw ten program jako domyślny”. Sprawdź, czy Twoje miniatury wyświetlają się prawidłowo, czy nie.
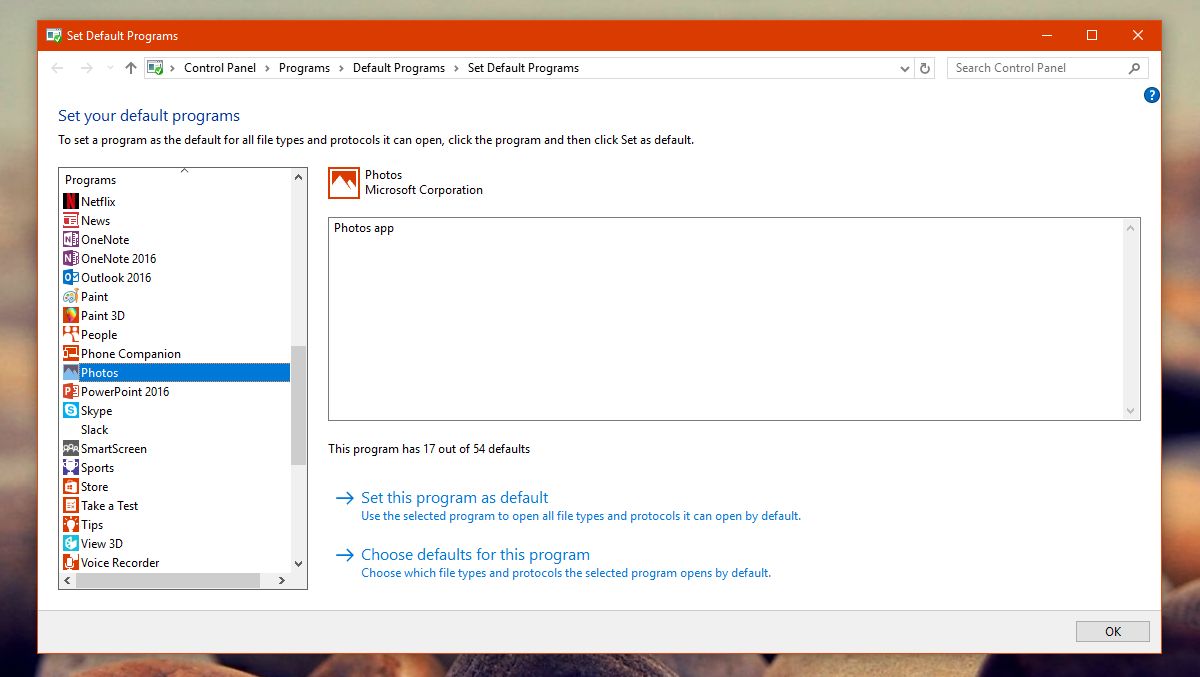
Odbuduj pamięć podręczną ikon
Stuknij Win + R i wklej następujące;
C:Users%username%AppDataLocalMicrosoftWindowsExplorer
Spowoduje to otwarcie Eksploratora plików w powyższej lokalizacji. Usuń wszystkie pliki, które tu widzisz.
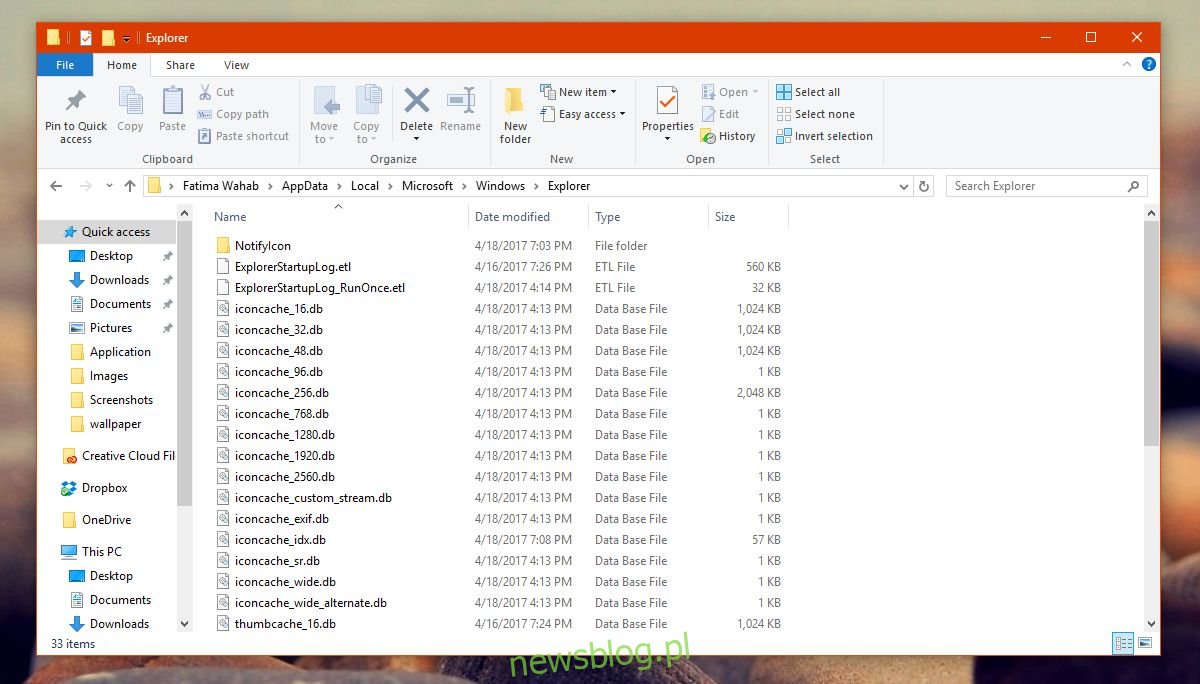
Jeśli masz problemy z usunięciem plików, rozważ uruchomienie systemu Windows 10 w trybie awaryjnym, a następnie usunięcie plików. Po usunięciu tych plików pojawi się nowy folder o nazwie IconcacheToDelete. Po ponownym uruchomieniu systemu ten folder zniknie.
Pamięć podręczna ikon została usunięta. Windows automatycznie rozpocznie jego odbudowę. Po otwarciu folderu ze zdjęciami białe miniatury zdjęć znikną.
Użyj średnich ikon
Jeśli wszystko inne zawiedzie i nie masz możliwości przywrócenia aktualizacji rocznicowej, zmień widok plików dla danego folderu. Otwórz Eksplorator plików. Przejdź do folderu zdjęć. Na wstążce przejdź do karty Widok. W grupie narzędzi Układ wybierz opcję „Średnie ikony”.
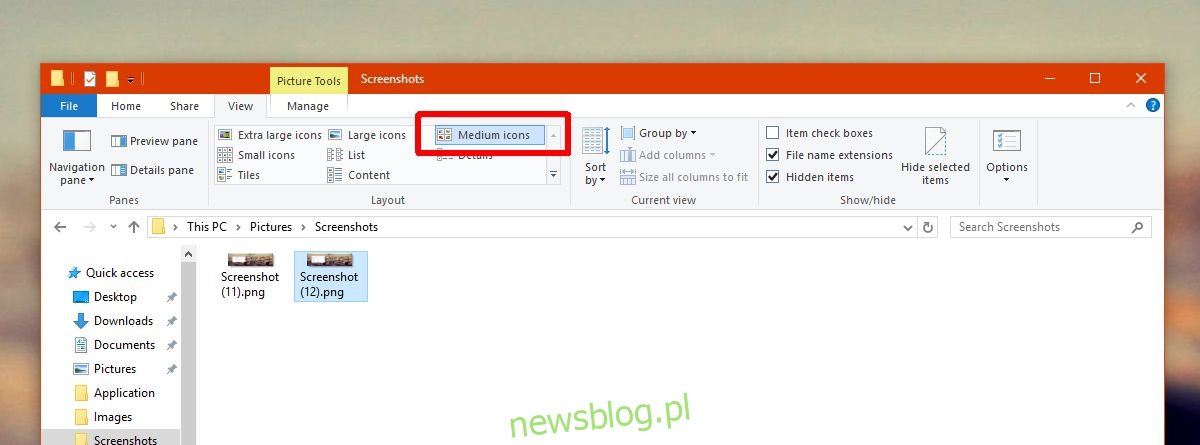
Użytkownicy, którzy dokonali aktualizacji z Aktualizacji rocznicowej do Aktualizacji dla twórców, widzą ten błąd. Ci, którzy wykonali czystą instalację Aktualizacji dla twórców, nie widzą jej.