Microsoft zawsze rozwija swoje usługi do granic możliwości, aby użytkownik się od nich uzależnił. Jedną z takich udanych wersji próbnych jest OneDrive.
OneDrive to bezpieczne miejsce w chmurze firmy Microsoft, w którym możesz przechowywać wszystko, od wspomnień, takich jak zdjęcia, po detale projektów warte miliardy, a dostęp do danych możesz uzyskać niezależnie od tego, czy korzystasz z telefonu, komputera stacjonarnego, osobistego iPada, czy nawet publicznego urządzenie.
Kolejnym przekonującym argumentem przemawiającym za przyjęciem usługi OneDrive jest to, że nie potrzebujesz miejsca na dysku lokalnym, aby uzyskać dostęp do danych za pośrednictwem usługi OneDrive. Oznacza to, że możesz wykorzystać dane, które są fizycznie obecne gdzie indziej – w chmurze.
Udostępnianie pliku w usłudze OneDrive jest tak proste, jak utworzenie łącza do niego i wysłanie go na drugi koniec z uprawnieniami tylko do wyświetlania lub edycji.
Te unikalne i niezastąpione funkcje usługi OneDrive sprawiły, że stała się ona podstawą dla wszystkich użytkowników systemu Windows.
Istnieje jednak kilka obaw dotyczących tego narzędzia. Istnieją przypadki, w których podczas pracy nad plikami w OneDrive pojawia się błąd 0x80071129.
W tym poście pomogę ci naprawić błąd 0x80071129. Ale zanim to nastąpi, zobaczmy, dlaczego faktycznie napotykasz ten błąd.
Spis treści:
Jaki jest błąd 0x80071129?
Użytkownicy OneDrive często narzekają, że napotykają błąd 0x80071129 za każdym razem, gdy próbują uzyskać dostęp do niektórych plików lub je edytować. Błąd wskazuje, że coś jest nie tak z plikiem, do którego próbujesz uzyskać dostęp. Plik może być uszkodzony lub nie jest już idealnie obecny w pamięci.
Firma Microsoft kategoryzuje błędy, aby użytkownik mógł łatwo zidentyfikować główny problem, a firmie ulepszyć swoje usługi. Błąd 0x80071129 w dużej mierze należy do kategorii problemu z dostępem do plików OneDrive, gdy funkcja na żądanie jest włączona.
OneDrive zwykle przypisuje unikalny kod o nazwie tag ponownej analizy do każdego przechowywanego pliku, aby identyfikował określone dane za pomocą tego tagu. Słyszę, jak pytasz, jaki to ma związek z błędem, który próbujemy naprawić.
Opis błędu mówi, że „znacznik obecny w punkcie ponownej analizy jest nieprawidłowy”. Mówiąc prościej, znacznik, za pomocą którego próbujesz uzyskać dostęp do pliku, jest nieprawidłowy lub nie ma pliku zapisanego z tym konkretnym znacznikiem. W związku z tym albo plik jest przechowywany w nieprawidłowym tagu ponownej analizy, albo przechowywany plik jest uszkodzony.
Co powoduje błąd 0x80071129?
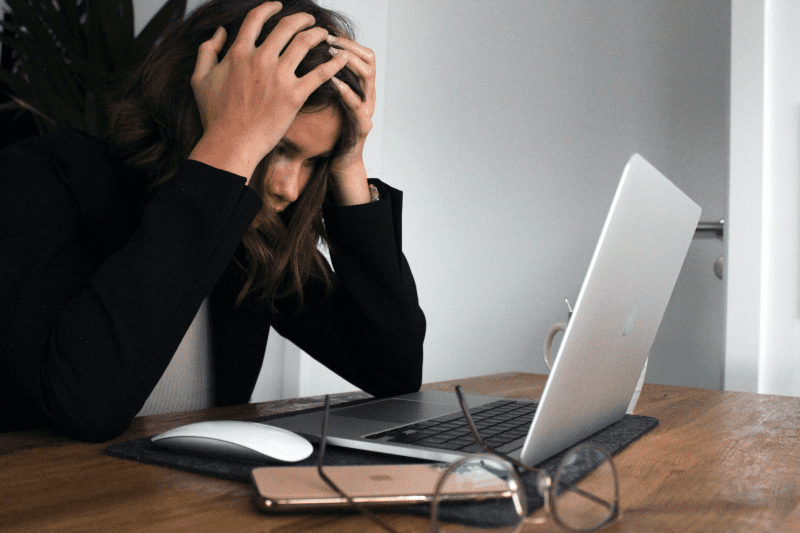
Funkcja On-Demand w OneDrive umożliwia nam pracę z plikami niezależnie od lokalizacji czy typu urządzenia. Jednak może to być przyczyną tego błędu, ponieważ dane, do których próbujesz uzyskać dostęp, mogą być uszkodzone lub problem może dotyczyć synchronizacji usługi OneDrive.
Uszkodzone pliki: Zmieniony lub uszkodzony oryginalny plik spowoduje uszkodzenie pliku. Dane mogą zostać uszkodzone w wyniku ataku wirusa lub awarii sprzętu. Te uszkodzone pliki mogą być głównym źródłem błędu 0x80071129.
Błąd występuje podczas próby uzyskania dostępu do uszkodzonych plików lub pracy z nimi.
Jednak, aby rozwiązać jakikolwiek błąd, należy naprawić podstawową przyczynę problemu, a tutaj jest naprawa uszkodzonych danych.
Usunięty plik bez odinstalowywania: Podczas instalowania programu na urządzeniu tworzy on w nim katalogi i foldery dla podprogramów. Tak więc, aby całkowicie usunąć program z komputera, musisz go odpowiednio odinstalować, aby wszystkie powiązane dane również zniknęły.
Czasami jednak możesz się spieszyć, aby pozbyć się pliku i usunąć go ręcznie bez prawidłowego odinstalowania, pozostawiając po sobie ślady w systemie. Jeśli spróbujesz zainstalować lub odinstalować go ponownie, prawdopodobnie pojawi się błąd 0x80071129.
Inne typowe przyczyny błędu 0x80071129 to:
- Ograniczone uprawnienia
- Ataki złośliwego oprogramowania
- Awarie systemu
- Problemy z przechowywaniem
- Przestarzałe oprogramowanie Windows
Jak naprawić błąd 0x80071129?
Istnieje kilka sprawdzonych metod naprawy błędu 0x80071129. Tutaj jest kilka z nich.
Ale zanim przejdziemy do podstawowych rozwiązań technicznych, spróbujmy czegoś prostego.
Uruchom ponownie komputer
Uruchom ponownie komputer i spróbuj teraz uzyskać dostęp do pliku.
Przejdź do Start -> Przycisk zasilania -> Uruchom ponownie.
Jeśli to działa, to świetnie; w przeciwnym razie wypróbuj następujące metody.
Napraw za pomocą polecenia CHKDSK
Polecenie CHKDSK skanuje cały dysk i sprawdza naprawy w pamięci masowej lub systemie plików, a to polecenie może pomóc w naprawieniu błędu 0x80071129.
Oto kroki, aby uruchomić polecenie.
Wyszukaj wiersz polecenia w pasku wyszukiwania systemu Windows znajdującym się w lewym dolnym rogu ekranu.
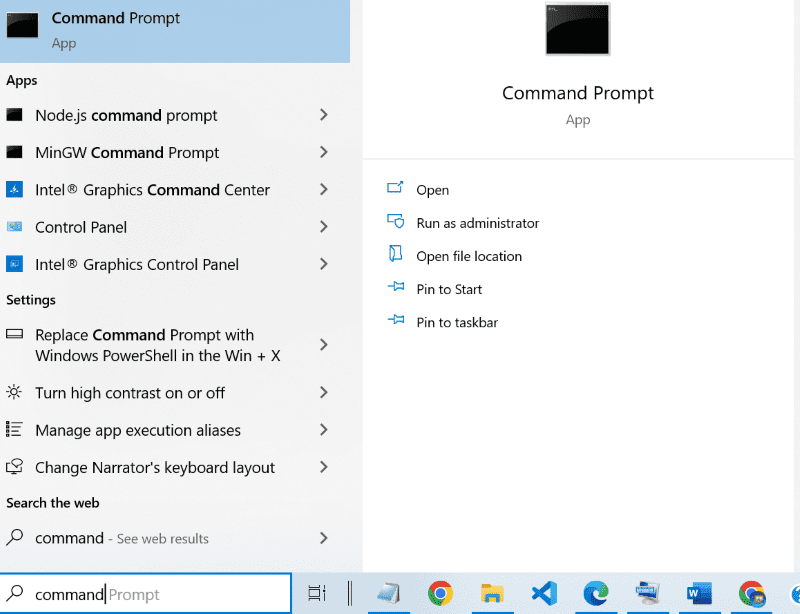
Kliknij prawym przyciskiem myszy wiersz polecenia i uruchom jako administrator. Terminal pojawi się na ekranie.
Wprowadź polecenie chkdsk /f /r i naciśnij enter.
CHKDSK, wyłącznie bez parametrów f i r, nie może rozwiązać problemu; zamiast tego po prostu skanuje dysk.
Parametr „f” dodany do polecenia CHKDSK wyświetla komunikat o błędzie, gdy pliki są otwarte i naprawiają błędy, podczas gdy parametr „r” jest wprowadzany w celu znalezienia fizycznych błędów dysku i odzyskania danych.
Teraz na ekranie wyświetlany jest następujący komunikat.
The type of the file system is NTFS. Cannot lock current drive. Chkdsk cannot run because the volume is in use by another process. Would you like to schedule this volume to be checked the next time the system restarts? (Y/N)
Naciśnij „Y”, aby wybrać Tak i ponownie uruchomić urządzenie.
To już powinien być błąd. Jeśli nie, kontynuuj czytanie postu.
Skanuj pliki systemowe
W tej metodzie powinniśmy wykonać skany SFC i DISM.
Otwórz wiersz polecenia jako administrator dokładnie tak, jak pokazano w poprzedniej poprawce.
Uruchom następujące polecenia w terminalu.
DISM.exe /Online /Cleanup-image /Restorehealth
sfc /scannow
Nie są to szybkie poprawki i mogą zająć trochę czasu, więc bądź cierpliwy.
Po zakończeniu uruchom ponownie komputer i sprawdź, czy problem nadal występuje.
Przywróć plik do poprzedniej wersji
Jeśli problem dotyczy określonego pliku. Wypróbuj tę poprawkę!
Przejdź do usługi OneDrive, kliknij prawym przyciskiem myszy i wyszukaj historię wersji pliku, do którego próbujesz uzyskać dostęp. Przywróć plik do poprzedniej wersji i uruchom ponownie komputer.
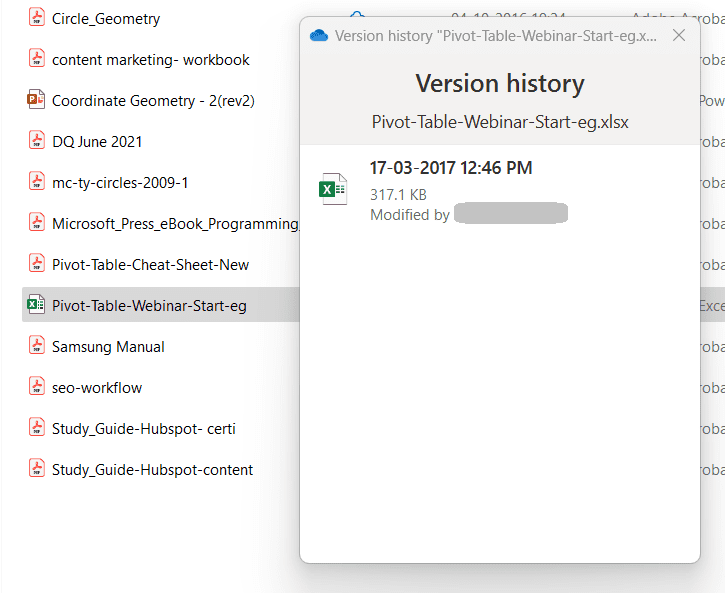
Powinieneś teraz uzyskać dostęp do pliku. Jeśli nadal występuje błąd, zresetuj OneDrive, jak pokazano poniżej.
Zresetuj OneDrive
Pamięć podręczna w OneDrive może powodować błąd 0x80071129. Aby to naprawić, zresetujmy OneDrive.
Kliknij klawisz Windows + „r”.
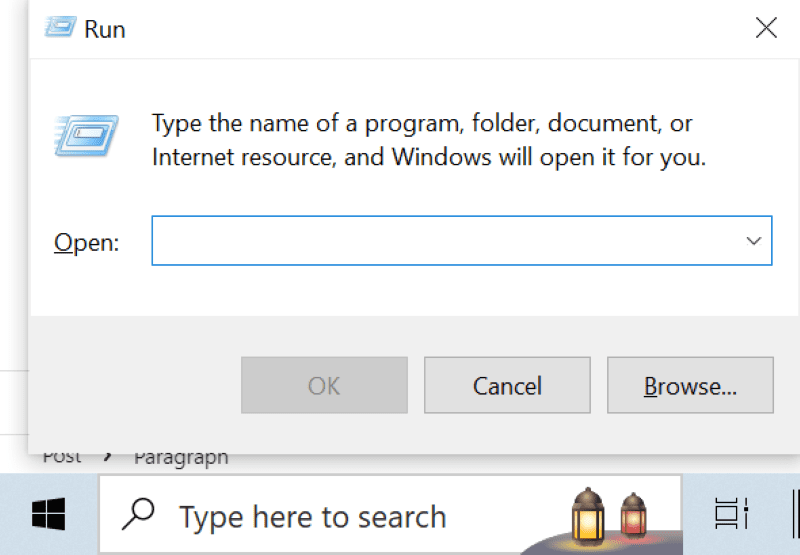
Wpisz następujące polecenie w polu wprowadzania i kliknij OK.
%localappdata%\Microsoft\OneDrive\onedrive.exe /reset
Powinien teraz resetować aplikację OneDrive. W tym procesie ikona OneDrive znika z ekranu głównego systemu Windows i wraca za kilka sekund.
Jeśli nie zobaczysz ikony OneDrive w ciągu kilku sekund, uruchom następujące polecenie, ponownie klikając Windows + „r”.
%localappdata%\Microsoft\OneDrive\onedrive.exe
Teraz Twoja aplikacja OneDrive powinna działać normalnie, a błąd powinien zostać naprawiony.
Wniosek
Wiem, jak irytujące jest radzenie sobie z błędami podczas pracy na plikach. Ten post zawiera potencjalne poprawki umożliwiające rozwiązanie błędu 0x90071129.
Sprawdź także, jak naprawić nieoczekiwany wyjątek sklepu w systemie Windows.

