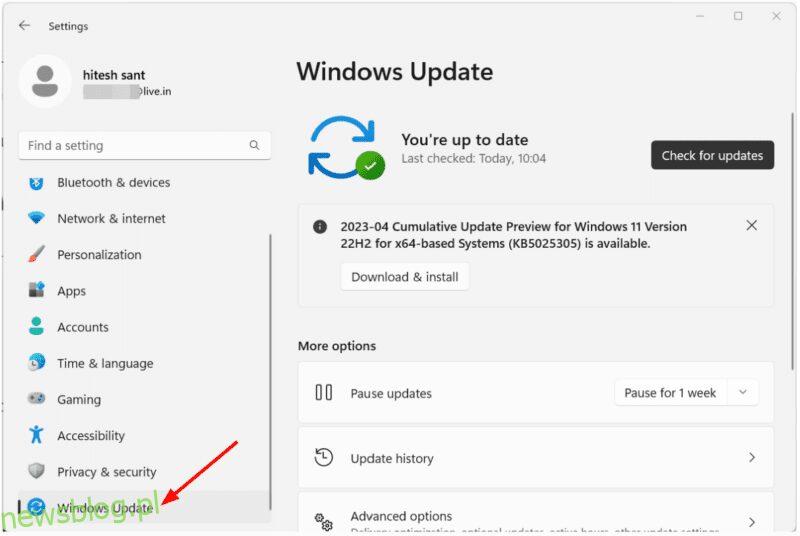Kernel Data Inpage Error to niebieski ekran śmierci (BSOD). Oto kilka wskazówek, jak się z niego wydostać.
Windows ma długą historię doprowadzania swoich użytkowników do agonii. Istnieje wiele błędów, na które komputery z systemem Windows napotykają rutynowo, a Microsoft rzadko (lub nigdy) nie wychodzi z rozwiązaniem, które działa dla wszystkich.
Zamiast tego otrzymujemy społeczność próbującą pomóc takim niespokojnym użytkownikom. Kontynuując trend, mamy do czynienia z tym „Błądem strony danych jądra”:
To jest niebieski ekran śmierci, wymagający ponownego uruchomienia systemu. Możesz również zobaczyć kilka kodów błędów wraz z tym BSOD, w tym:
- 0xC000009A lub STATUS_INSUFFICIENT_RESOURCES
- 0xC000009C lub STATUS_DEVICE_DATA_ERROR
- 0xC000009D lub STATUS_DEVICE_NOT_CONNECTED
- 0xC000016A lub STATUS_DISK_OPERATION_FAILED
- 0xC0000185 lub STATUS_IO_DEVICE_ERROR
- 0xC000000E lub STATUS_NO_SUCH_DEVICE
Ogólnie rzecz biorąc, są to domyślne kontrole systemu i poprawki, które „mogą” rozwiązać ten błąd.
Spis treści:
Co powoduje błąd strony wprowadzania danych jądra?
Podobnie jak w przypadku większości błędów systemu Windows, trudno jest wskazać główną przyczynę tego BSOD. Może wystąpić kilka nieprawidłowości w sprzęcie i oprogramowaniu, jak wspomniano poniżej:
- Zły dysk twardy
- Uszkodzona pamięć RAM
- Luźne połączenia
- Błędy dysku
- Konflikty oprogramowania
- Przestarzały BIOS
- Złośliwe oprogramowanie
Przejdźmy teraz do poniższych sekcji, w których szczegółowo rozwiązujemy te problemy.
Aktualizacja systemu Windows
Jest to najłatwiejsza poprawka dla wielu ulepszeń wydajności i bezpieczeństwa. Ogólnie rzecz biorąc, nie ma dobrego powodu, aby nie korzystać z najnowszej aktualizacji systemu Windows, z wyjątkiem sytuacji, gdy same powodują problemy (i czasami tak się dzieje).
Możesz przejść do Ustawienia> Windows Update.
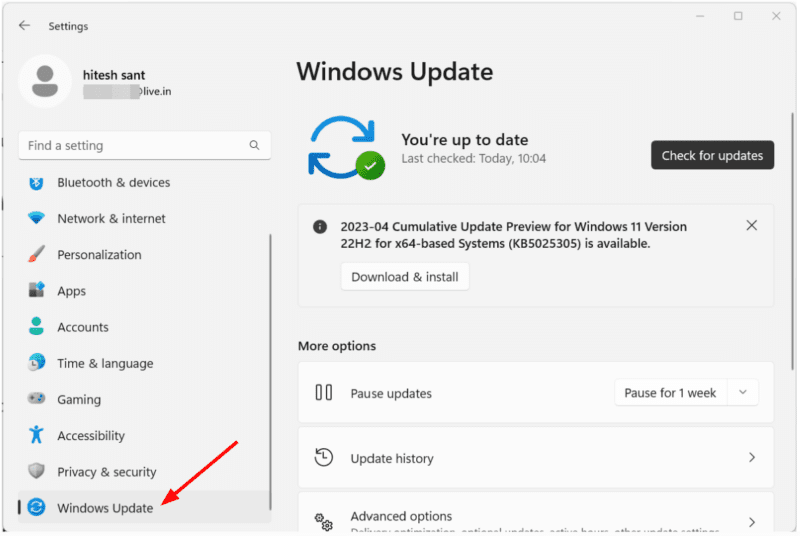
Zainstaluj najnowszą aktualizację i poczekaj kilka dni, aby sprawdzić, czy problem został rozwiązany. Poza tym upewnij się, że najnowsze aktualizacje są instalowane automatycznie bez Twojej interwencji.
Jednak inną opcją jest sprawdzenie zaktualizowanego sterownika, jeśli nie jesteś wielkim fanem aktualizacji systemu Windows.
Naciśnij klawisz Windows + X i kliknij Menedżer urządzeń.
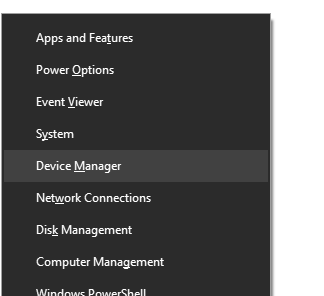
Tutaj znajdź napędy dysków i kliknij dwukrotnie każdy dysk, który możesz mieć. Spowoduje to otwarcie okna dialogowego właściwości dysku dla tego dysku twardego.
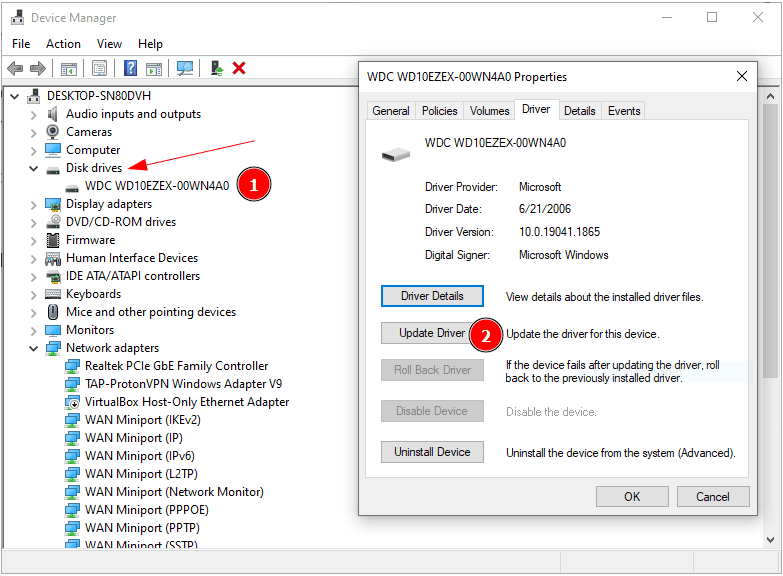
Tutaj przejdź do sekcji Sterownik z górnego menu i kliknij Aktualizuj sterownik. Następnie pojawi się kolejne wyskakujące okienko z prośbą o automatyczne wyszukanie sterowników lub wyszukanie ich na komputerze.
Idealnie, idź z tym pierwszym i pozwól mu wykonać zadanie. Alternatywnie możesz pobrać zaktualizowane sterowniki ze strony internetowej producenta dysku twardego i wybrać drugą opcję, która dodatkowo zapyta o lokalizację pobierania.
Tak czy inaczej, zaktualizuj do najnowszej wersji i obserwuj stan problemu przez kilka dni.
Zły dysk twardy
Awaria dysku twardego jest główną przyczyną, która mogła spowodować ten błąd danych na stronie jądra. Możesz zauważyć nietypowe dźwięki z dysku twardego, co może oznaczać, że czas na zakup nowej pamięci.
Aby to potwierdzić, możesz pobrać narzędzia diagnostyczne dostarczone przez producenta dysku twardego.
Poza tym jednym z narzędzi zalecanych przez większość jest CrystalDiskInfo. To jest bezpłatne do zainstalowania i podaje stan zdrowia dysku twardego.
Działa to zarówno na dysku twardym, jak i na dysku SSD. W związku z tym kody kolorów dla stanu zdrowia są różne, co można sprawdzić w ich sekcji pomocy. Wszystko inne niż niebieski (dobry stan) jest zazwyczaj sygnałem do wykonania kopii zapasowej i zaplanowania modernizacji dysku twardego.
Uszkodzona pamięć RAM
Wadliwe pamięci RAM również powodują takie BSOD i na szczęście system Windows ma wbudowane narzędzie do sprawdzania wszelkich problemów z pamięcią.
Wpisz Diagnostyka pamięci systemu Windows w wyszukiwaniu na pasku zadań i kliknij odpowiedni wynik.
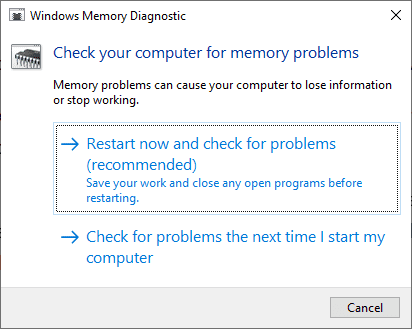
Tutaj masz dwie opcje: uruchom ponownie natychmiast lub rozpocznij skanowanie przy następnym uruchomieniu. Możesz iść z jednym i pozwolić na zakończenie testu.
To jest migawka tego, jak to będzie wyglądać podczas skanowania:
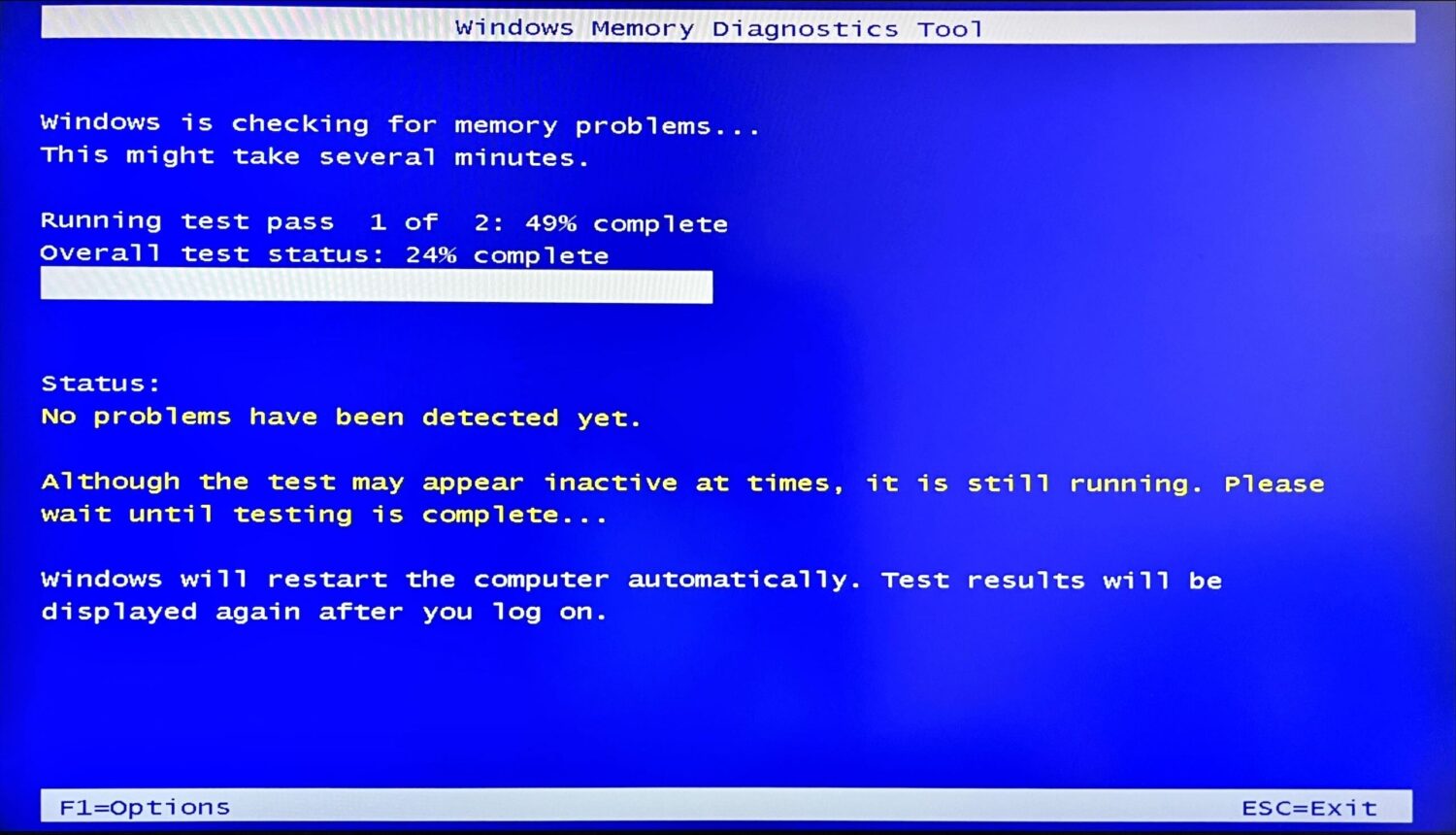
Następnie komputer uruchomi się normalnie i musisz sprawdzić Podgląd zdarzeń, aby znaleźć wszelkie problemy.
Podgląd zdarzeń można otworzyć, naciskając klawisz Windows + X.
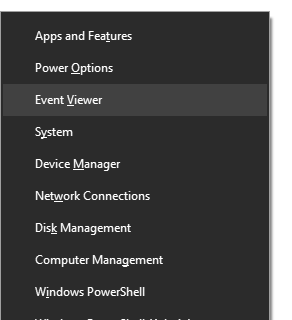
Stamtąd możesz kliknąć Dzienniki systemu Windows> System w lewym okienku.
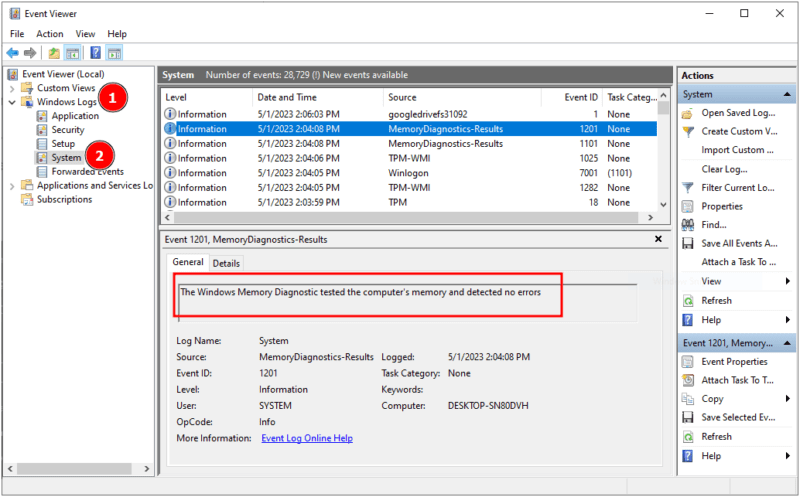
Tutaj możesz przewinąć w dół, aby znaleźć MemoryDiagnostics-Results lub użyć funkcji Znajdź z prawego panelu.
Ten test ujawni wszelkie możliwe problemy z pamięcią RAM. Oprócz tego możesz także wypróbować MemTest86, aby przeprowadzić dalsze testy, jeśli nic nie pojawi się w natywnym narzędziu Windows.
Poza tym możesz to również zweryfikować, używając zapasowej pamięci RAM.
Luźne połączenia
Komputery to zespół małych różnych jednostek podłączonych do płyty głównej, które pomagają im komunikować się i funkcjonować jako pojedyncza maszyna.
Chociaż możesz sprawdzić luźne połączenie również w laptopie, jest to lepsze niż majsterkowanie z procesorami do komputerów stacjonarnych. W przypadku laptopa lepiej zanieść go do technika.
Zanim przejdziesz dalej, upewnij się, że nie występują żadne wyładowania elektrostatyczne, które mogą usmażyć elementy komputera. Możesz wypróbować tę antystatyczną opaskę na nadgarstek 👇, aby odpowiednio się uziemić, zanim dotkniesz czegokolwiek w obudowie procesora.
Następnie sprawdź wszystkie połączenia, w tym WSZYSTKIE kable, kości RAM, karty graficzne itp. Najlepiej wyciągnąć i ponownie włożyć połączenia i sprawdzić, czy ponownie pojawia się BSOD.
Dodatkowo upewnij się, że styki adaptera są czyste. Firma Microsoft zaleca stosowanie w tym celu gumki do tuszu lub roztworów lub aerozoli do czyszczenia styków elektrycznych.
Uszkodzenia dysku
Uszkodzenia dysku są tak powszechne w systemie Windows, że użytkownicy mają je, nie zauważając ich obecności. Być może dlatego system Windows ma wiele narzędzi do sprawdzania dysku, których można używać bez zewnętrznego pobierania.
W pierwszej kolejności sprawdzane są błędy oprogramowania DISM i Kontroler plików systemowych, których należy używać po kolei. Oba te połączone samouczki zawierają szczegółowe wyjaśnienia, jak postępować zgodnie z danymi wyjściowymi.
Następnym jest chkdsk (skrót od check disk), aby sprawdzić wszelkie logiczne i fizyczne błędy. Musisz otworzyć wiersz polecenia jako administrator z paska zadań i wpisać chkdsk c: /f /r.
Tutaj C: to lokalizacja dysku systemowego do sprawdzania i naprawiania błędów, podczas gdy /f /r to kody skanowania. Ten proces „zablokuje” przedmiotowy dysk. A jeśli dysk jest używany przez inny proces, otrzymasz opcję zmiany harmonogramu przy następnym uruchomieniu.
Więcej informacji o programie chkdsk można znaleźć tutaj w witrynie pomocy technicznej firmy Microsoft.
Ponadto system Windows ma to narzędzie do sprawdzania dysku dla użytkowników, którzy marszczą brwi na widok wiersza polecenia, w którym można wybrać partycje pojedynczo, aby sprawdzić stan dysku.
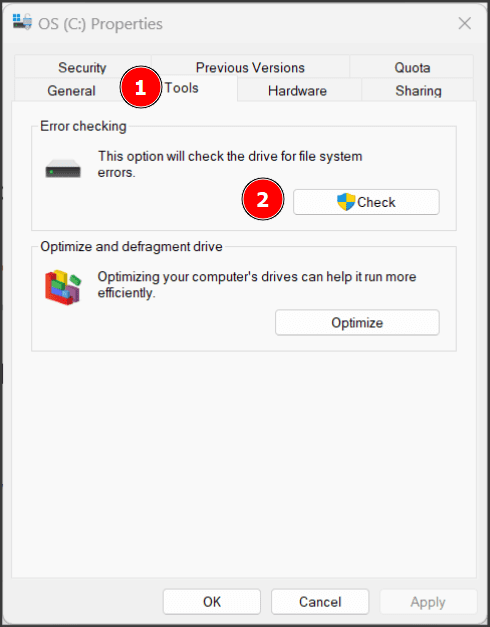
Możesz zainicjować to skanowanie, przechodząc do Eksploratora Windows, wybierając partycję systemową i klikając prawym przyciskiem myszy, aby wejść do Właściwości. Następnie wybierz Narzędzia, kliknij Sprawdź, aby przeskanować i postępuj zgodnie z wynikami.
Konflikty oprogramowania
Ponieważ ciągle pobieramy oprogramowanie, czasami robi się bałagan i powoduje takie sytuacje, jak Błąd strony danych jądra.
Tutaj mamy dwie opcje:
1️⃣ Resetowanie systemu Windows: To najszybszy sposób na rozwiązanie problemów związanych z oprogramowaniem. Upewnij się jednak, że wykonałeś kopię zapasową ważnych danych. I oczywiście po tym kroku będziesz musiał zacząć od nowa, zwłaszcza instalując programy wstępnego resetowania.
2️⃣ Czysty rozruch: jeśli nie chcesz przeprowadzać pełnego resetu, czysty rozruch to „nudny” sposób, który może zadziałać. W skrócie, czysty rozruch to proces wyłączania wszystkich programów innych firm, które włączają się przy każdym uruchomieniu i włączają je osobno, aby wykryć, co może powodować ten BSOD.
Ten proces rozwiązuje wiele problemów z systemem Windows i jest standardem, który rutynowo zalecamy. Możesz sprawdzić tę procedurę czystego rozruchu, którą wykonaliśmy, aby rozwiązać awarię panelu sterowania Nvidia i wykonać te same kroki, o których mowa w tym samouczku.
Jeśli jednak czysty rozruch rozwiązuje problem, oznacza to, że ten BSOD jest spowodowany instalacją zewnętrzną. Teraz musisz je stopniowo włączać i obserwować przez jakiś czas (może dni), aby sprawdzić, czy problem został rozwiązany.
Moment, w którym pojawi się ponownie z dowolnym programem, na który zezwolisz podczas uruchamiania, powinien być tym, który powinieneś zaktualizować do najnowszej wersji lub odinstalować, jeśli nic nie działa.
Aktualizacja BIOS-u
BIOS to narzędzie płyty głównej, które uruchamia się przed systemem operacyjnym. W zależności od producenta aktualizacje systemu BIOS mogą być wydawane wraz z aktualizacjami systemu Windows.
Jednak może tak nie być wszędzie i powinieneś sprawdzić markę swojej płyty głównej (w przypadku komputerów niestandardowych) i witrynę PC pod kątem gotowych „standardowych” komputerów w celu aktualizacji systemu BIOS.
Jeśli nie ma aktualizacji, spróbuj zresetować ustawienia systemu BIOS do wartości domyślnych. A ponieważ zależy to od marki płyty głównej lub komputera, niestety nie ma uniwersalnego procesu do zilustrowania.
Złośliwe oprogramowanie
Złośliwe oprogramowanie może zrobić wiele rzeczy z komputerem i najlepiej jest uruchomić pełne skanowanie systemu, jeśli nadal walczysz z takimi awariami ekranu.
Zebraliśmy listę darmowych programów antywirusowych na PC. Jednak ogólnie jest to doskonała opcja, aby uzyskać wysokiej jakości antywirus komputerowy i włączyć ochronę w czasie rzeczywistym.
Mamy nadzieję, że to naprawione!
Błąd strony danych jądra jest głównie związany ze sprzętem. Jednak może to również wystąpić w przypadku konfliktów oprogramowania.
Może poprosić o wymianę sprzętu (pamięć RAM lub dysk twardy) lub zresetowanie systemu Windows powinno rozwiązać problem na stałe, jeśli chodzi tylko o złe oprogramowanie.
Warto zauważyć, że Microsoft zachęca swoich użytkowników do okresowego sprawdzania dysku (omówione w sekcji Uszkodzenia dysku). Wreszcie posiadanie antywirusa premium na pokładzie to solidna metoda walki z wieloma błędami systemu Windows i oszustwami internetowymi.
Następnie sprawdź, czym należy się zająć podczas aktualizacji systemu BIOS.