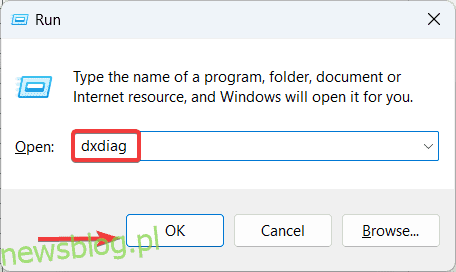Nie jesteś sam, jeśli napotkałeś „nie znaleziono pliku d3dx9_43.dll” lub „brak pliku d3dx9_43.dll” na komputerze z systemem Windows. Wielu użytkowników napotyka to podczas uruchamiania niektórych aplikacji lub gier wymagających DirectX 9. Ten program udostępnia zasoby dla gier takich jak League of Legends, GTA, Guild Wars, Noire itp.
Niektórzy użytkownicy przypadkowo usunęli plik .dll i otrzymali komunikat o błędzie „nie znaleziono”. Możesz zobaczyć to powiadomienie o błędzie, nawet jeśli w systemie wystąpił błąd. Dobrą wiadomością jest to, że można to naprawić, a tutaj przeprowadzimy Cię przez kroki, aby naprawić błąd d3dx9_43.dll nie znaleziony/brakujący w systemie Windows 10/11. Nurkować w!
Spis treści:
Co to jest „d3dx9_43.dll” i dlaczego jest ważne?
D3dx9_43.dll jest plikiem biblioteki dołączanej dynamicznie i jest częścią kolekcji oprogramowania Microsoft DirectX. Plik zawiera różne biblioteki DirectX i ma kluczowe znaczenie dla prawidłowego działania gier i innych aplikacji multimedialnych na komputerze z systemem Windows.
Brak pliku D3dx9_43.dll może powodować błędy, takie jak „brak pliku d3dx9_43.dll” lub „nie znaleziono pliku d3dx9_43.dll”.
Dlaczego pojawia się błąd braku/nieznalezionego pliku d3dx9_43.dll?
Jeśli Twój komputer wyświetla błąd za każdym razem, gdy próbujesz uruchomić określoną aplikację, przyczyny mogą być następujące.
1. Nieaktualna lub uszkodzona instalacja DirectX.
2. Infekcja złośliwym oprogramowaniem lub wirusem.
3. Przypadkowo usunąłeś plik DLL.
4. Niekompletna lub błędna instalacja programu, który do działania potrzebuje pliku DLL.
5. Awaria sprzętu lub problemy ze zgodnością z kartą graficzną.
Od ponownej instalacji DirectX po aktualizację sterowników karty graficznej, w zależności od natury problemu, możesz wypróbować różne metody rozwiązania problemu. Wypróbuj wszystkie rozwiązania wymienione poniżej, a błąd braku pliku d3dx9_43.dll zostanie rozwiązany.
Zrestartuj swój komputer
Błąd d3dx9_43.dll not found może być spowodowany tymczasową usterką lub programem działającym w tle. W takich przypadkach ponowne uruchomienie komputera może rozwiązać problem. Oto jak ponownie uruchomić komputer.
1. Najpierw kliknij menu Start systemu Windows i wybierz ikonę Zasilanie.
2. Wybierz Uruchom ponownie z opcji.
Zainstaluj ponownie DirectX
Jeśli korzystasz z przestarzałej wersji DirectX, ponowna instalacja interfejsu API rozwiąże problem na stałe. Wykonaj poniższe czynności i ponownie zainstaluj DirectX na komputerze.
1. Najpierw przejdź do oficjalnej strony pobierania Instalatora Microsoft DirectX.
2. Następnie kliknij przycisk Pobierz, aby rozpocząć proces pobierania.
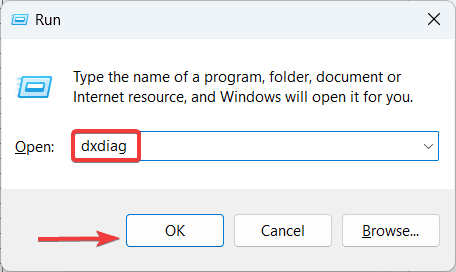
3. Po zakończeniu pobierania uruchom plik instalacyjny.
4. Teraz postępuj zgodnie z prostymi instrukcjami wyświetlanymi na ekranie, aby zakończyć instalację.
5. Na koniec uruchom ponownie komputer, aby zmiany zaczęły obowiązywać.
Jeśli jednak chcesz sprawdzić, czy DirectX został poprawnie zainstalowany, spróbuj wykonać następujące czynności.
1. Naciśnij klawisz Windows + R, aby otworzyć okno dialogowe Uruchom na komputerze.
2. Teraz w polu wyszukiwania wpisz następujące polecenie i naciśnij przycisk Enter – dxdiag
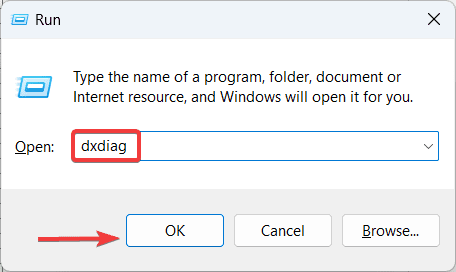
3. Po otwarciu okna narzędzia diagnostycznego DirectX wybierz kartę System i sprawdź wersję aktualnego interfejsu API DirectX zainstalowanego na komputerze.
Odinstaluj problematyczną aplikację
Jeśli błąd braku pliku d3dx9_43.dll pojawia się za każdym razem, gdy próbujesz uruchomić określoną aplikację, problem może być związany z tą konkretną aplikacją. Odinstaluj go z komputera i sprawdź, czy problem został rozwiązany.
1. Najpierw kliknij ikonę Windows z lewej strony paska zadań.
2. Następnie z menu Start wybierz Ustawienia.
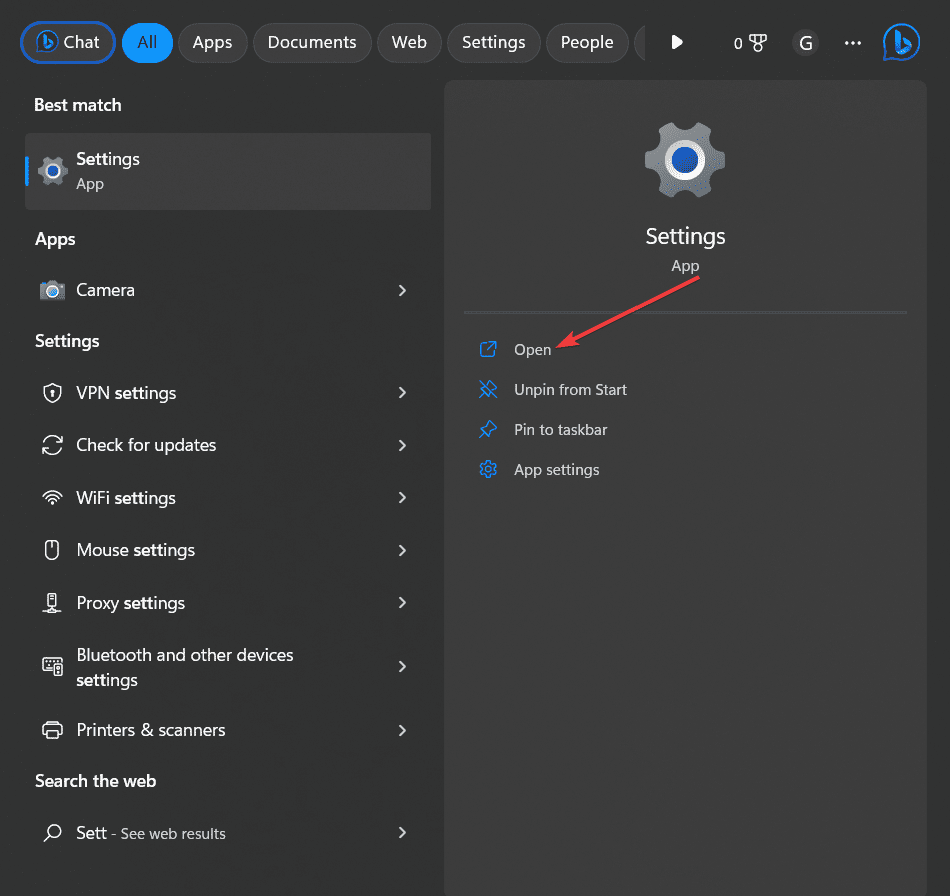
3. Po otwarciu okna Ustawienia kliknij kartę Aplikacje w lewym okienku.
4. Teraz wybierz kartę Zainstalowane aplikacje z listy opcji.
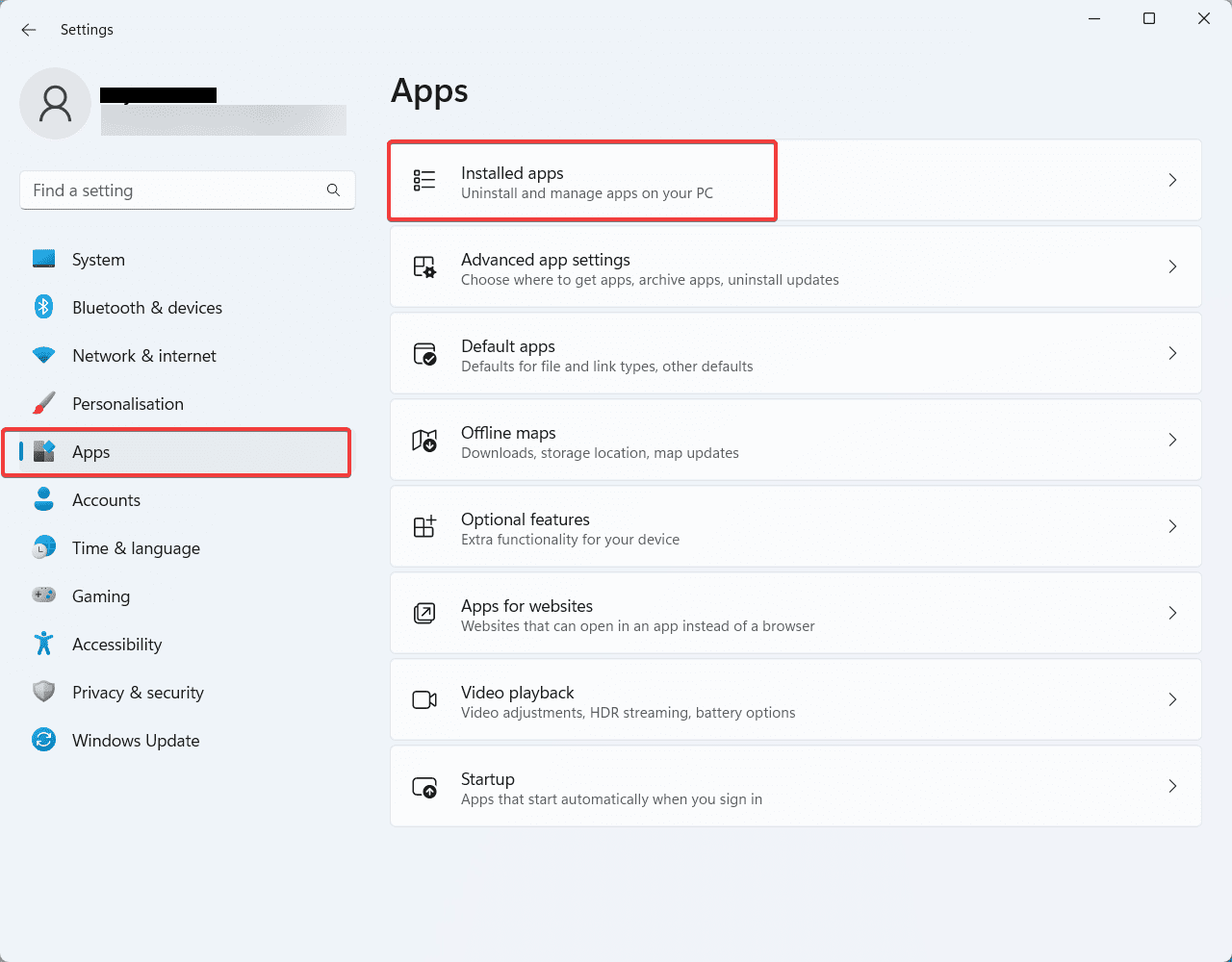
5. Następnie znajdź na liście zainstalowanych aplikacji aplikację, którą chcesz odinstalować.
6. Kliknij przycisk Więcej opcji(…) powiązany z aplikacją i wybierz przycisk „Odinstaluj”.
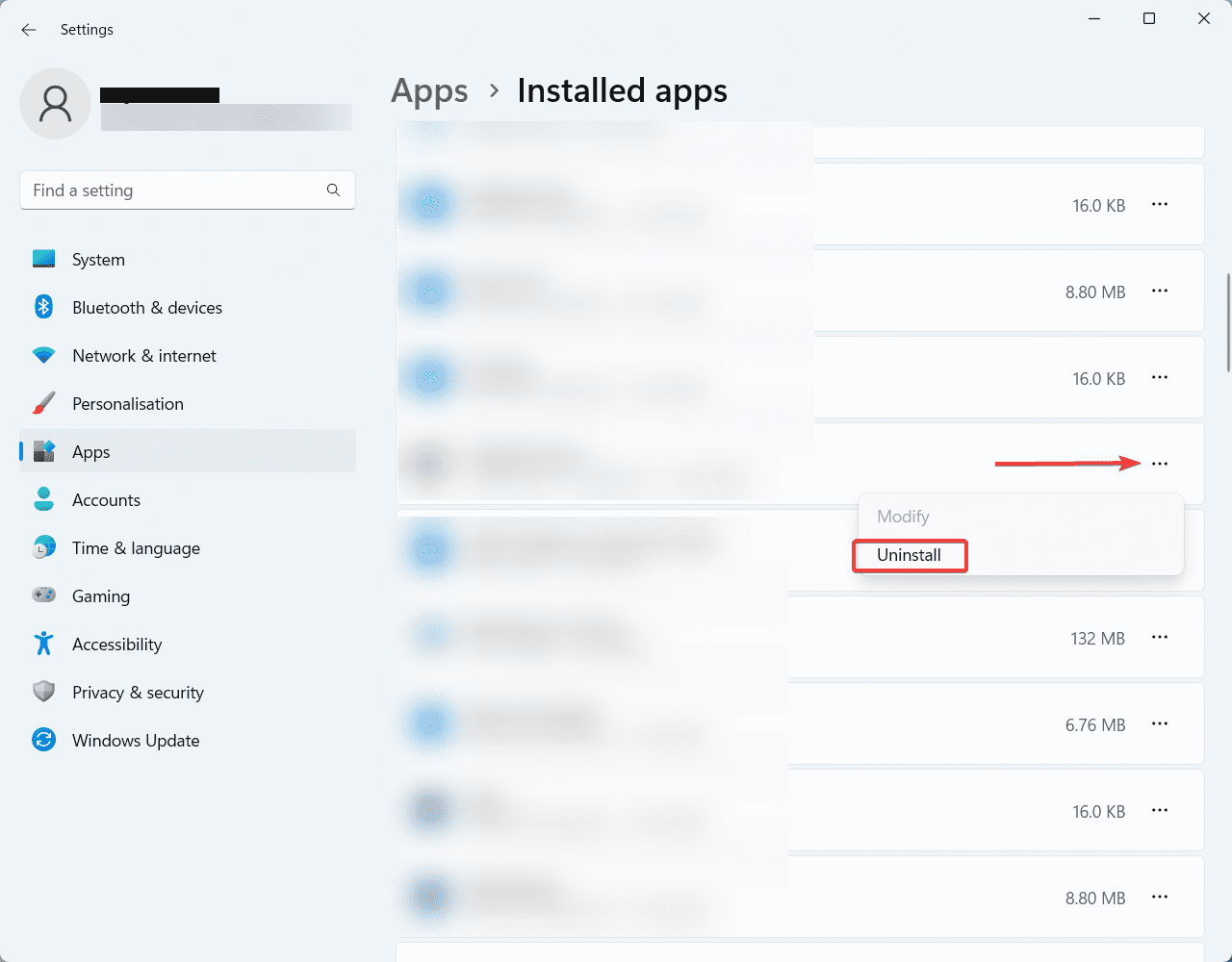
7. Teraz zakończ proces dezinstalacji, postępując zgodnie z instrukcjami wyświetlanymi na ekranie.
8. Wreszcie, jeśli pojawi się monit z prośbą o ponowne uruchomienie komputera, postępuj zgodnie z nim, a dezinstalacja zostanie zakończona.
Uruchom skanowanie zabezpieczeń systemu Windows
Jak wspomniano, błąd braku pliku d3dx9_43.dll może wystąpić z powodu wirusów lub plików systemowych zainfekowanych złośliwym oprogramowaniem. Uruchom skanowanie zabezpieczeń systemu Windows, aby sprawdzić i usunąć złośliwe oprogramowanie na komputerze. Wykonaj poniższe kroki.
1. Naciśnij klawisz Windows i wpisz Zabezpieczenia systemu Windows.
2. Teraz otwórz Zabezpieczenia systemu Windows z wyniku wyszukiwania.
3. Wybierz Ochrona przed wirusami i zagrożeniami z lewego panelu po otwarciu nowego okna.
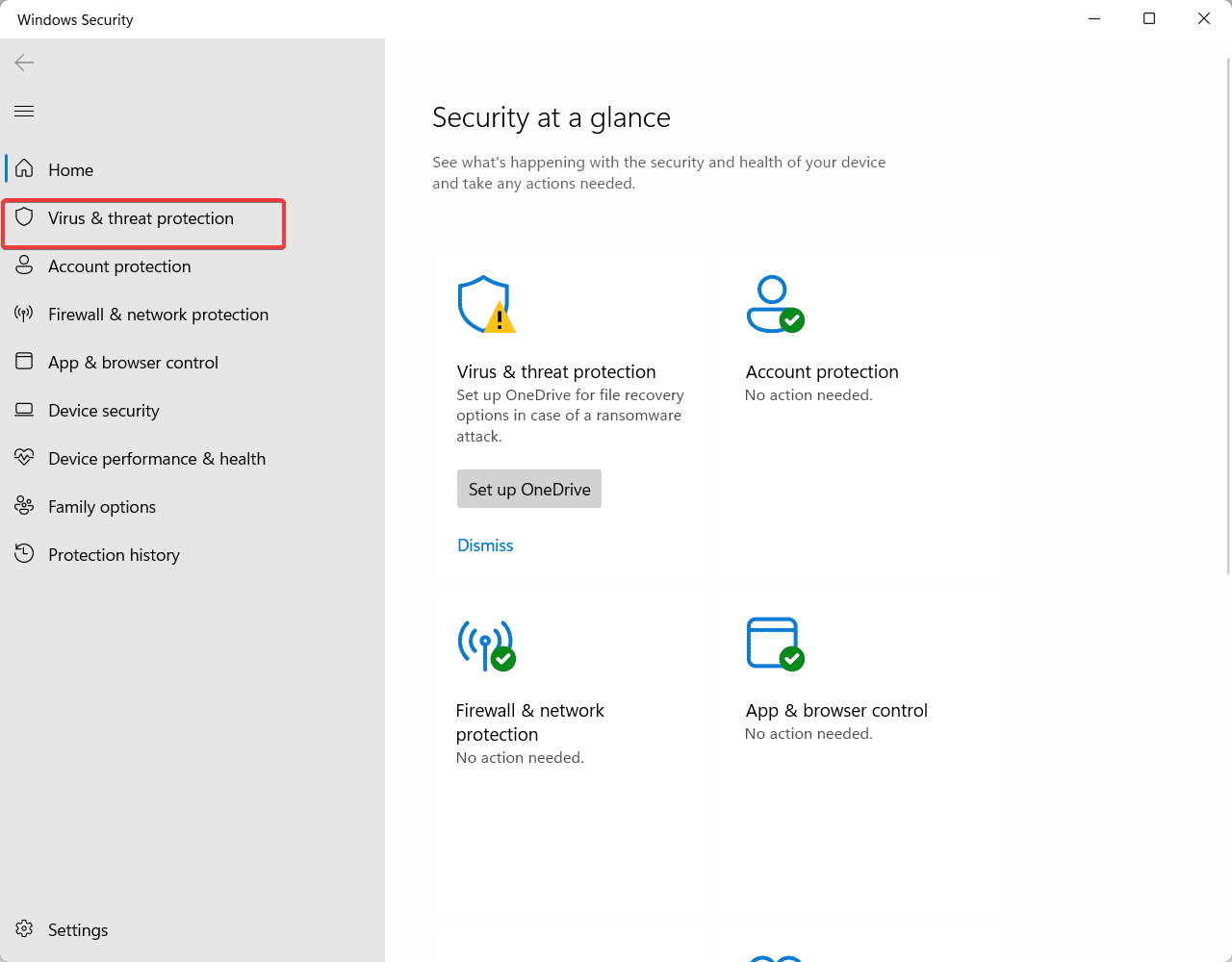
4. Następnie w obszarze Ochrona przed wirusami i zagrożeniami kliknij Opcje skanowania.
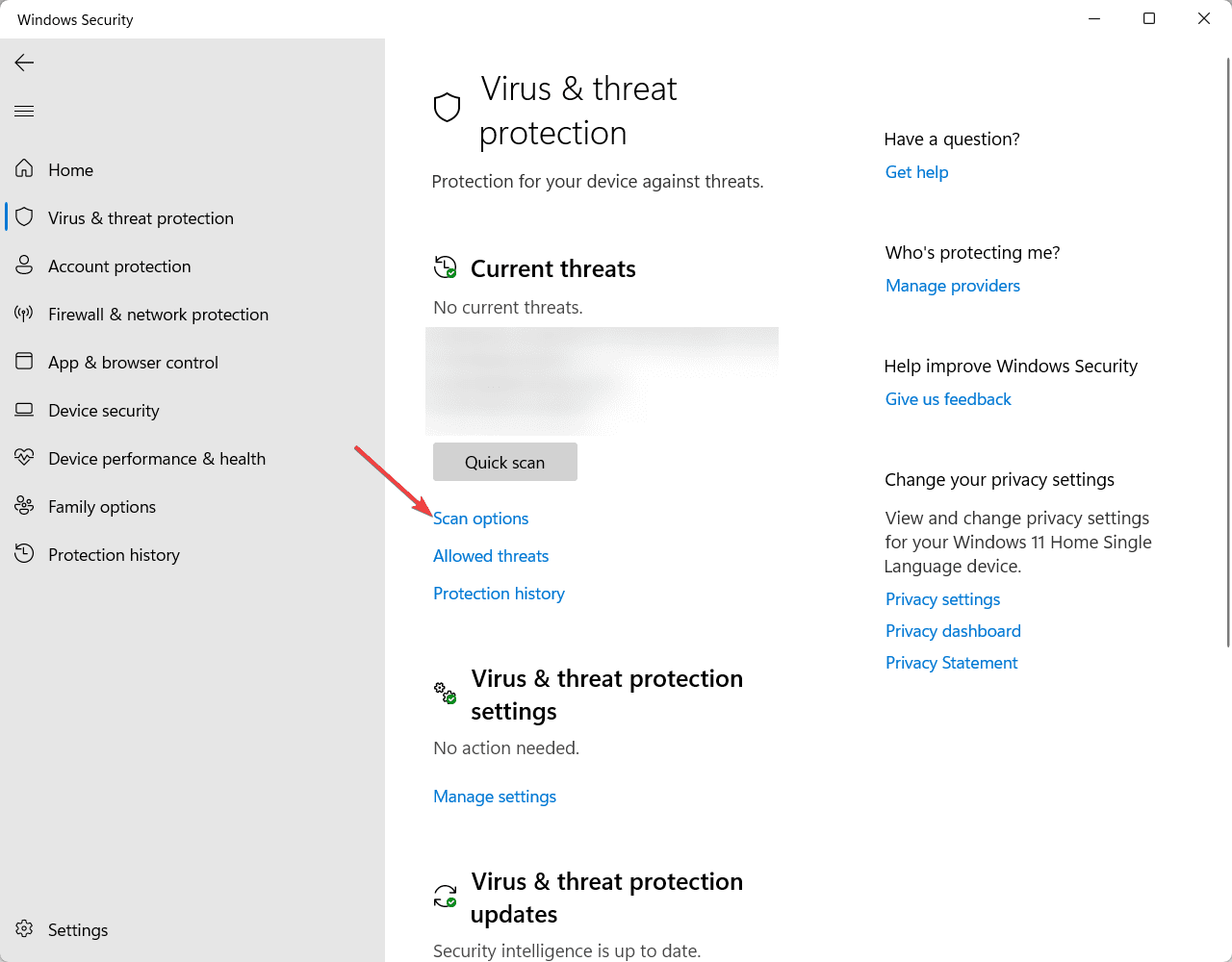
5. Teraz z listy opcji wybierz Pełne skanowanie.
6. Na koniec przewiń w dół i kliknij przycisk Skanuj teraz.
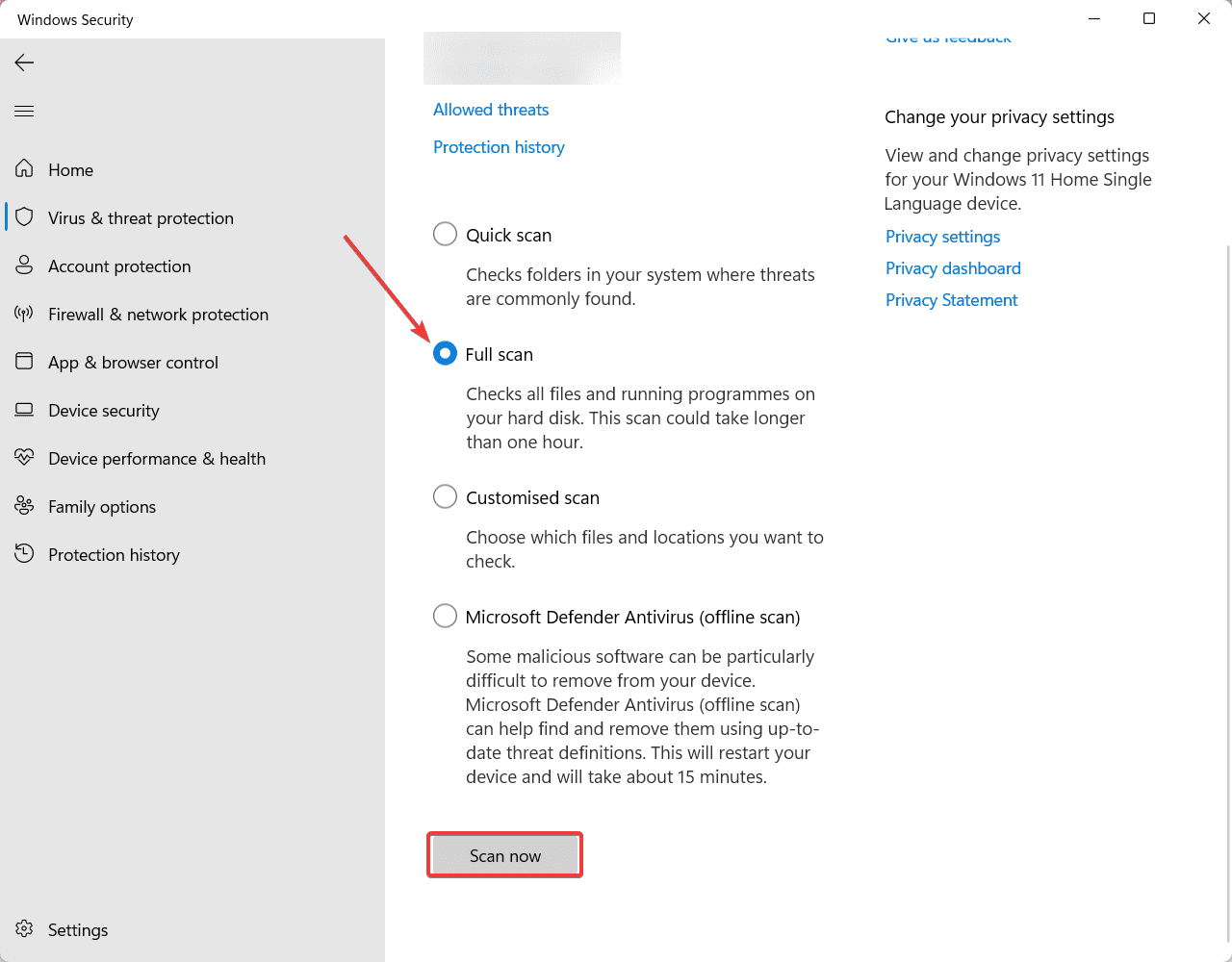
7. Poczekaj, aż Zabezpieczenia systemu Windows zakończą skanowanie, a po zakończeniu postępuj zgodnie z instrukcjami wyświetlanymi na ekranie.
Zaktualizuj sterownik ekranu
Przestarzały sterownik wyświetlacza/grafiki często staje się główną przyczyną brakującego błędu d3dx9_43.dll. W takim przypadku możesz ręcznie zaktualizować sterownik karty graficznej w swoim systemie i sprawdzić, czy problem został rozwiązany. Oto kroki, które należy wykonać, aby zaktualizować sterownik ekranu na komputerze z systemem Windows.
1. Kliknij prawym przyciskiem myszy logo Windows na pasku zadań.
2. Z listy opcji wybierz Menedżer urządzeń.
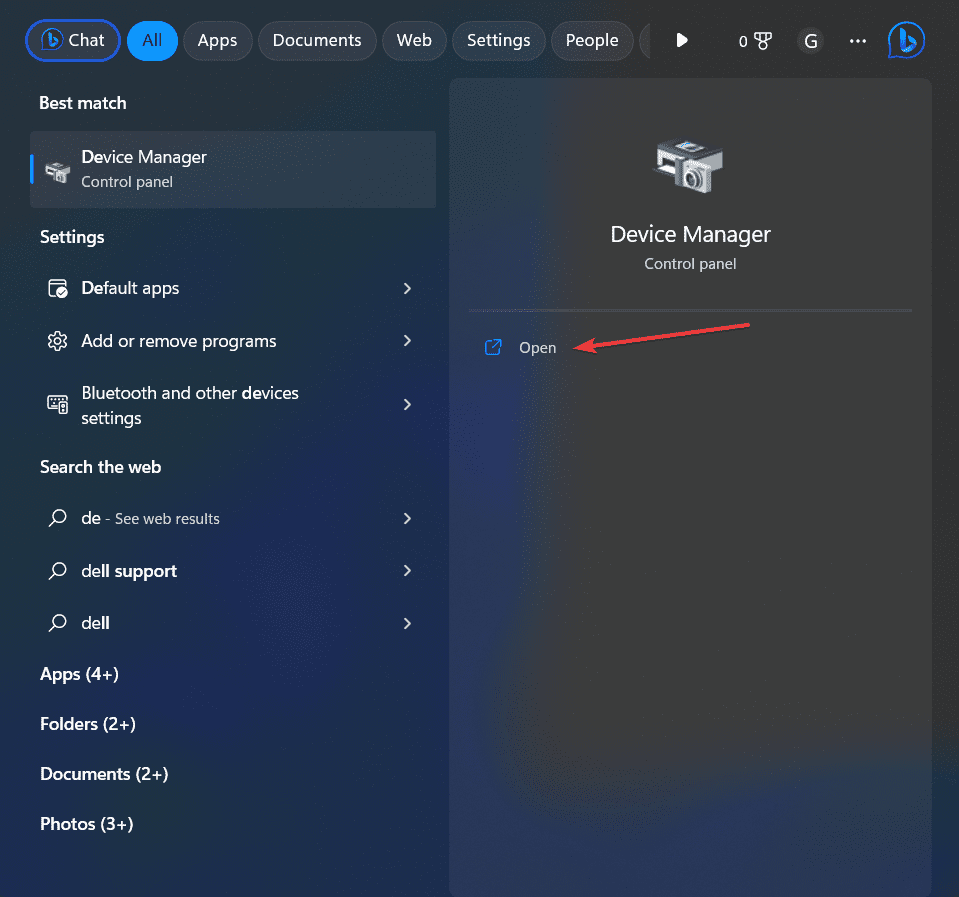
3. W oknie Menedżera urządzeń rozwiń kartę Karty graficzne.
4. Teraz kliknij prawym przyciskiem myszy karty graficzne i wybierz opcję Aktualizuj sterownik.
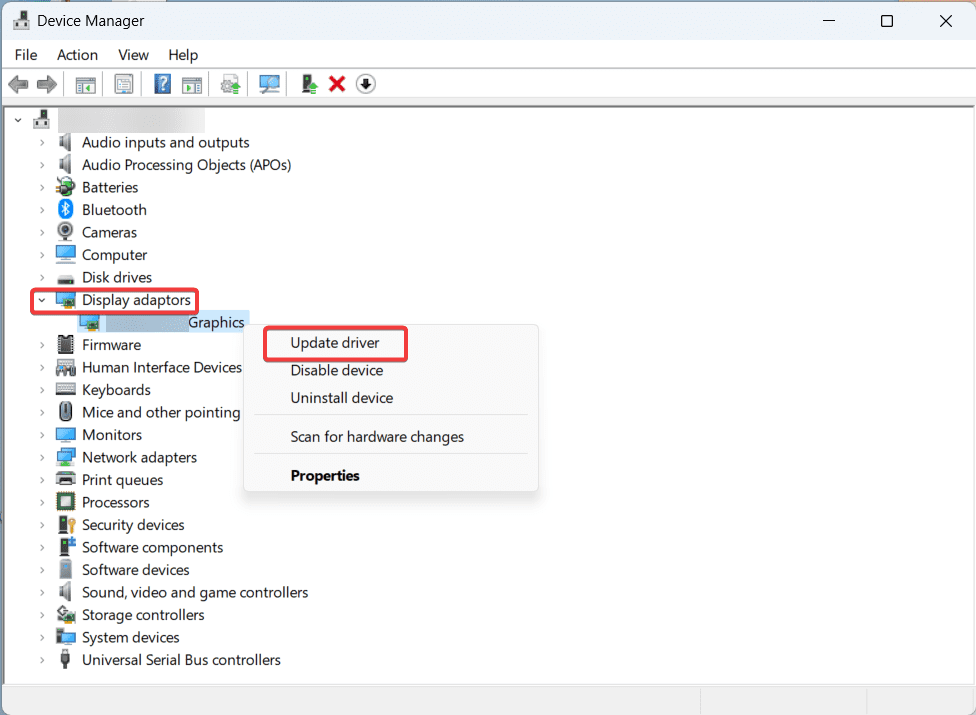
5. Następnie w oknie aktualizacji sterowników wybierz opcję Wyszukaj sterowniki automatycznie.
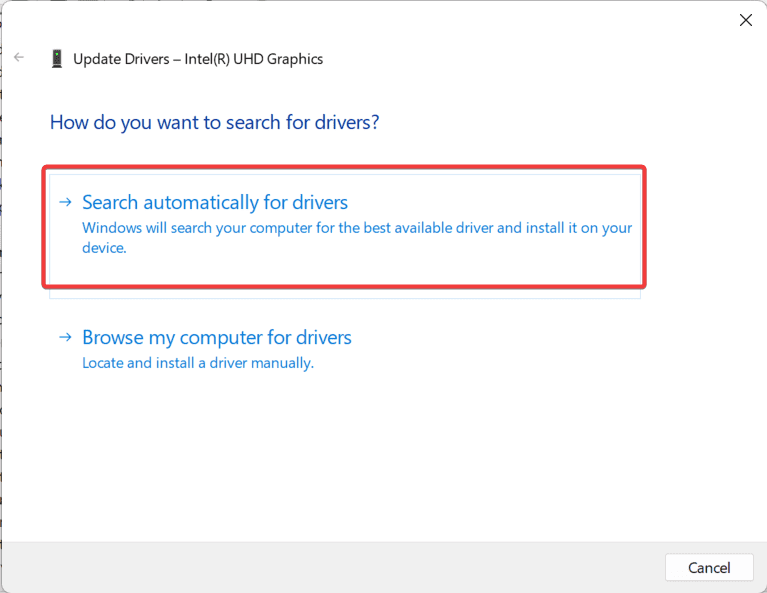
6. Teraz poczekaj, aż system Windows zakończy wyszukiwanie, aby zainstalować dostępne aktualizacje.
Uruchom skanowanie SFC i DISM
Jak zgłosiło kilku użytkowników systemu operacyjnego Windows, brakujący błąd d3dx9_43.dll staje się oczywisty, jeśli istnieją jakiekolwiek uszkodzone lub brakujące pliki systemowe. Uruchamianie skanów SFC i DISM może pomóc w śledzeniu i naprawianiu uszkodzonych plików systemowych. Wykonaj poniższe czynności, aby uruchomić skanowanie SFC i DISM na komputerze z systemem Windows.
1. Najpierw naciśnij klawisz Windows + X na klawiaturze, aby otworzyć menu Power User.
2. Teraz z listy opcji wybierz Terminal (administrator).
3. Następnie wpisz następujące polecenie w oknie wiersza polecenia i naciśnij Enter.
sfc /skanuj teraz
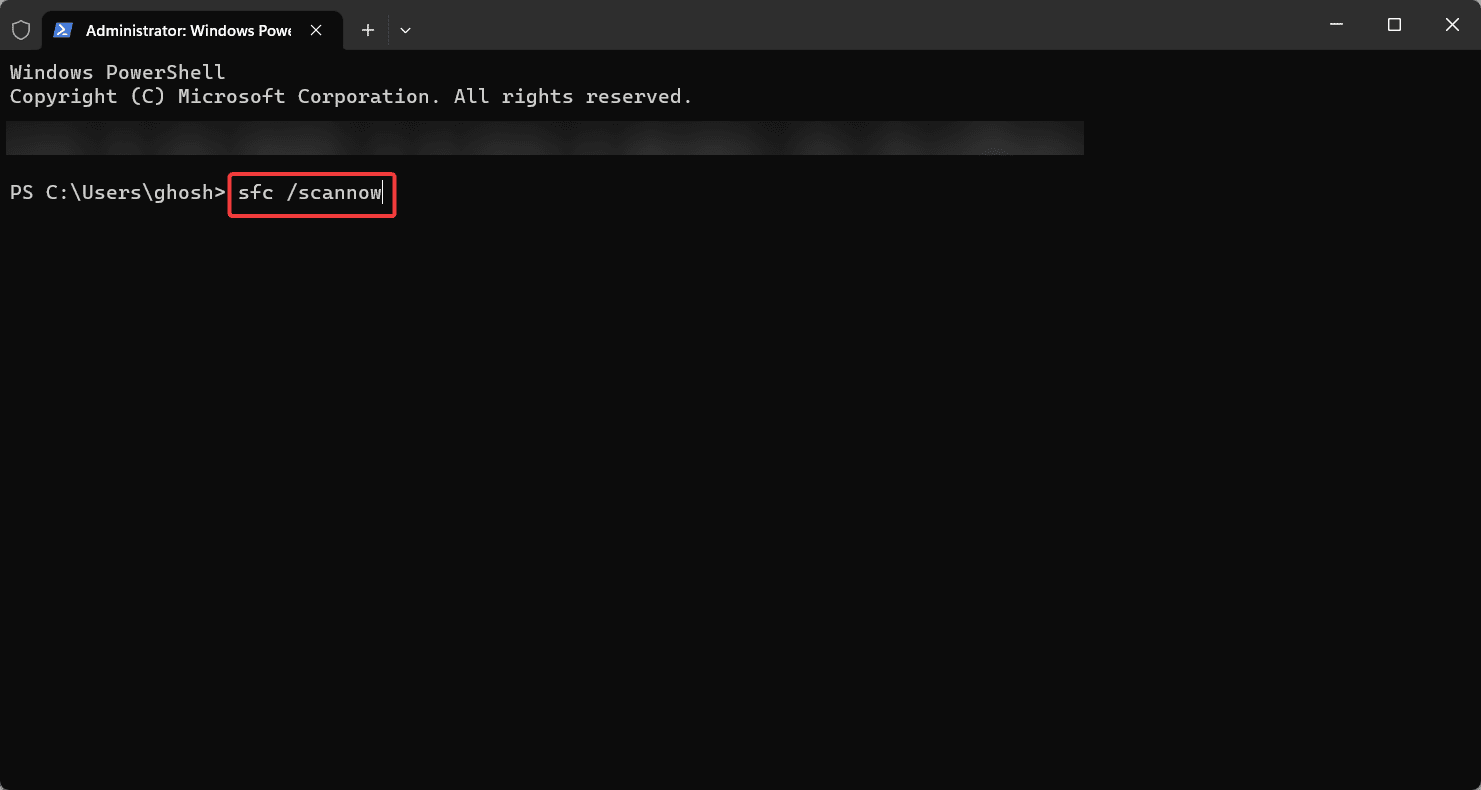
4. Skanowanie może zająć trochę czasu, więc bądź cierpliwy.
Po zakończeniu skanowania SFC sprawdź, czy plik d3dx9_43.dll został rozwiązany, czy nie. Jeśli jednak problem nadal występuje, wykonaj poniższe kroki.
1. Uruchom wiersz polecenia z uprawnieniami administratora, jak poprzednio.
2. Teraz wpisz następujące polecenie i naciśnij Enter. Spowoduje to przeskanowanie systemu pod kątem ewentualnych uszkodzeń i naprawienie go, jeśli to możliwe.
dism /Online /Cleanup-Image /ScanHealth
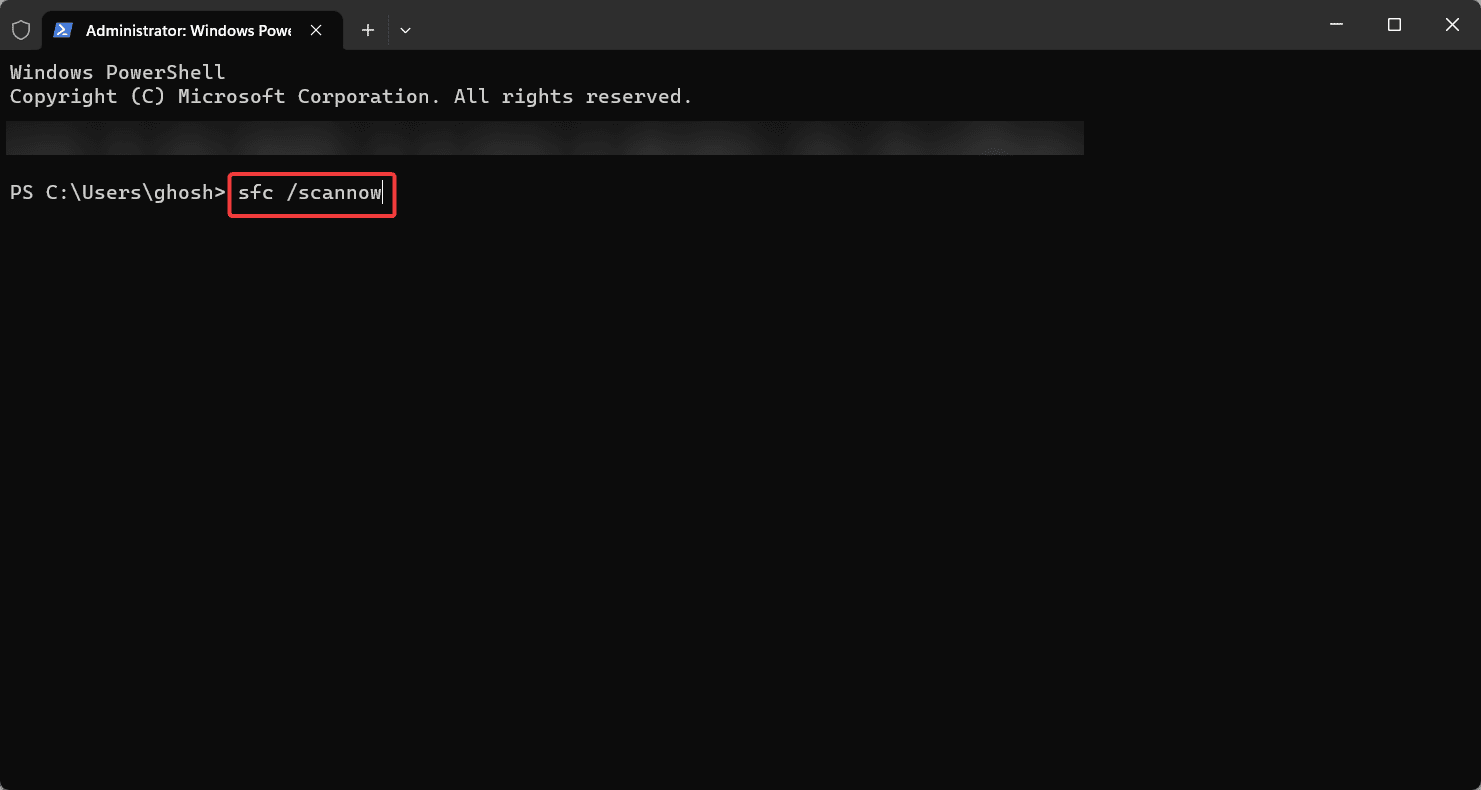
3. Gdy narzędzie DISM zakończy skanowanie w poszukiwaniu uszkodzonych plików, użyj następującego polecenia, aby naprawić uszkodzone pliki.
dism /Online /Cleanup-Image /RestoreHealth
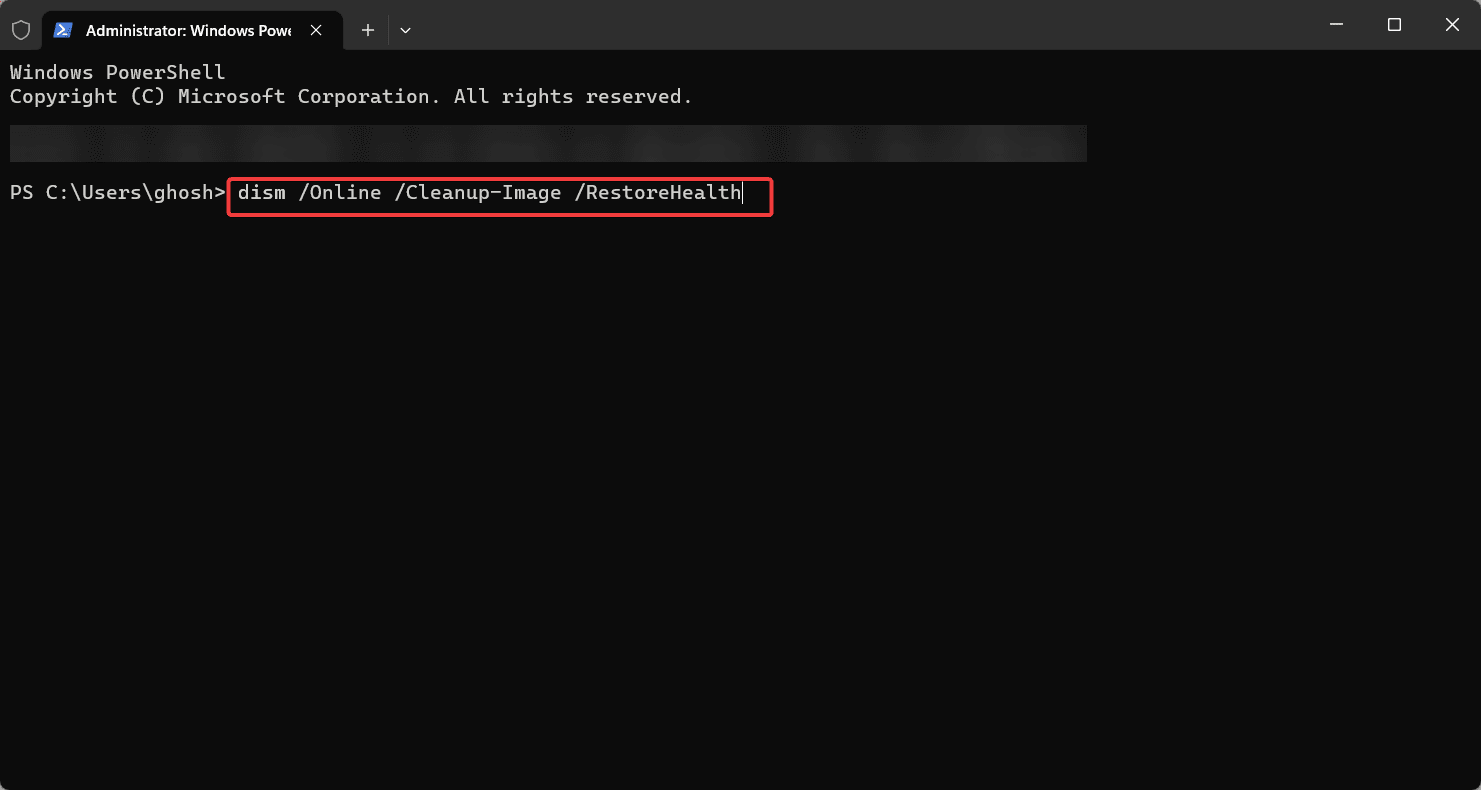
4. Poczekaj na zakończenie skanowania DISM. Może to potrwać do 30 minut, w zależności od rozmiaru systemu.
5. Po zakończeniu procesu naprawy uruchom ponownie komputer i sprawdź, czy problem został rozwiązany.
Zainstaluj najnowszą aktualizację systemu Windows
Oto szczegółowy proces uruchamiania usługi Windows Update na komputerze z systemem Windows.
1. Naciśnij Klawisz Windows + I, aby otworzyć Ustawienia systemu Windows na komputerze.
2. Teraz w lewym okienku kliknij Windows Update.
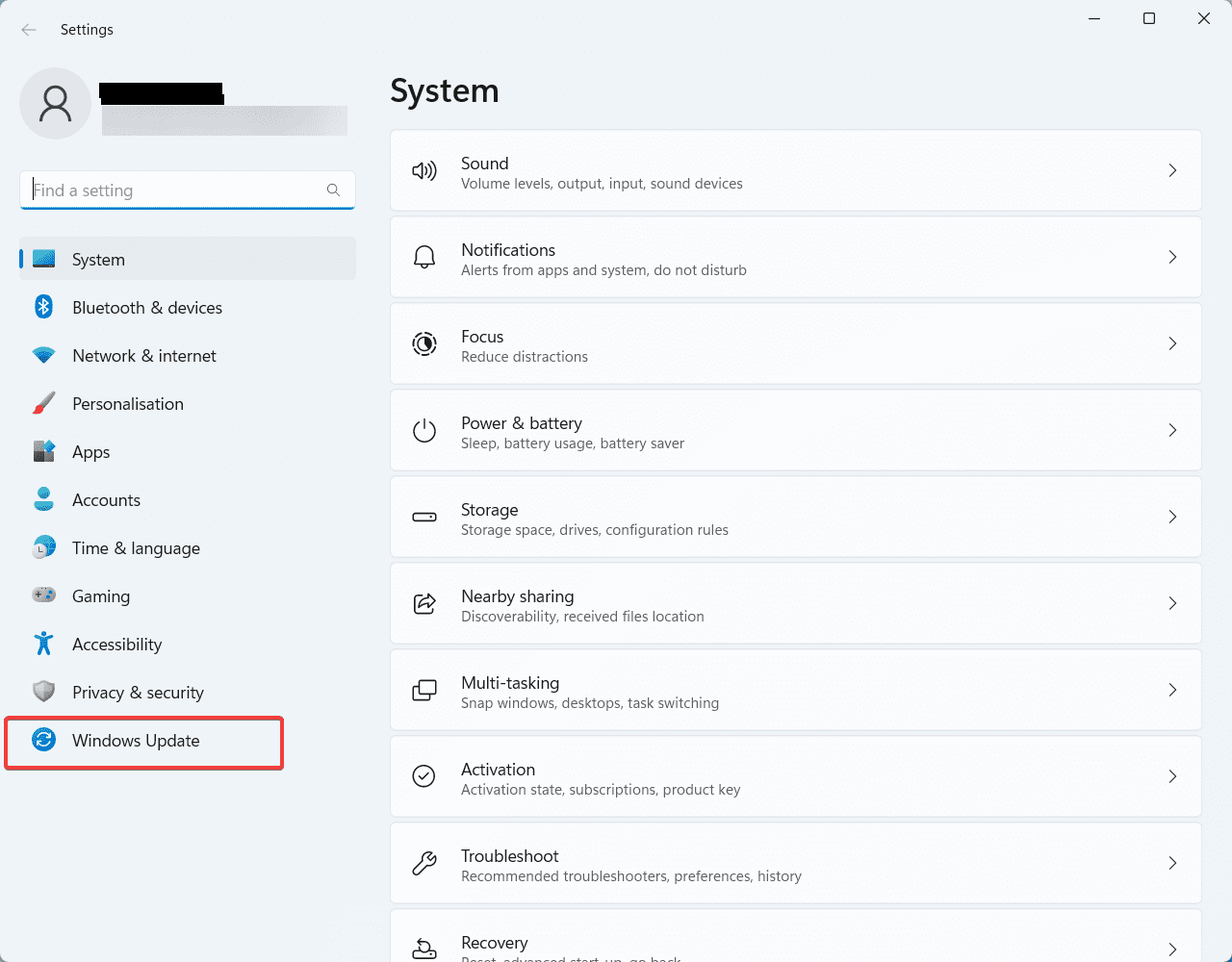
3. Następnie kliknij przycisk „Sprawdź aktualizacje” w oknie Windows Update.
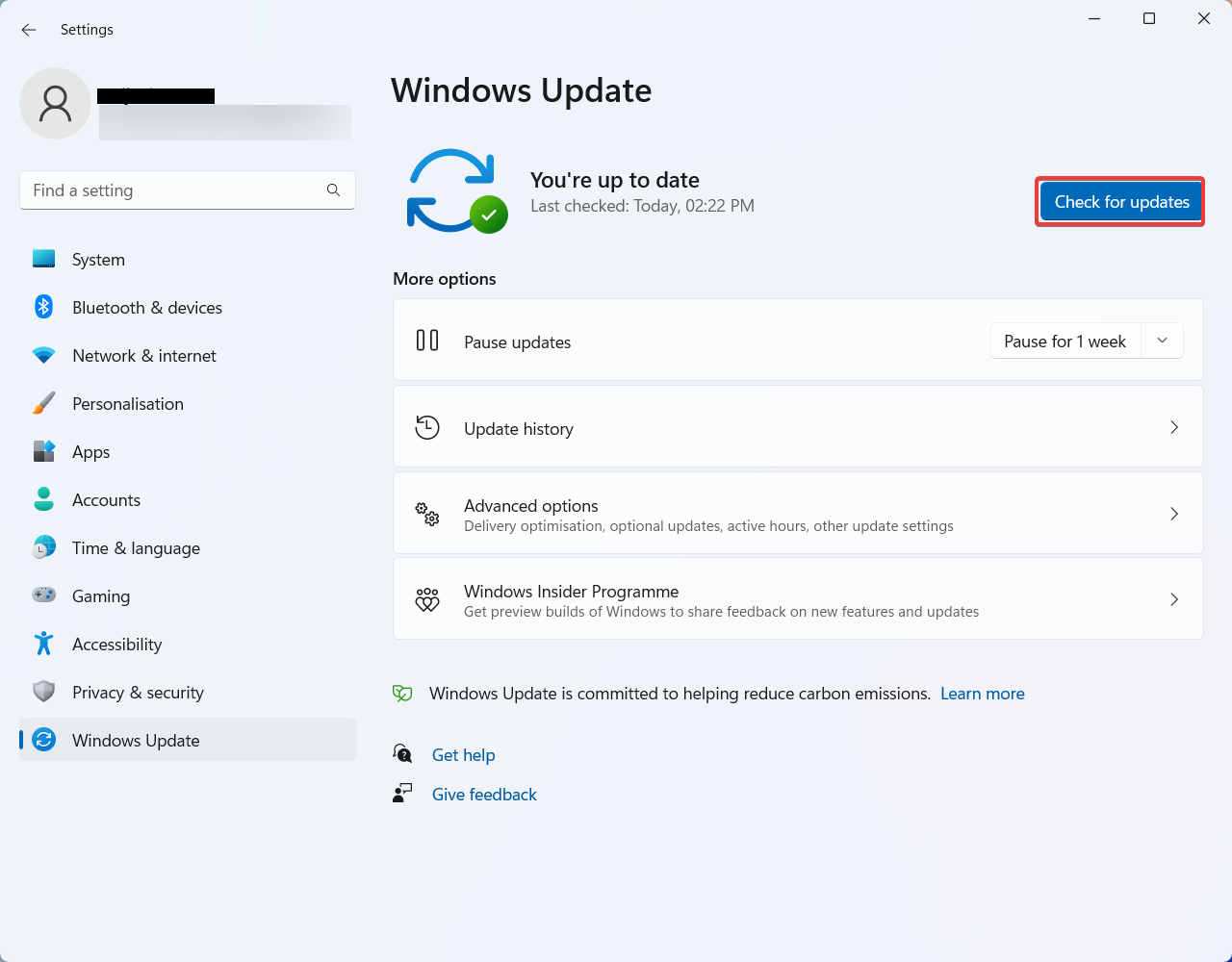
4. Teraz poczekaj, aż system Windows zakończy skanowanie w poszukiwaniu dostępnych aktualizacji dla twojego systemu. To może zająć parę minut.
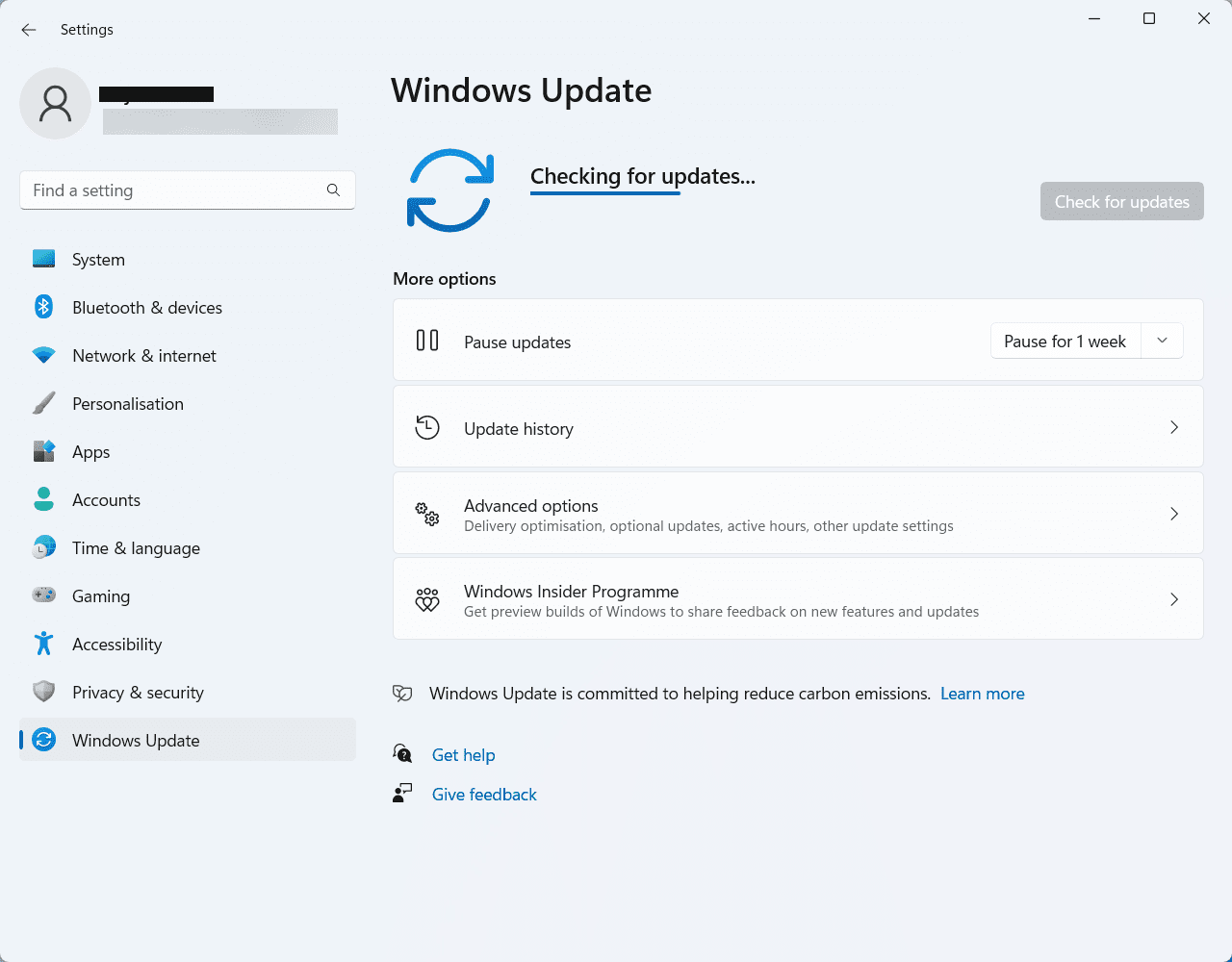
5. Po zakończeniu skanowania wyświetlana jest lista dostępnych aktualizacji. Po prostu wybierz „Zainstaluj aktualizacje”, aby rozpocząć proces instalacji.
6. Teraz system Windows pobierze i zainstaluje wybrane aktualizacje. W zależności od rozmiaru aktualizacji i szybkości połączenia sieciowego może to zająć trochę czasu.
7. Po zakończeniu instalacji możesz otrzymać monit z prośbą o ponowne uruchomienie komputera i zastosowanie zmian. Jeśli tak, kliknij „Uruchom ponownie teraz”, aby ponownie uruchomić komputer.
Wniosek
To wszystko. Teraz, gdy znasz już wszystkie metody rozwiązania problemu z plikiem d3dx9_43.dll, który nie został znaleziony na komputerze z systemem Windows, nie możesz już stawić czoła temu problemowi. Jeśli jednak masz inne pytania dotyczące komputera z systemem Windows, wspomnij o nich w sekcji komentarzy poniżej.
Możesz także przeczytać kilka najlepszych sposobów naprawy kodu błędu systemu Windows 0x80070057 i kodu błędu 0x800704cf.